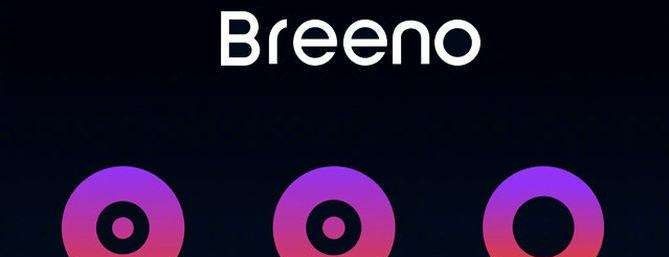oppo充电提示音在哪里设置?oppo充电提示音操作教程
oppo充电提示音在哪里设置?想必有的网友还不太了解的,为此,今日小编带来的这篇文章就为大伙分享了oppo充电提示音操作教程,一起来看看吧。

1、首先我们需要使用到【Breeno指令】app,该app可以升级ColorOS 7版本,或者在本页面直接下载使用。

2、打开OPPO手机中的【Breeno指令】app;
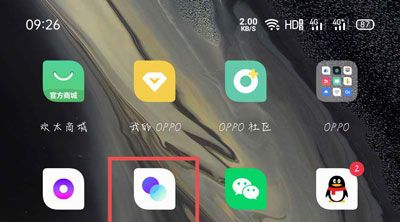
3、然后切换到【自动指令】页面,点击右上角的【+】按钮;
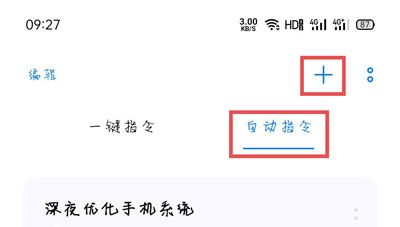
4、在新建自动指令页面,输入该指令的名称,点击【添加触发条件】;
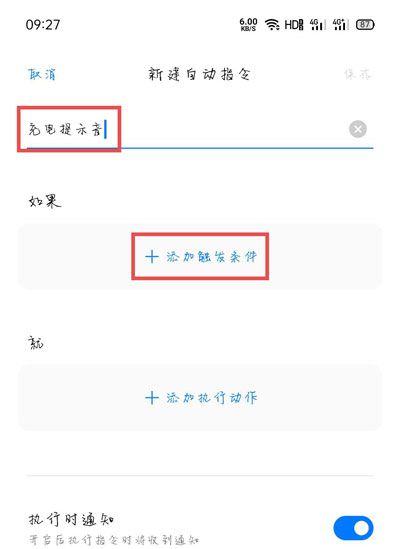
5、在选择添加触发条件页面,在“手机状态”下选择【充电】;
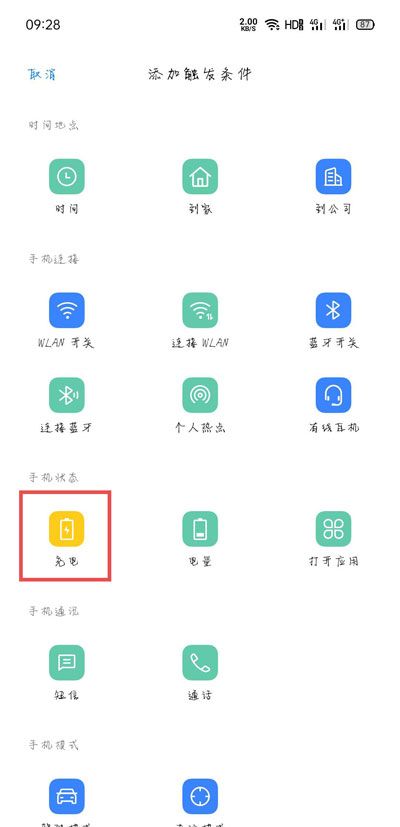
6、选择【开始充电】时触发该指令;
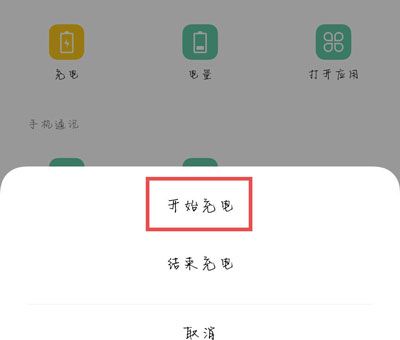
7、再选择【添加执行动作】;
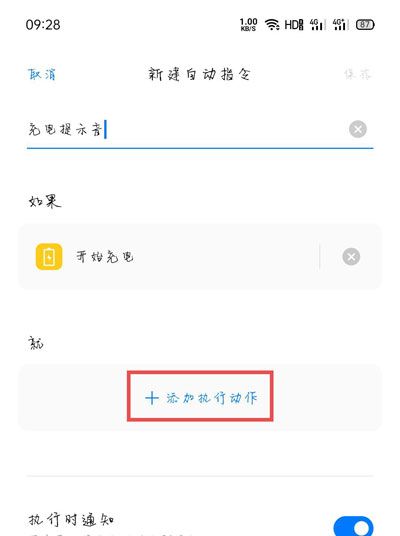
8、在添加执行动作页面,下滑选择【提醒 】;
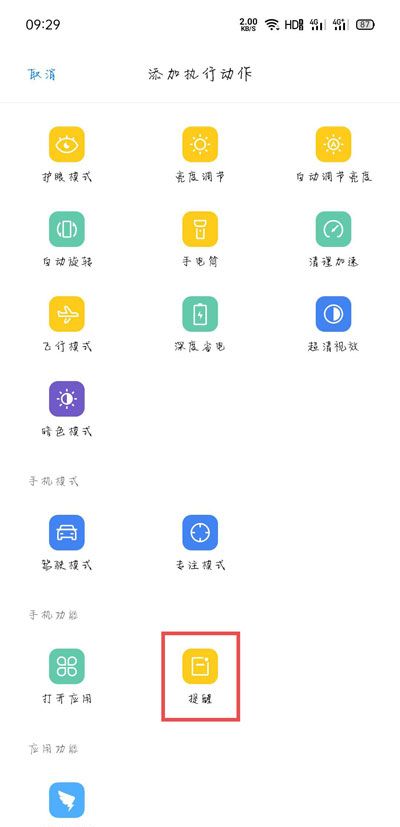
9、输入需要提醒的名称,点击【确定】;
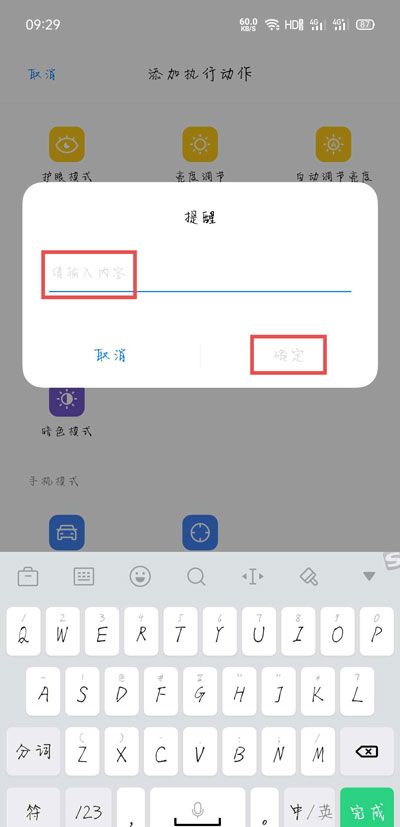
10、添加完触发条件和执行动作后,开启下方的【执行是通知】,再点击右上角的【保存】;
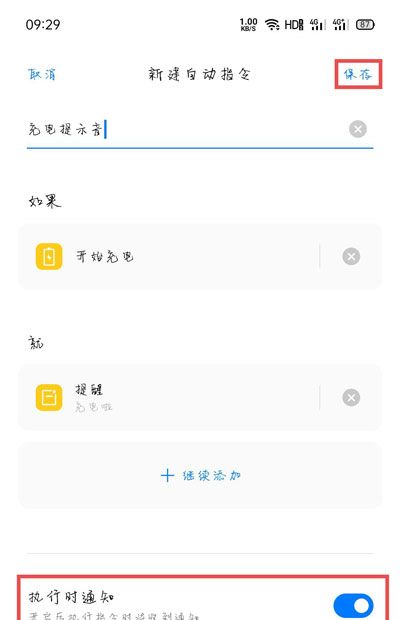
11、在自动指令的最下方,也可以看到我们创建的充电指令,接着点击右上角的三个点【更多】-【设置】;
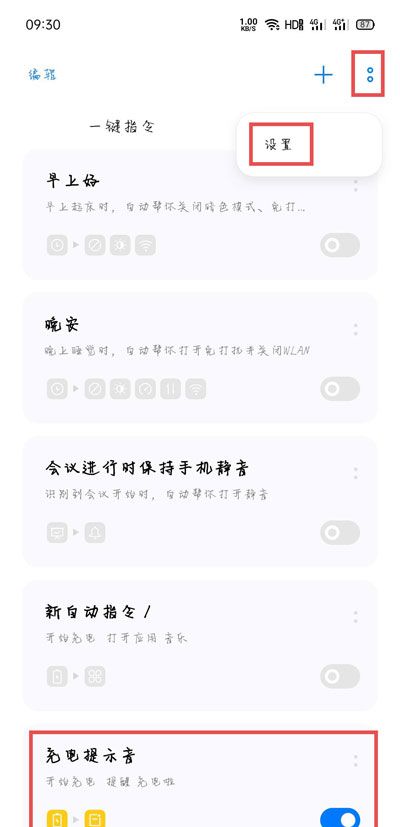
12、点击【通知管理】;
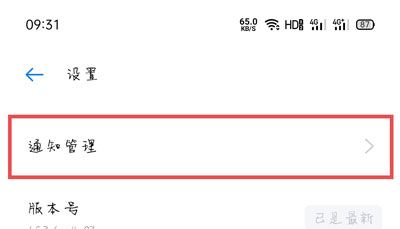
13、在下方类型中,共有三个通知(可能有四个),我们需要每个类别都点击进入设置,以Breeno指令为例,点击进入设置;
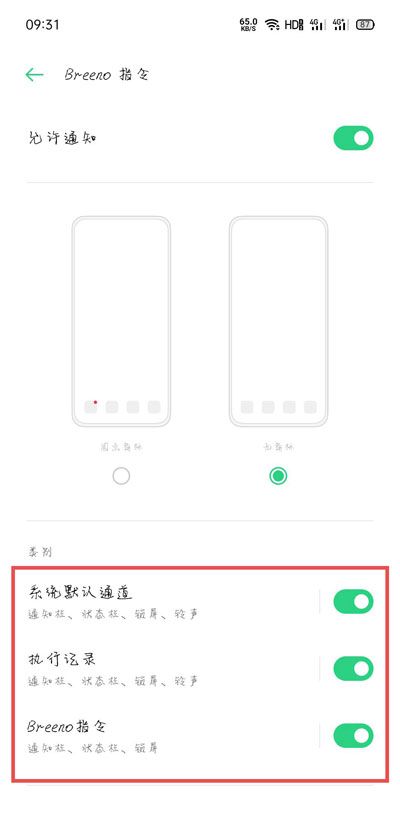
14、找到【铃声】一项;
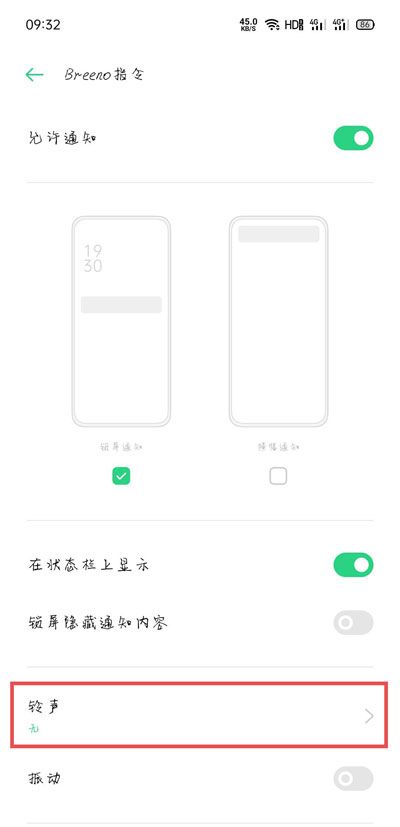
15、最后选择【从文件中选择】,选择我们需要设置的充电提示音(设置该项后,注意将另外几项的铃声也改为需要设置的充电提示音);
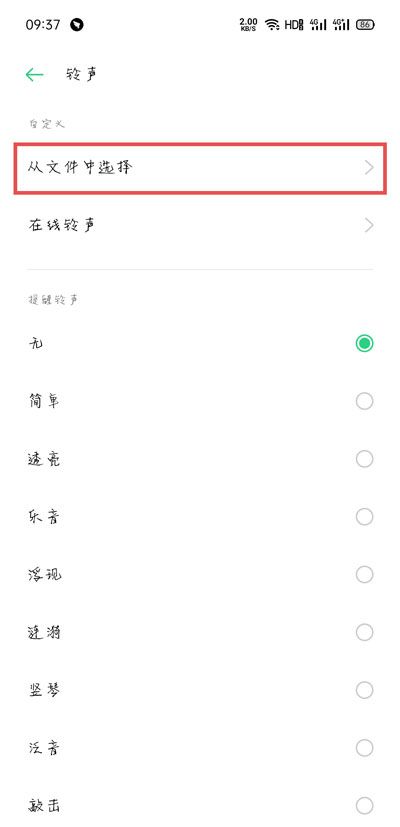
16、接着将手机充电器插入,查看该指令是否创建成功,如果插入后无铃声提示,检查自己Breeno指令下方的几项通知铃声是否修改成功;