百度网盘怎么开启刷脸验证呢,话说不少用户都在咨询这个问题呢?下面就来小编这里看下百度网盘开启刷脸验证的方法步骤吧,需要的朋友可以参考下哦。
百度网盘怎么开启刷脸验证 百度网盘开启刷脸验证的方法步骤
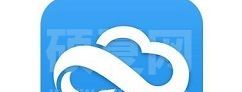
1、先打开手机,点击“百度网盘”APP打开。
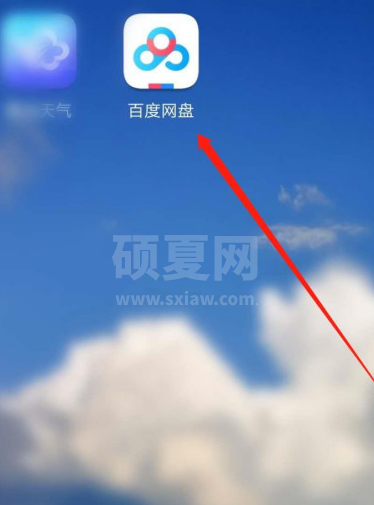
2、阅读页面提示,然后点击“同意”。
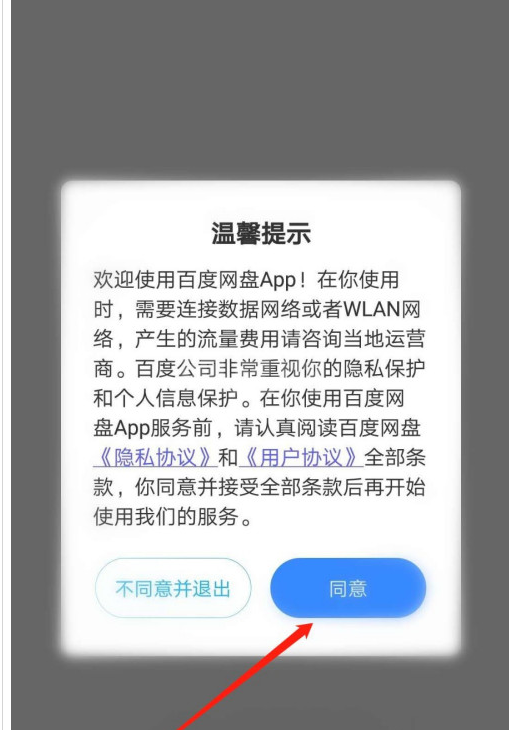
3、主页面根据指引点击右下角“我的”。
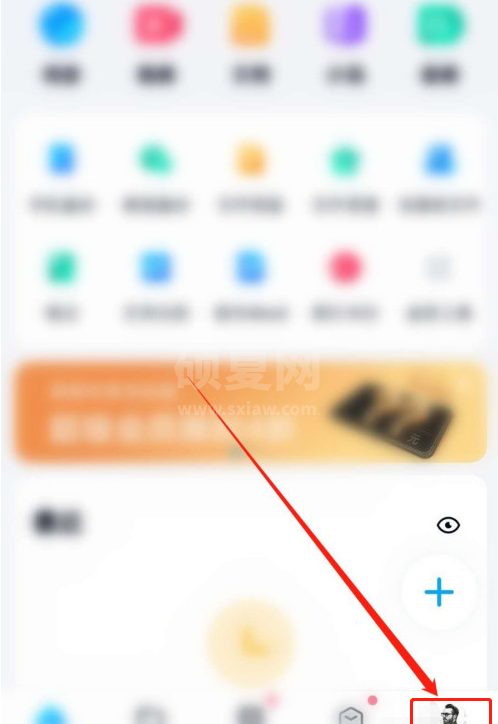
4、“我的”页面根据指引点开“设置”一栏。
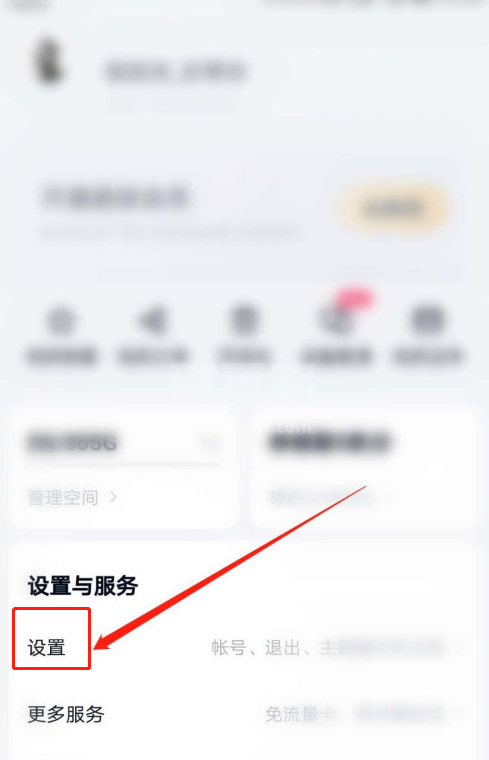
5、“设置”页面点击“二级密码设置”一栏。
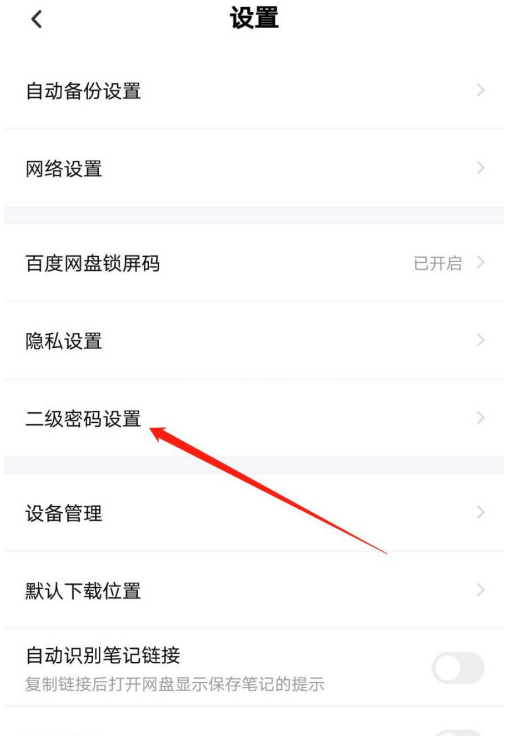
6、“二级密码设置”页面根据指引点击“刷脸验证二级密码”开关标识。如图所示:
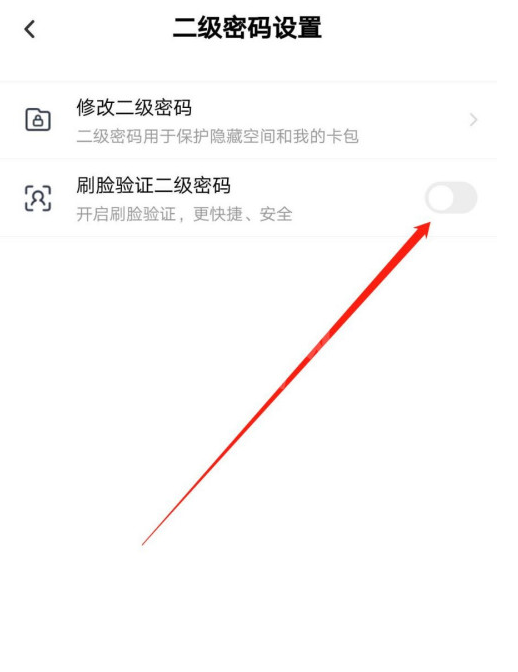
7、根据页面指引输入“二级密码”,然后点击“确定”即可。
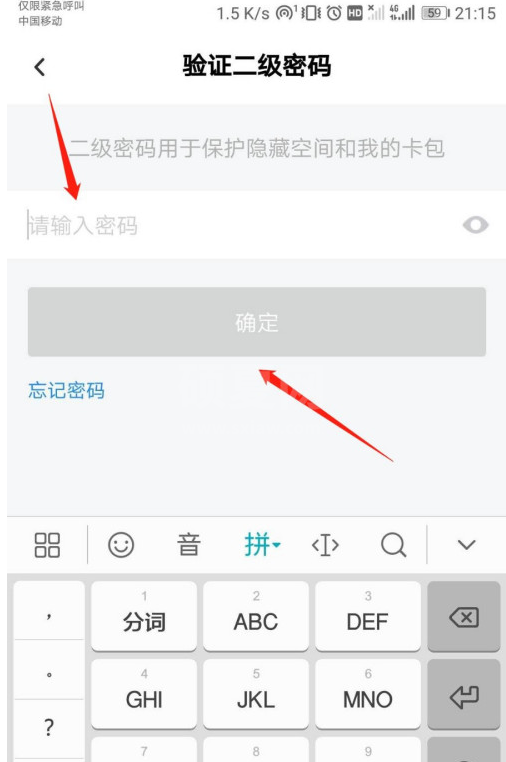
以上就是小编给大家带来的全部内容,大家都学会了吗?