小伙伴们使用剪映时,想要制作一个跳动的文字字幕效果,该怎么操作呢?下面小编给大家整理了相关步骤介绍,感兴趣的小伙伴不要错过哦!
剪映怎么添加跳动的字幕动画?剪映添加跳动的字幕动画步骤教程

1、在剪映中,在视频栏下方找到文字选项,点击打开
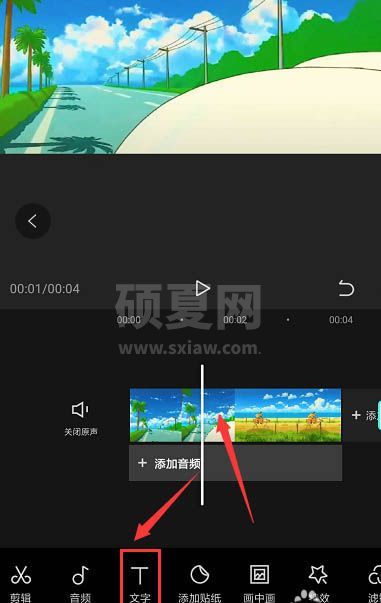
2、选择打开属性中的新建文本栏
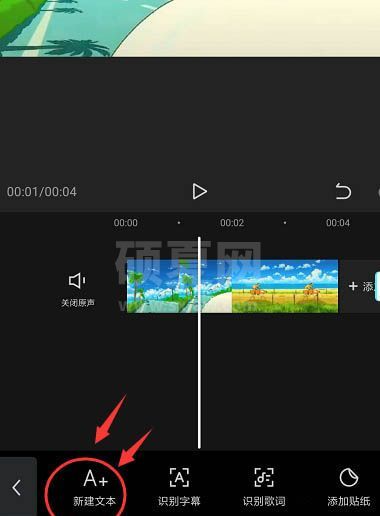
3、输入文字内容,在下方类型栏中选择右侧的动画选项设置
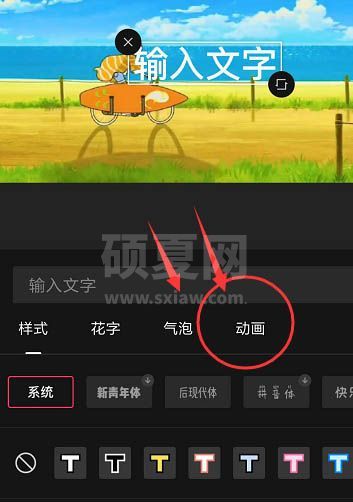
4、在动画栏中,选择需要的动画效果
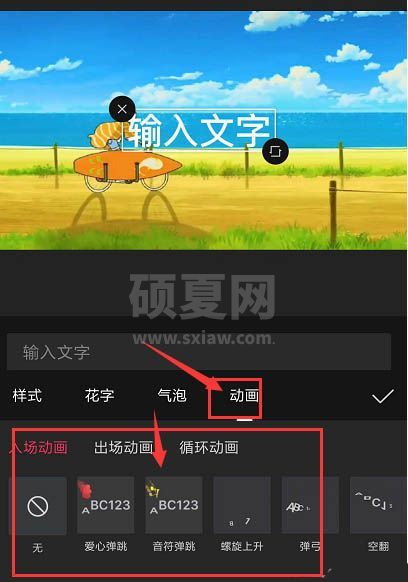
5、点击选中需要的样式后,上方会自动显示当前的动画效果,下方可以调整动画的快慢
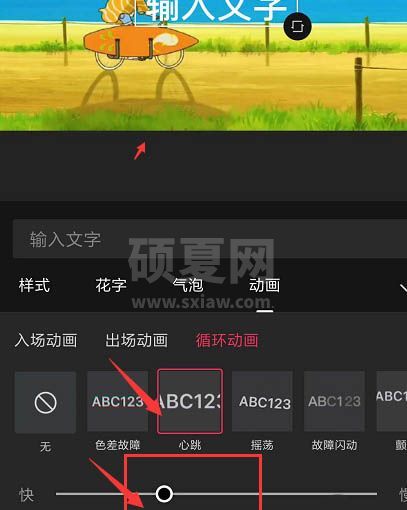
6、添加动画后,左右调整动画的时长,然后导出视频
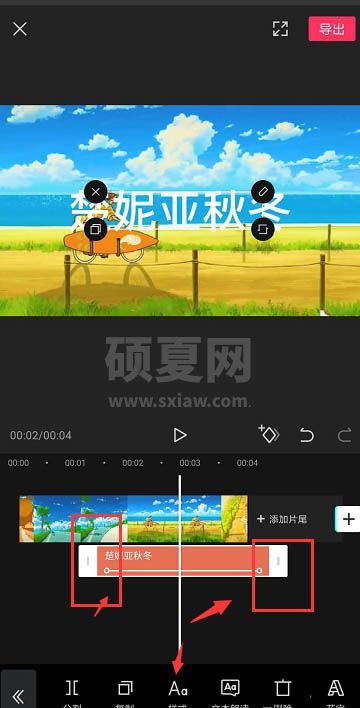
以上这篇文章就是剪映添加跳动的字幕动画步骤教程,感兴趣的小伙伴快来学习一下吧!更多精彩教程请浏览下载之家!