钉钉创建的表单想要共享,该怎么设置呢?下面小编就为大家带来钉钉表单设置共享的具体操作方法,想知道的话就来看看吧。
钉钉表单怎么设置共享? 钉钉表单设置共享的操作步骤
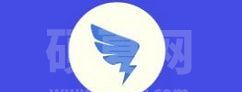
1、运行手机钉钉软件并登录,然后点击页面底部中间“工作”图标。
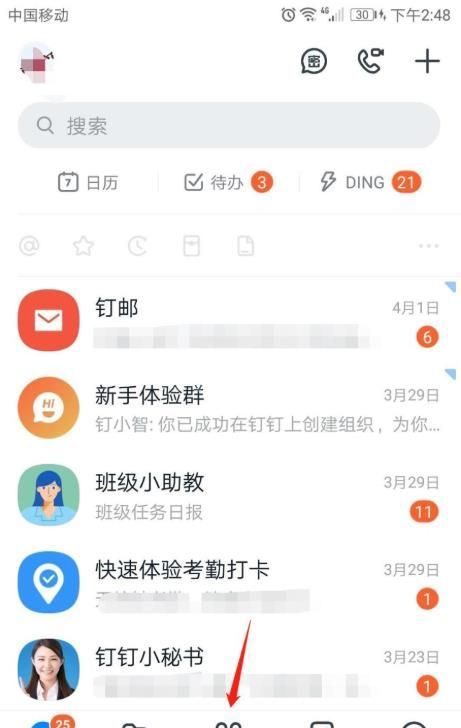
2、在钉钉“工作”页面,点击“智能填表”图标。
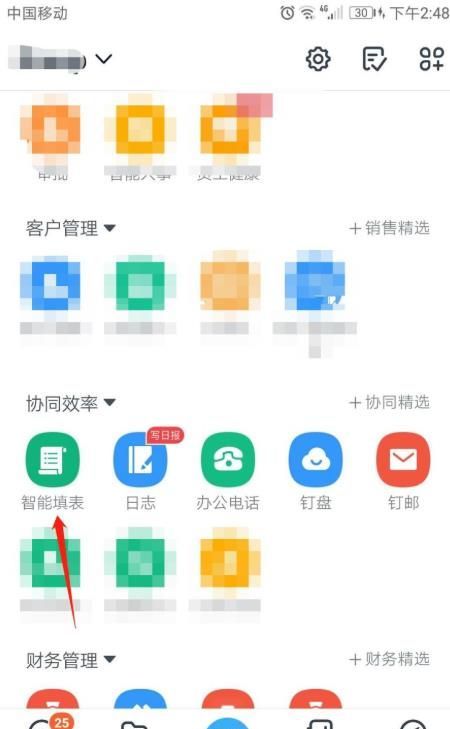
3、在钉钉“智能填表”页面,点击右下角“统计”选项。
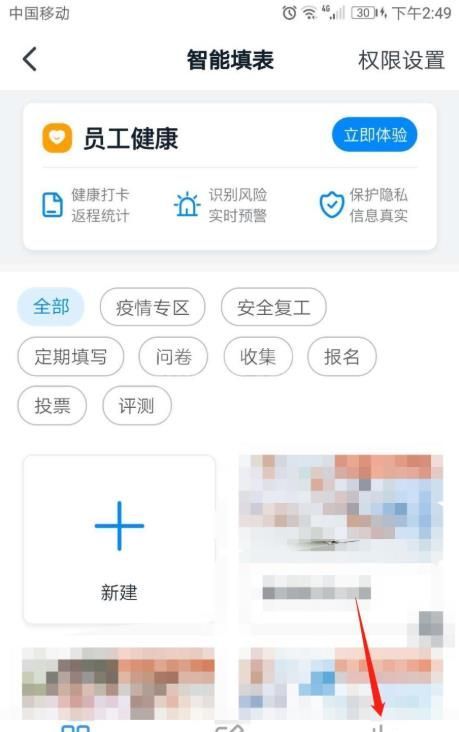
4、在“我创建的”表单列表中,点击要操作表单的“统计”图标。
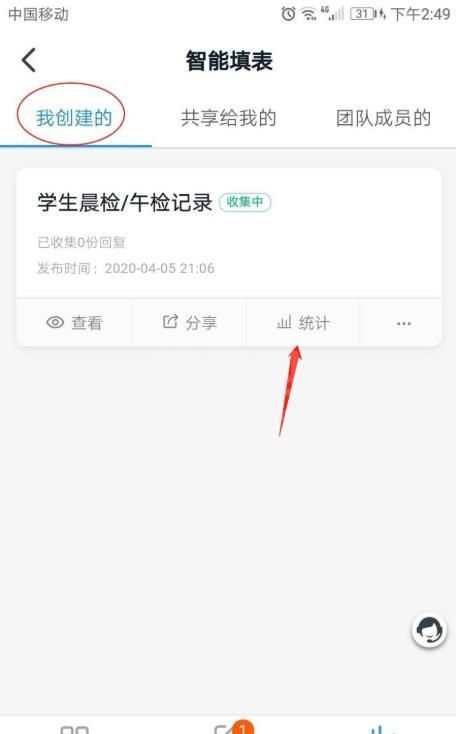
5、在表单“数据统计”下面,点击“设置共享人”按钮。
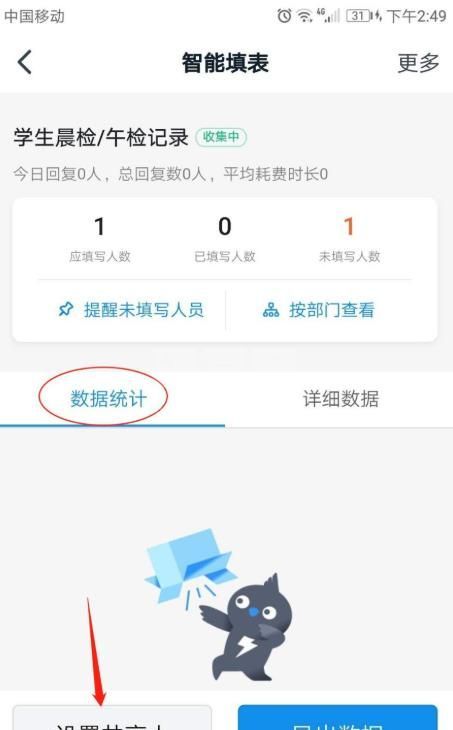
6、在“设置共享人”页面,点击“添加人员”按钮。
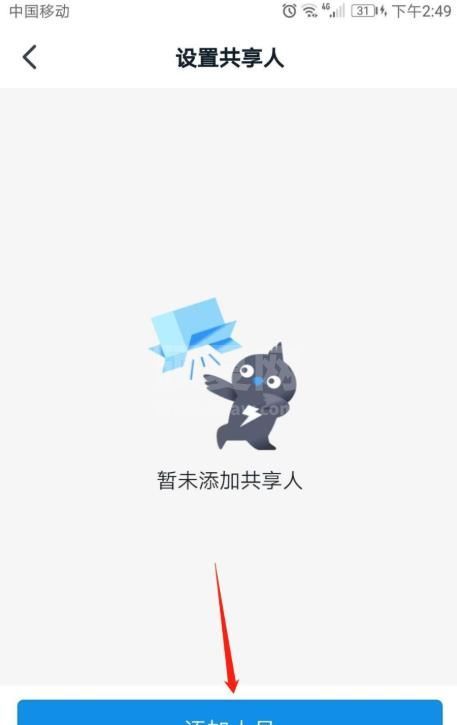
7、在“选择可以看统计的人”界面,点击共享人,然后点击“确定”按钮即可。
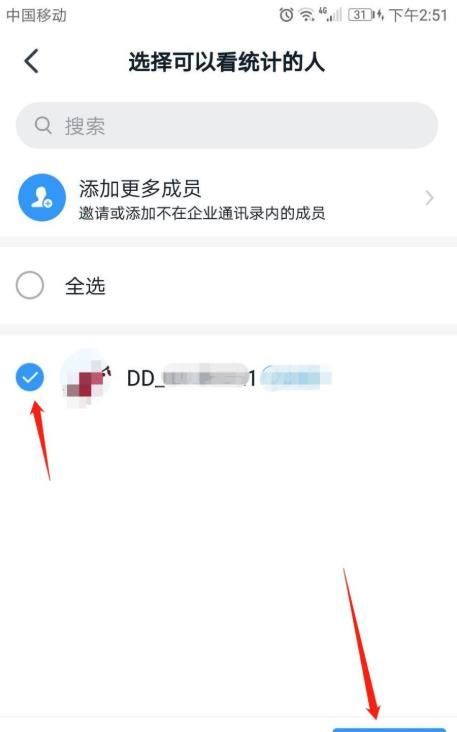
8、设置成功!被共享人可以在“智能填表-统计-共享给我的”查看数据。
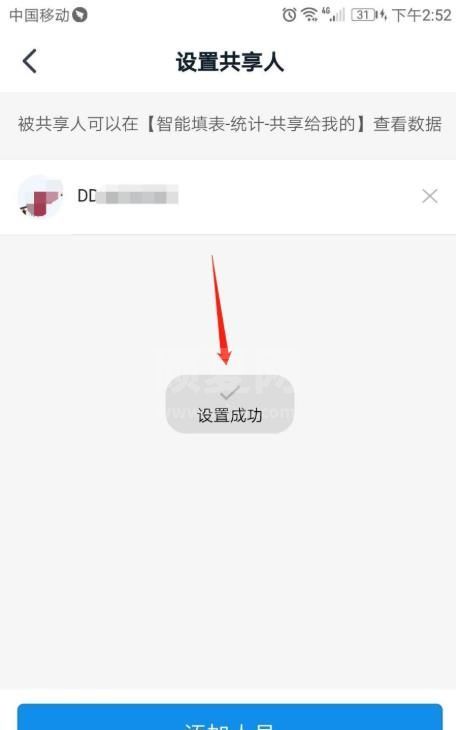
以上就是钉钉表单设置共享的全部内容了,希望对大家有所帮助。