京东读书怎么设置上下翻页?京东读书设置上下翻页的方法
使用京东读书怎么设置上下翻页呢?想必有的网友还不太了解的,为此,今日小编带来的这篇文章就为大伙分享了京东读书设置上下翻页的方法,一起来看看吧。
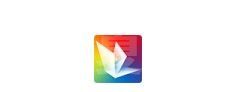
1、首先我们点击打开京东读书app。
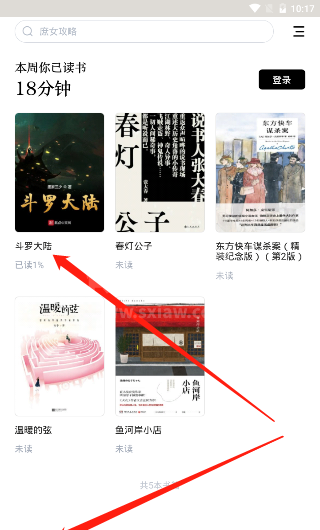
2、在软件中我们先找到“书架”,在这里可以看见我们添加的小说并点击。
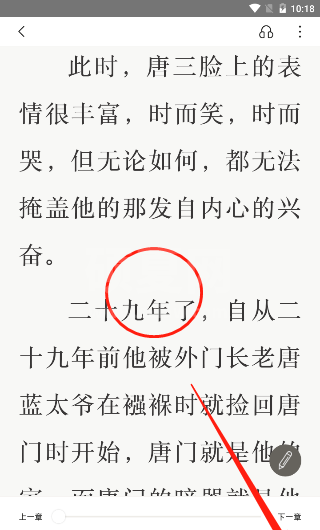
3、来到小说的阅读界面后,我们先点击手机的屏幕中心,然后在右下角就能够看见“Aa”的图标并点击。
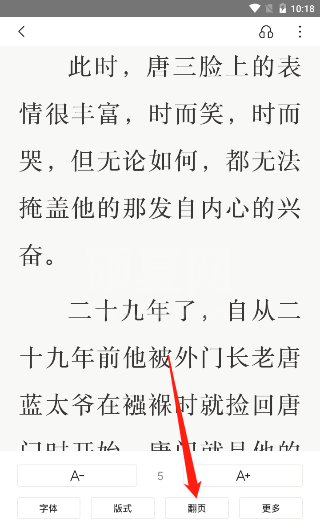
4、在这里我们在找到“翻页”的功能并点击。
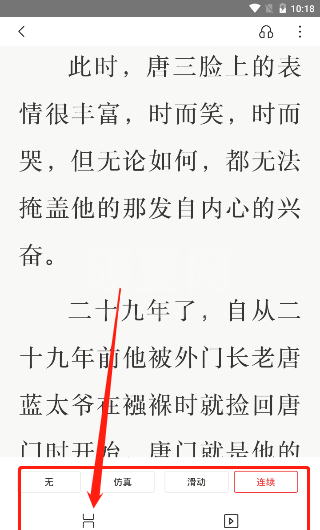
5、在这里我们就可以看见有着“无”“仿真”(模拟真实的书籍翻页效果)“滑动”(当前页面向左滑动,翻到下一页)“连续”(当前页面向左滑动,下一页从右侧滑入进来)“上下翻页”“自动翻页”这些翻页效果,我们点击选择“上下翻页”。
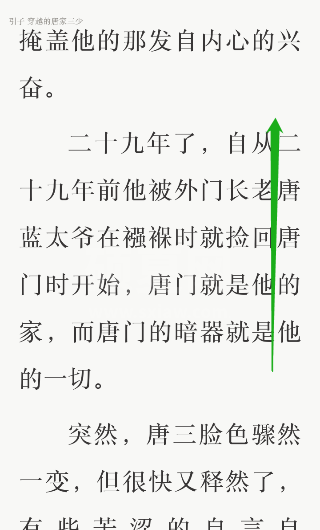
6、点击后系统就回到来小说的阅读界面,我们上下拖动就能够看见小说的翻页效果就已经变成了上下的方式了。
以上就是给大家分享的全部教程,更多精彩教程尽在下载之家!
