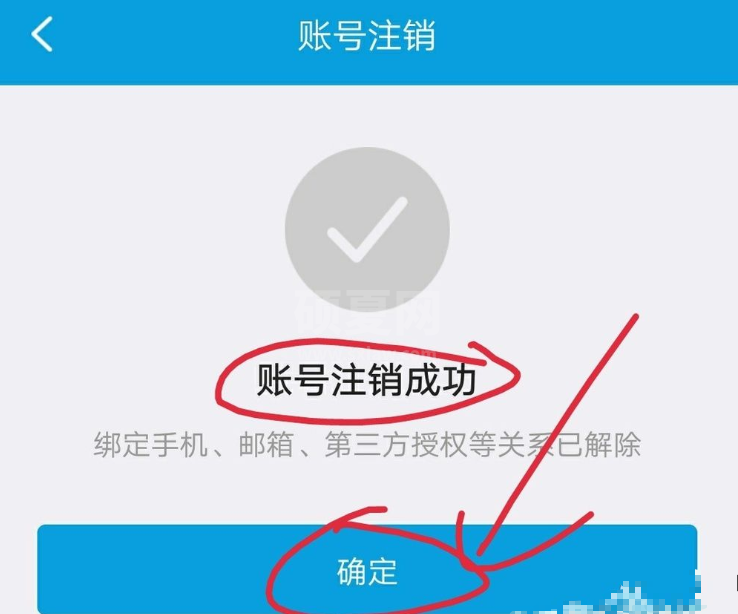携程商旅怎么注销账号 携程商旅注销账号详细教程内容
一些网友表示还不太清楚携程商旅怎么注销账号的相关操作,而本节就介绍了携程商旅注销账号详细教程内容作,还不了解的朋友就跟着小编学习一下吧,希望对你们有所帮助。

首先第一步打开后,选择首页面底部最后一个选项卡,点击进入
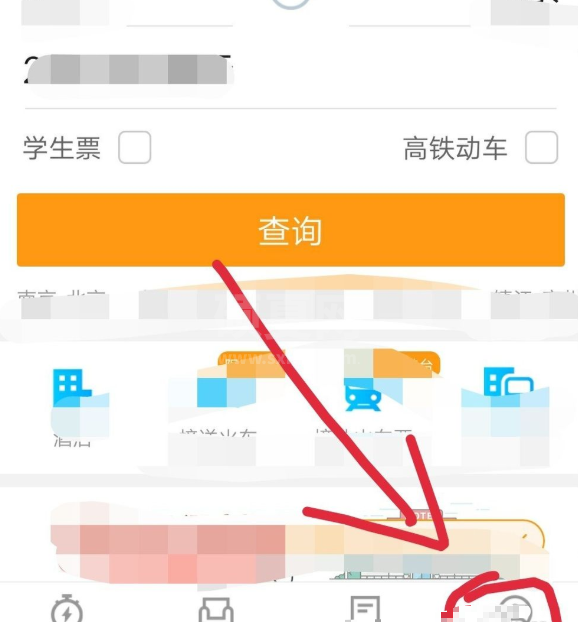
然后如图所示的这个页面,点击红框中的管理或者箭头即可
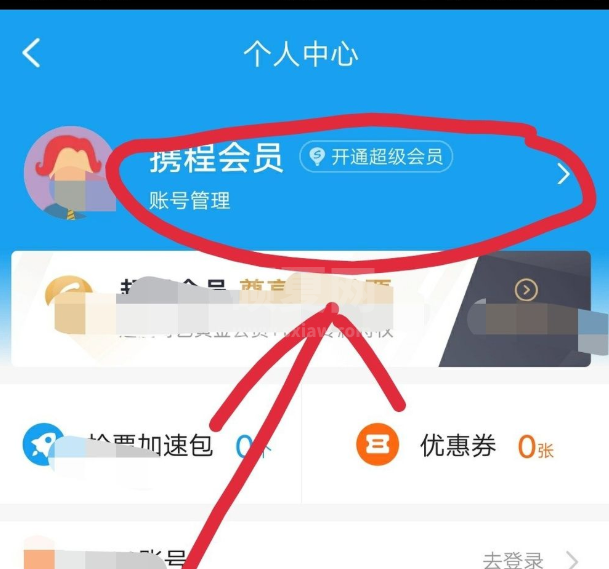
然后你会看到自己的效果信息,点击最后一个注销选项即可
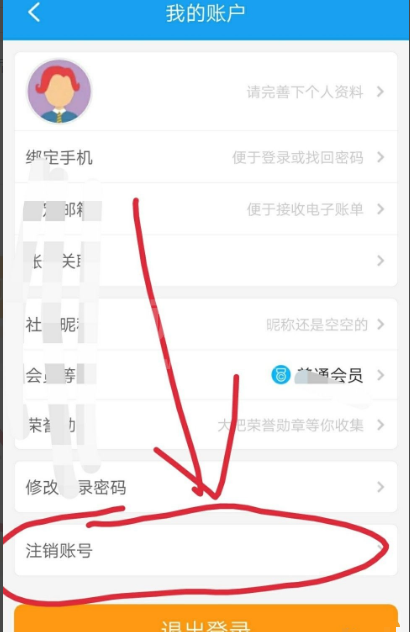
然后会有如图所示的提示界面,第一个是将要失去的权限,第二个红框中是要满足的条件,点击下一步按钮即可
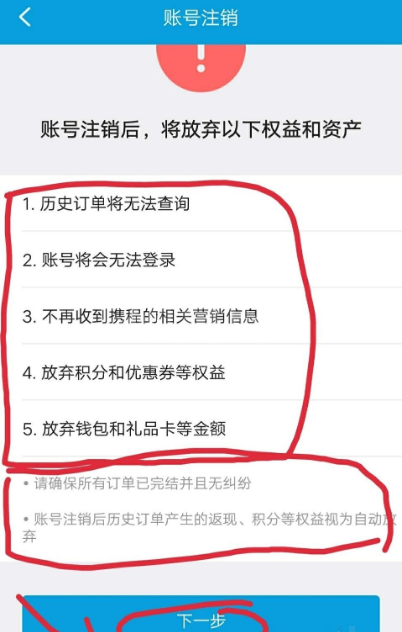
如果满足上一步的条件会进入如图所示的验证成功界面的,点击确认注销按钮
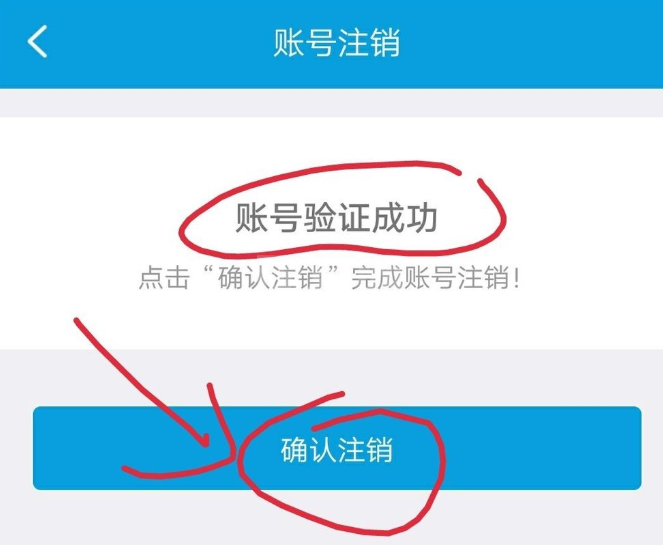
然后还会有一个弹出窗口的提示信息,这是最后的确认,点击确认按钮后就开始注销无法撤销操作 了
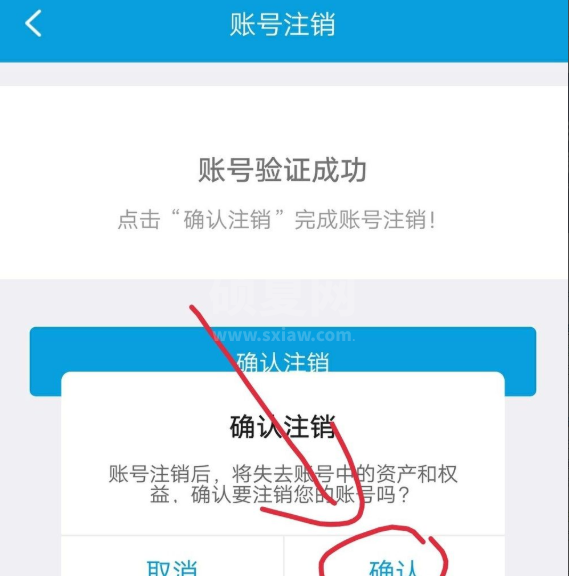
等待一下,就成功注销了,点击确定按钮返回登陆页面