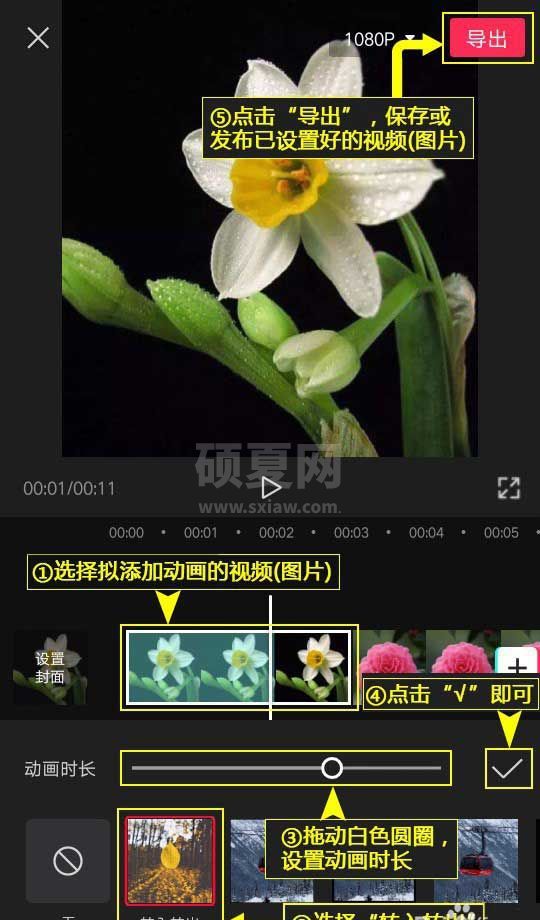剪映怎么添加转入转出组合动画?剪映添加转入转出组合动画操作步骤
恰到好处的动画能使视频更具美感、个性化,并能实现一些特殊的视觉效果,下面小编给大家整理了剪映添加转入转出组合动画操作步骤,感兴趣的小伙伴不要错过哦!
剪映怎么添加转入转出组合动画?剪映添加转入转出组合动画操作步骤

1、登陆剪映。在智能手机桌面,点击并登录剪映。
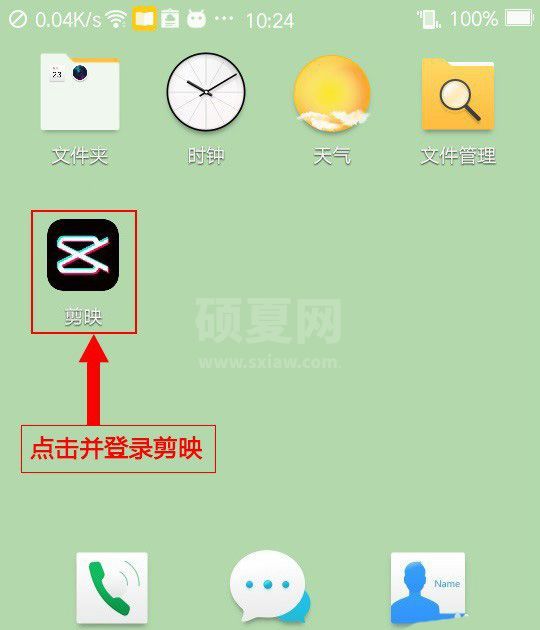
2、打开剪辑。点击剪映底部的“剪辑”菜单,进入主界面。
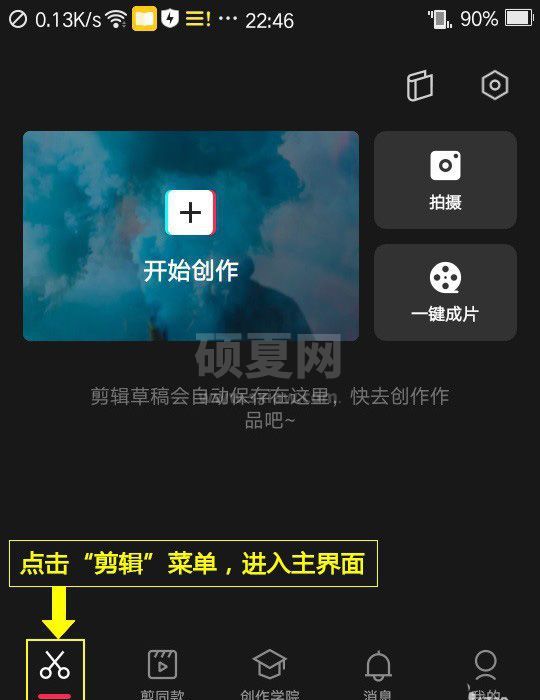
3、开始剪辑。在剪辑主界面顶部,点击“开始创作”。
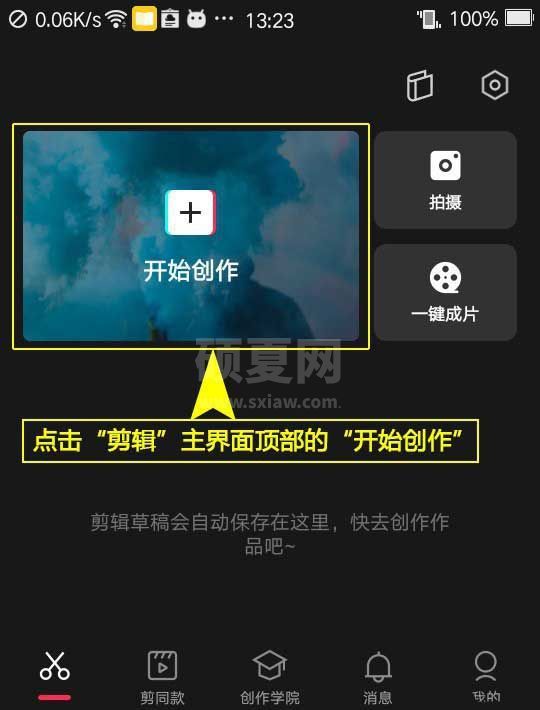
4、添加视频。选择“照片视频”选项卡,点击“视频(照片)”,打开视频(照片)列表,选择拟剪辑的视频(照片),点击“添加”。
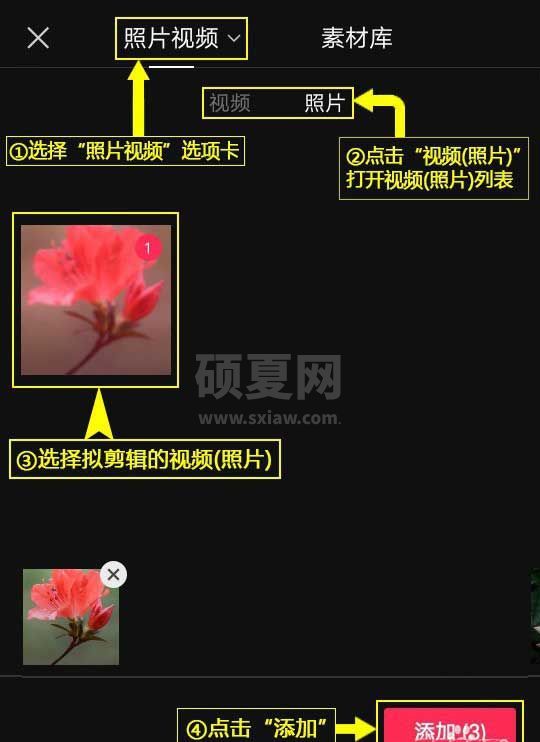
5、打开剪辑。再次点击“剪辑”主菜单,打开二级菜单。
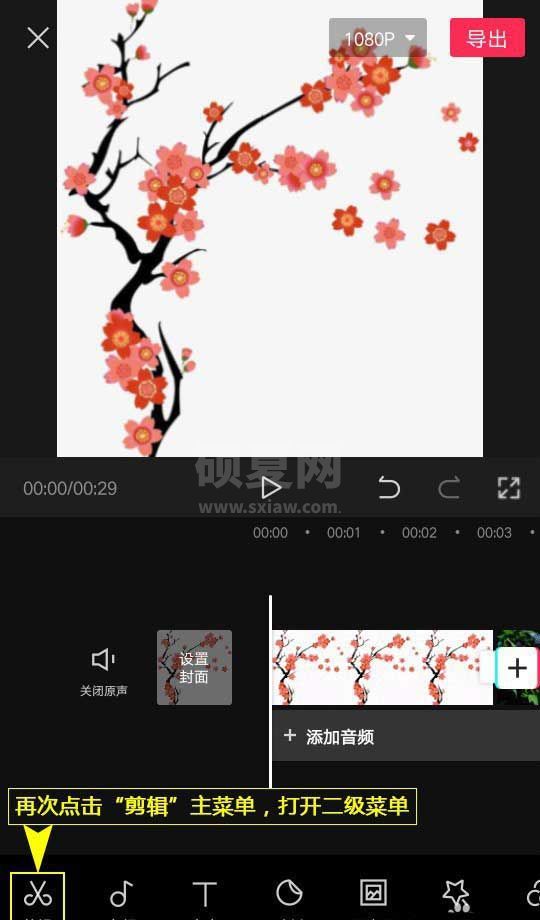
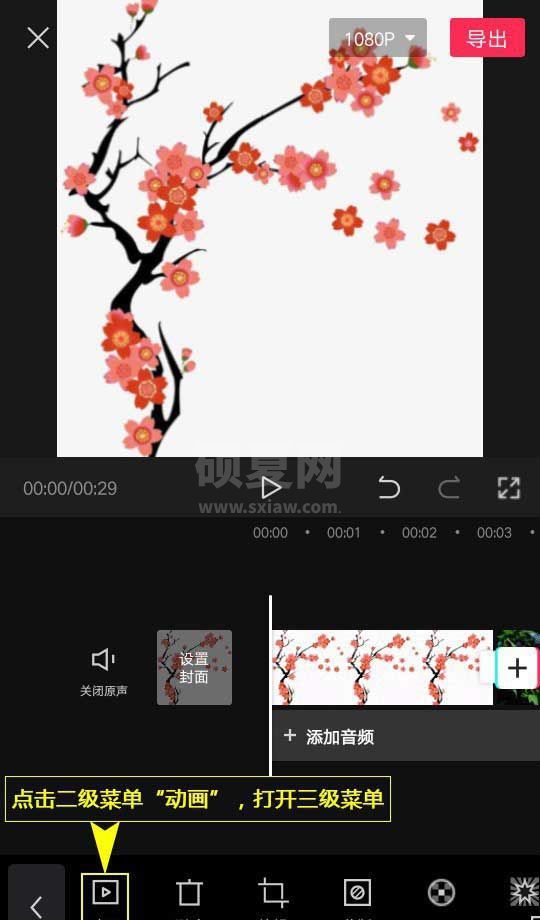
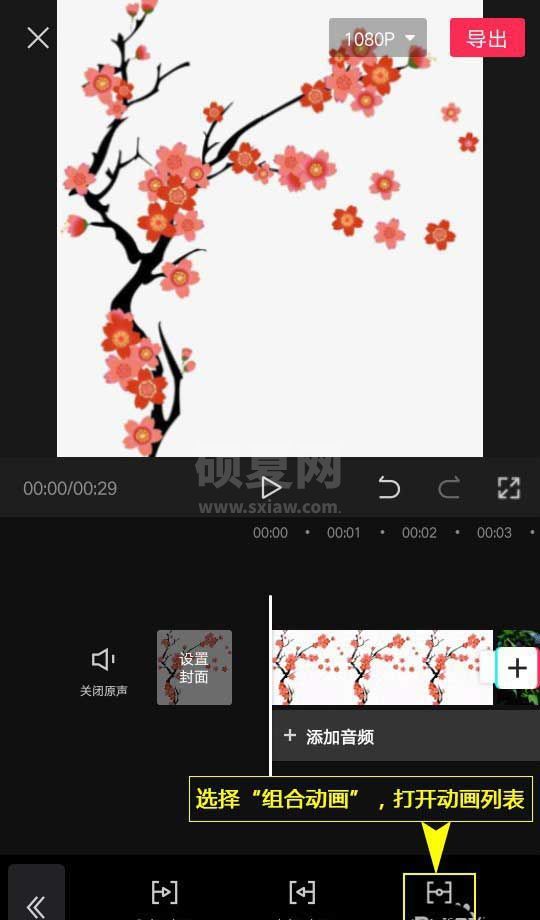
8、设置动画。选择拟添加动画的视频(图片),点击“转入转出”,设置动画时长,点击“√”,最后点击“导出”,保存或发布已设置好的视频(图片)。