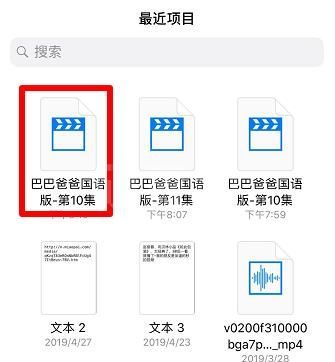百度网盘文件怎么导出到苹果?百度网盘文件导出到苹果教程
今天小编就带大家来共同学习百度网盘怎么导出到苹果,希望可以帮助到有需要的小伙伴哦,下面就是详细完整的操作步骤,快跟小编一起来学习一下吧!
苹果电脑:
1、打开iPhone选择文件并点击“下载”
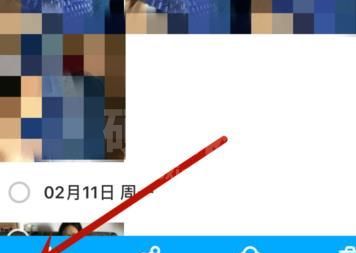
2、点击“保存到手机相册”
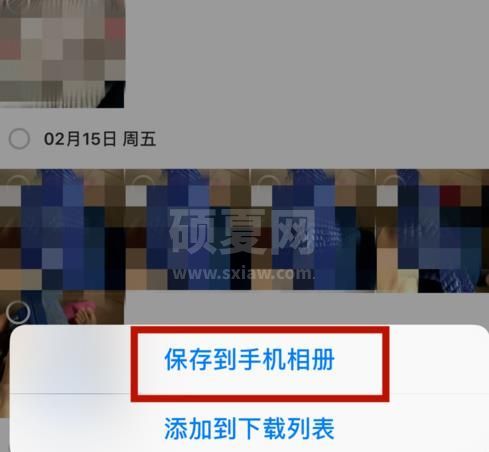
3、在弹出的对话框点击“好”
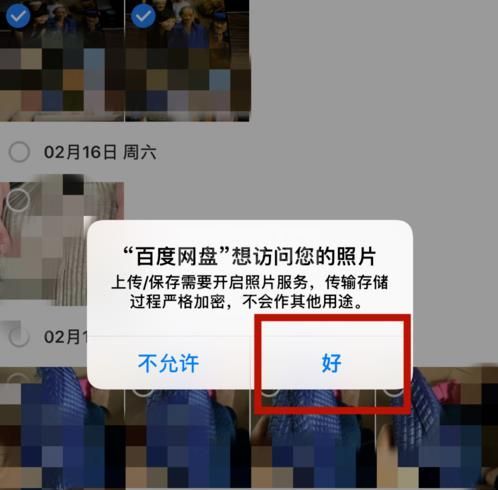
4、连接电脑打开“iTools”在左侧功能栏选择“相簿”
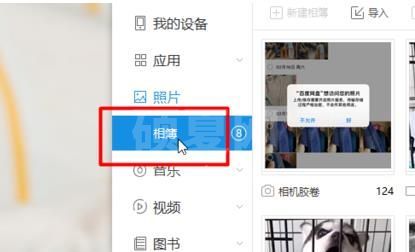
5、点击上方的“导出”
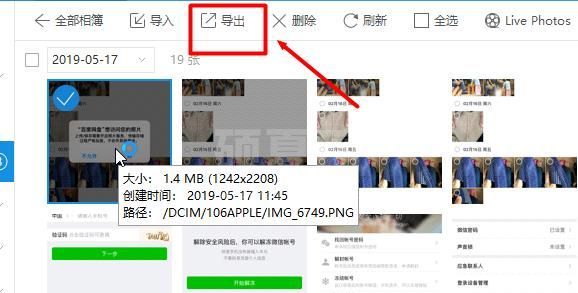
6、最后选择要导出的文件位置即可
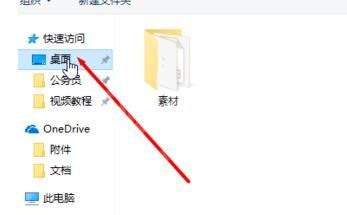
苹果手机:
1、点击“我的资源”
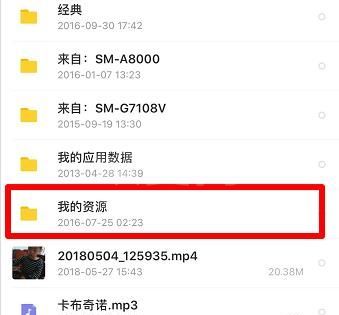
2、选择要导出的视频点击“下载”
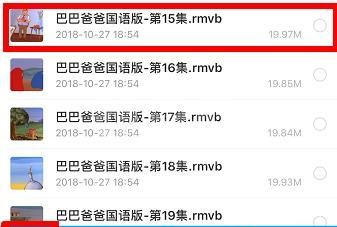
3、可自由选择“流畅度”
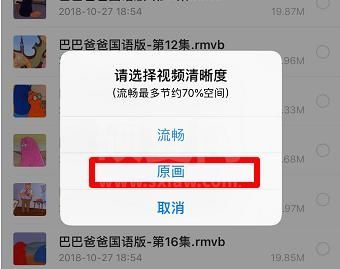
4、点击右上角箭头进入下载列表
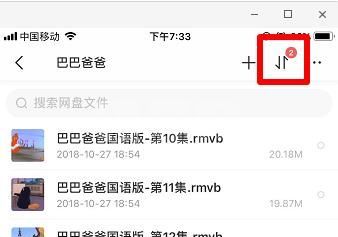
5、点击打开视频文件不是选中
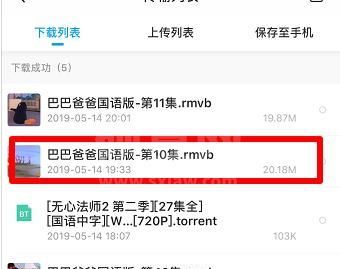
6、点击右上方“分享”
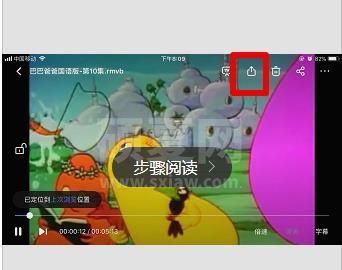
7、选择“储存到文件夹”
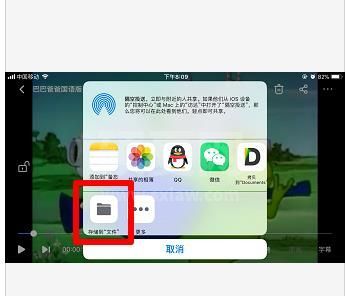
8、点击“我的iPhone”选择一个文件夹
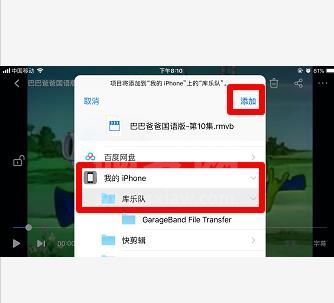
9、点击手机app“文件”
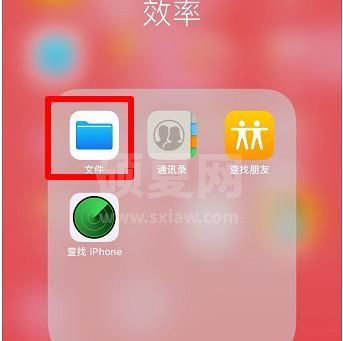
10、点击“最近项目”即可找到保存视频