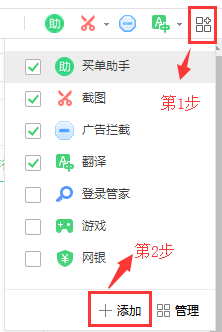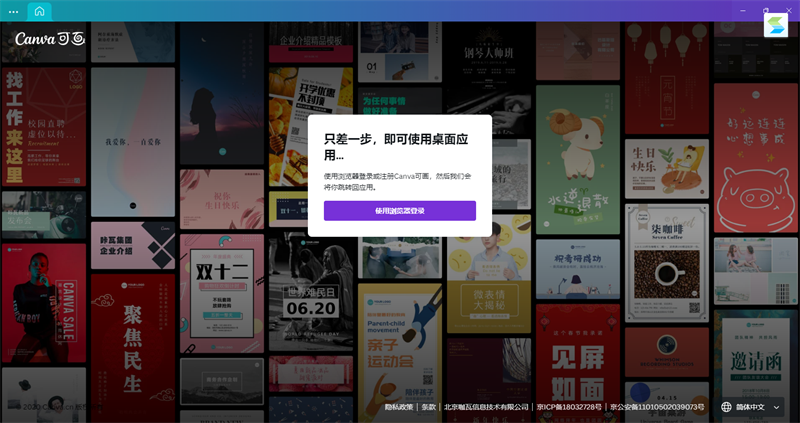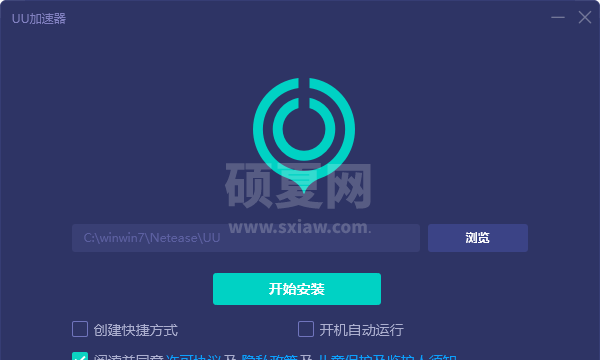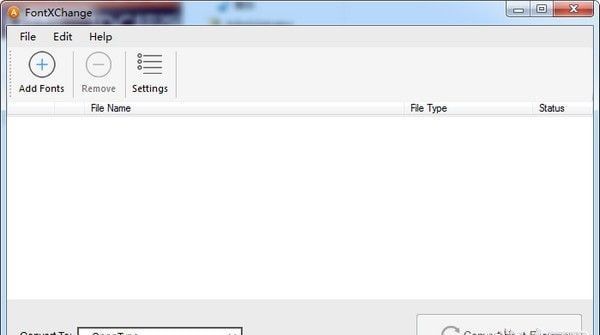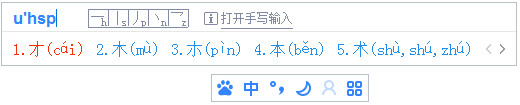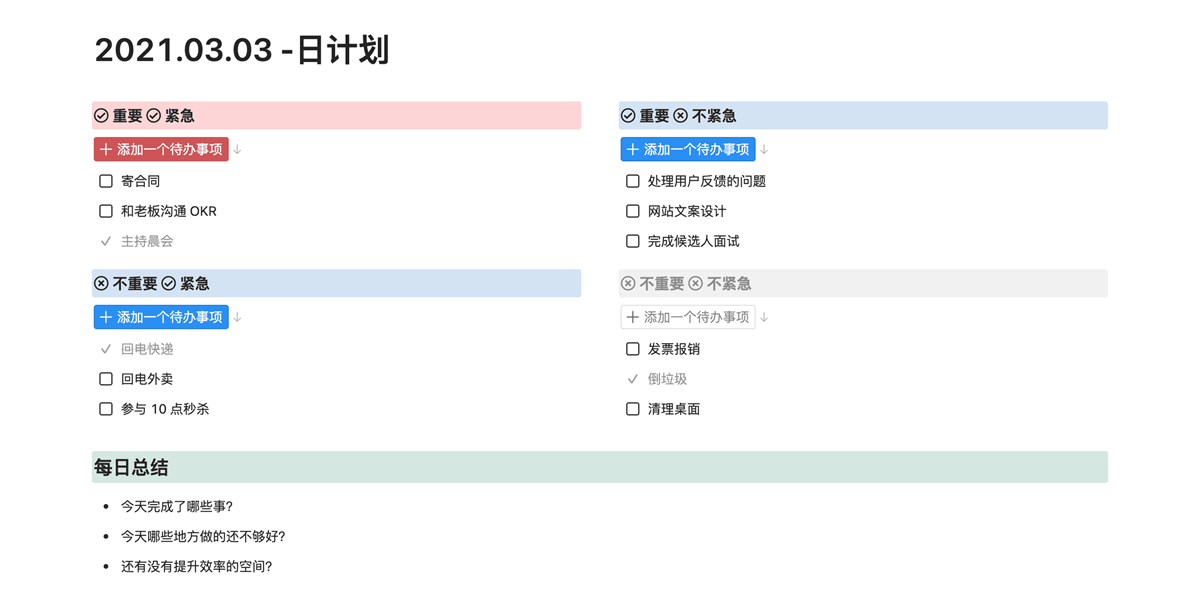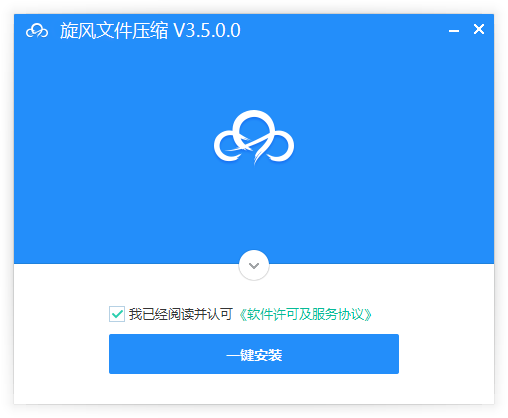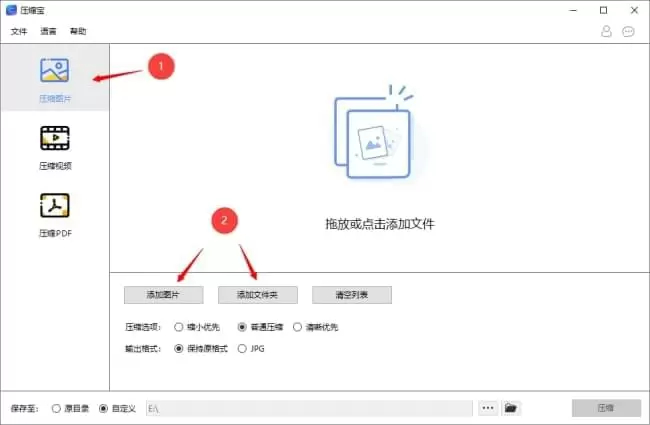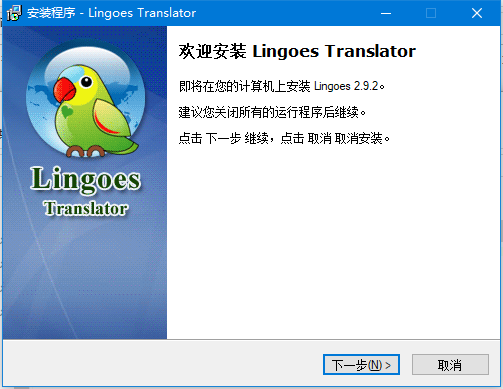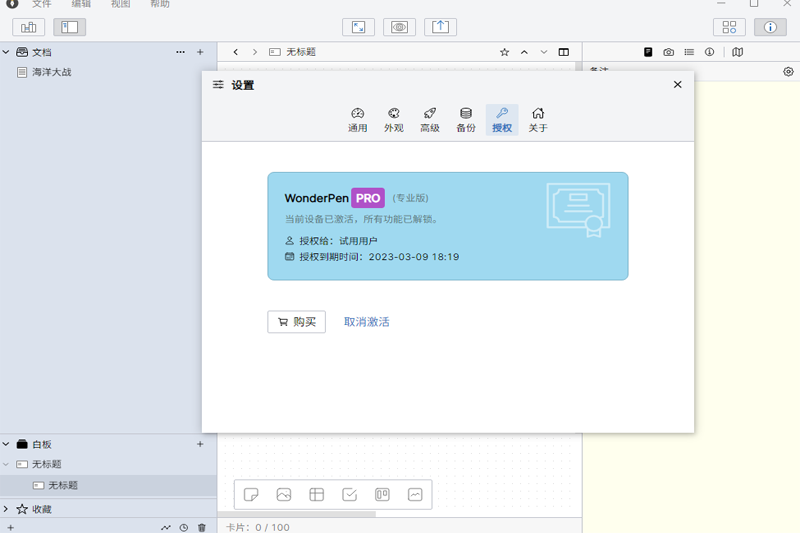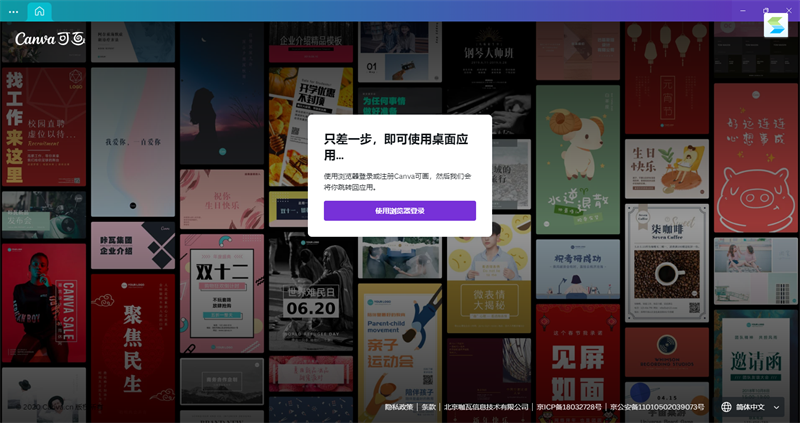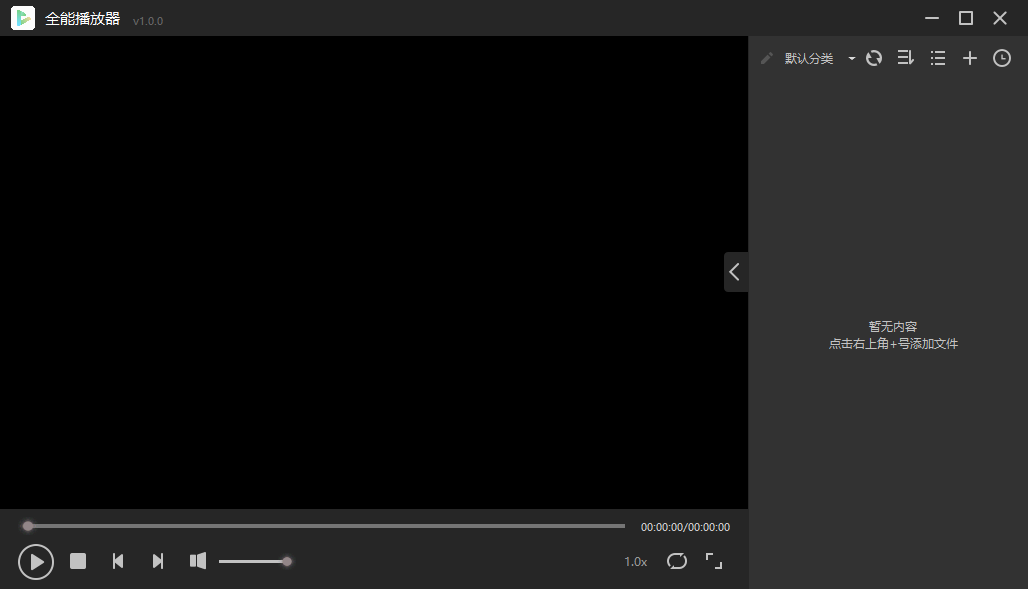金舟录屏大师2024最新版
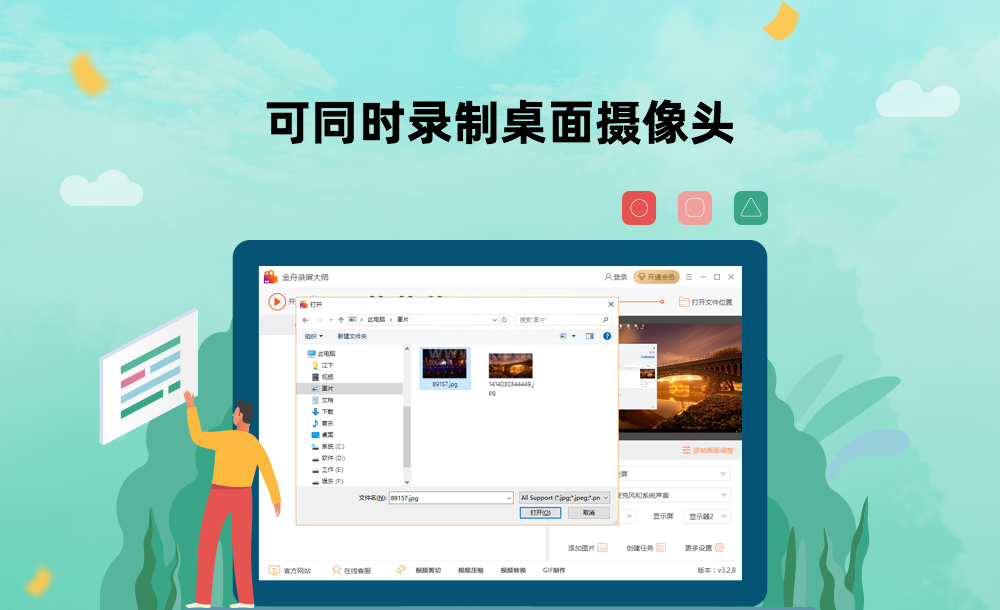
- 软件大小:5.8MB
- 授权方式:免费版
- 软件类型:免费
- 软件语言:简体中文
- 运行环境:.rar
- 更新日期:2024-08-27
- 软件介绍
- 下载地址
- 大家都在用
- 评论
金舟录屏大师是一款优秀的电脑屏幕录制软件,对用户十分友好,操作简单易于使用,轻点几下鼠标就能录制出高质量的画面。软件界面无广告,布局规范合理,干净简洁。可以用于游戏录制,课程录制,直播录制,会议录制等多种视频录制场景,支持画中画录制,进行屏幕录制的同时录制摄像头,将人像显示在屏幕上面。
金舟录屏大师软件特色
1.一键点击全屏录制,画质可自行设置,录制过程还能编辑,使用画笔、选框等操作;
2.选择自定义区域录制模式,想录哪里就录哪里,录制区域自己选择;
3.摄像头录制功能,可自由调节录制区域;
4.多种录制画面,可以同时开启摄像头录制,满足多屏、多视角录制;
5.高品质录音,支持系统声音、麦克风、全部录制录音模式。
金舟录屏大师使用方法
全屏录制游戏出现黑屏的解决方法:
第一步、首先,在电脑上打开游戏并且进入对战里;
第二步、按住“Ees”键,进入设置页面,点击选择【视频】选项;
第三步、在【窗口模式】中选择“窗口”或“无边框”;
第四步、最后点击确定,自动变为窗口模式。
单独录音:
第一步、打开软件后,在右侧选择录制模式为“录音”;
第二步、接着,再设置音频输入,根据自己的需要选择即可;
第三步、现在,可选择点击开始录制;
第四步、录制过程中,会有以下两种悬浮窗:小的在桌面右上角,大的在正下方,录制过程中利用以下其中一个控制录音进度便可;
第五步、录制结束后,点击“前往导出文件位置”浏览录音文件。
同时录制桌面和摄像头:
第一步、首先,双击打开软件,在软件右下角的录屏模式中选择“全屏”;
第二步、接着,在这里设置音频输入,根据自己的需要选择即可;
第三步、然后,在此处开启摄像头;
第四步、开启后,设置摄像头和其分辨率等参数,点击“确定”;
第五步、接着,回到主界面,点击左侧的“开始”按钮;
第六步、如图,倒计时结束时开启录制,在屏幕下方和右上方都有悬浮窗可控制录制进度;注意:录制时将摄像头是隐藏状态;
第七步、选择结束录制后,点击前往导出文件夹浏览录制的视频就可以啦!
相关问题解答
1、录制的视频文件保存到哪里去了,哪里找
答:该软件默认的输出文件夹为:C:\Users\Administrator\Videos\金舟录屏大师
2、如何更换文件夹输出位置
答:在软件界面右下方,点击“更多设置”,在跳转出来的页面中,找到“输出目录”然后选择新的位置就可以了。
3、为什么只能录制3分钟的视频
答:这是一款可以免费试用的软件,但是如果当前还不是本软件的VIP会员,那么录制时长限制为3分钟。
4、如何获取VIP会员
答:登录后,选择软件右上方的“开通会员”,可购买软件会员套餐。分别有一个月、一年或者永久等的套餐可选,成为VIP会员后不受任何条件限制。
5.全屏录制游戏出现黑屏怎么办
答:录制游戏时,如果您使用的是win7系统,则需要把游戏调整为无边框或者窗口。因为游戏全屏状态下,会存在全屏独占问题,从而导致录制时出现黑屏。而且,全屏模式录制不了英雄时刻,而无边框模式可以录制。
金舟录屏大师2024最新版免责声明:
1、本软件及软件版权属各自产权人所有,
2、只用于个人封装技术研究交流使用,不得用于商业用途,
3、且本网站不承担任何技术及版权问题,请在试用后24小时内删除。
4、如果您对本软件有任何意见和建议,欢迎到反馈,请购买正版软件!
金舟录屏大师2024最新版共0条评论
- v4.6.1.6升级版
- v2.10.2最新版
- v3.1.2官方版
- v11.104.3532电脑版
- v4.40.1官方版