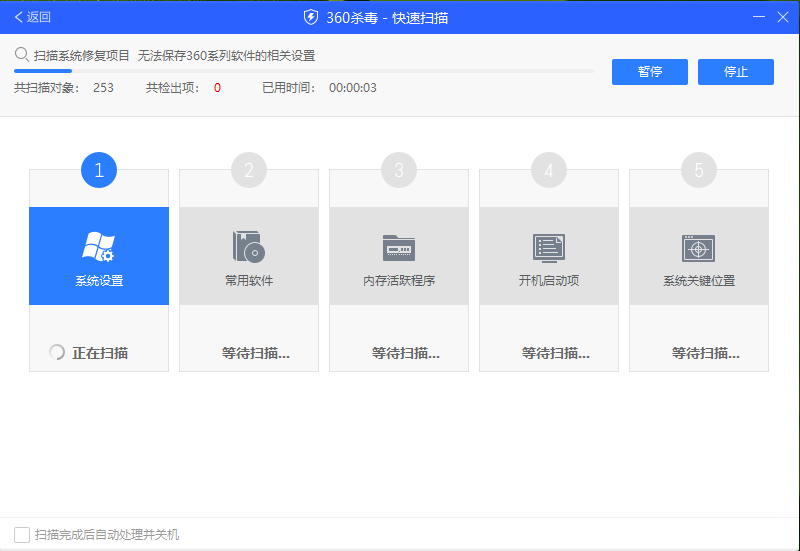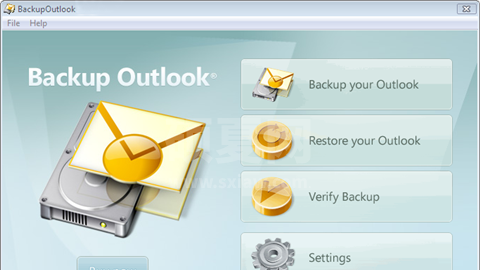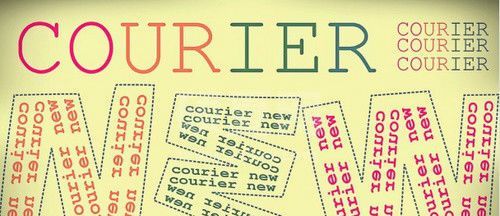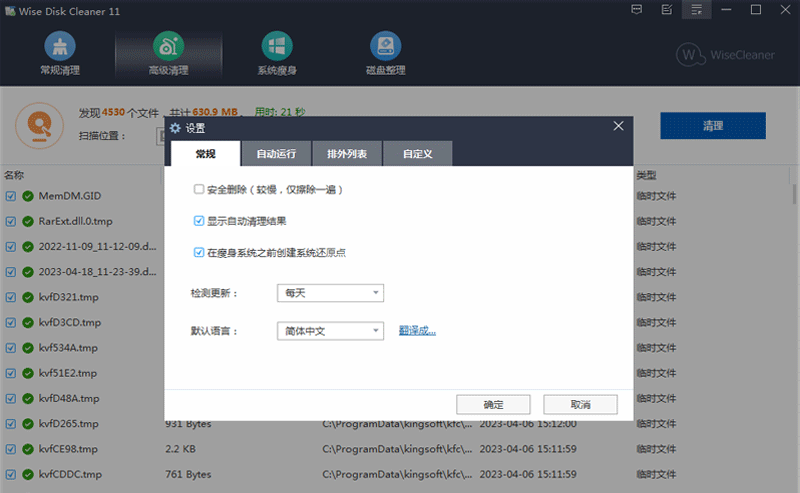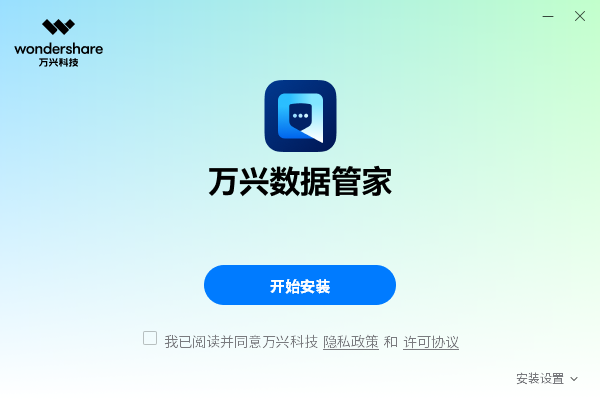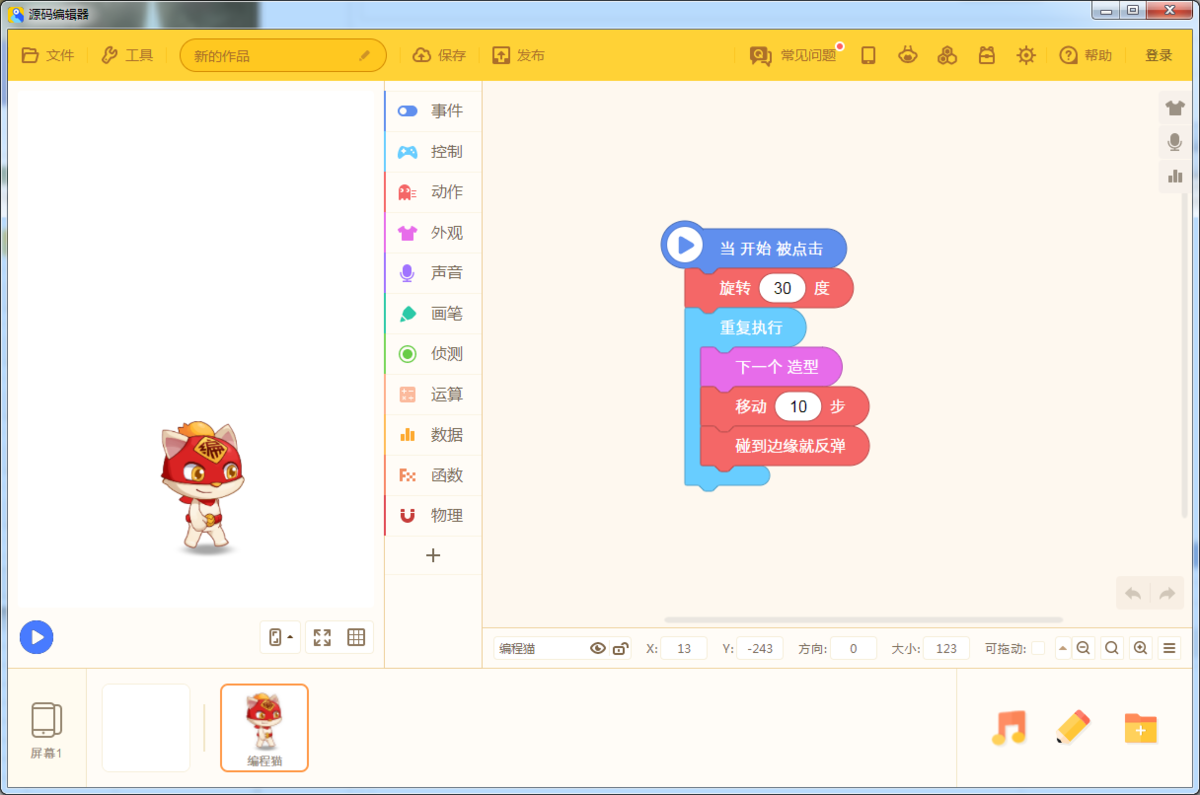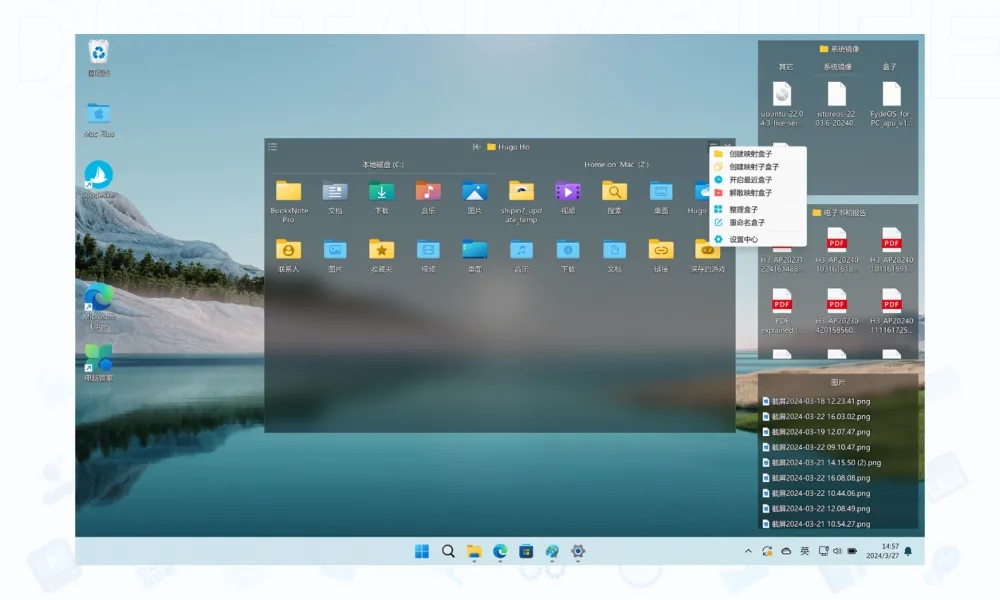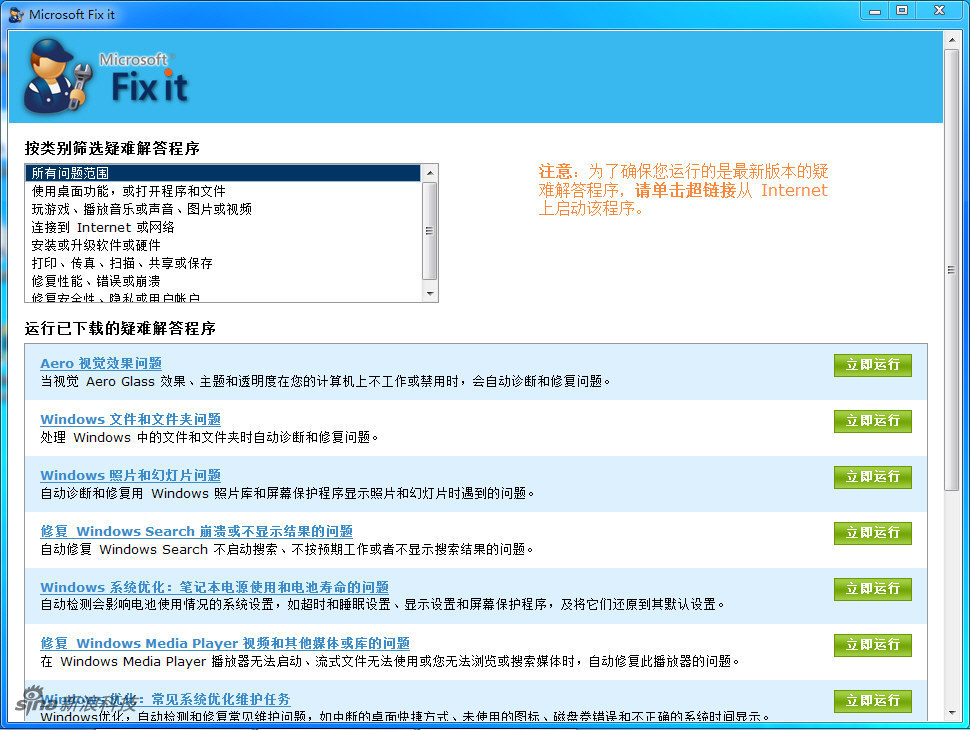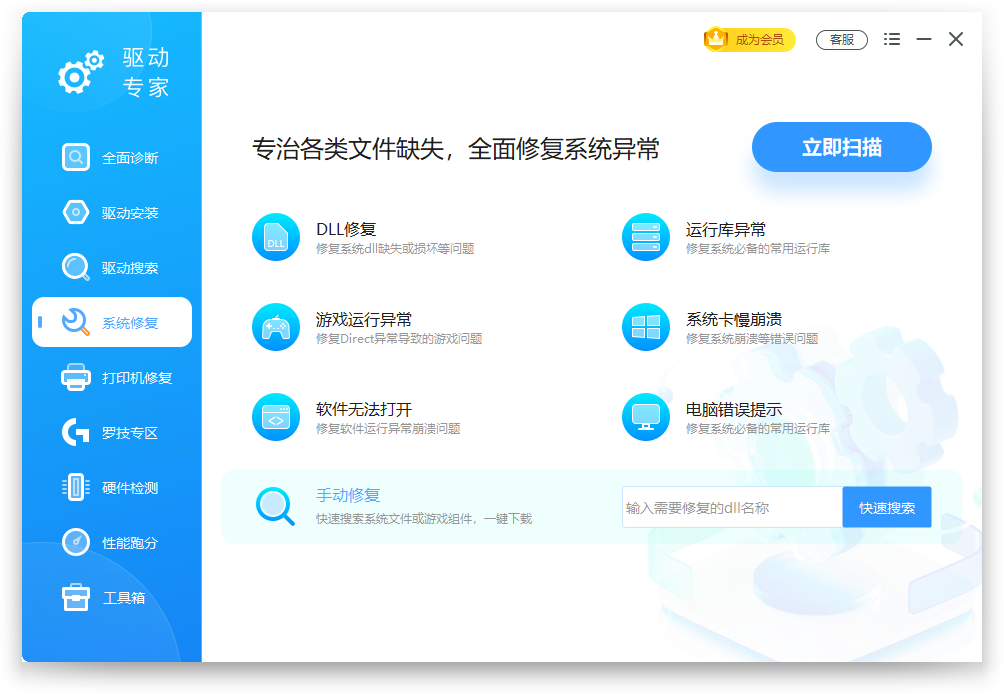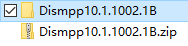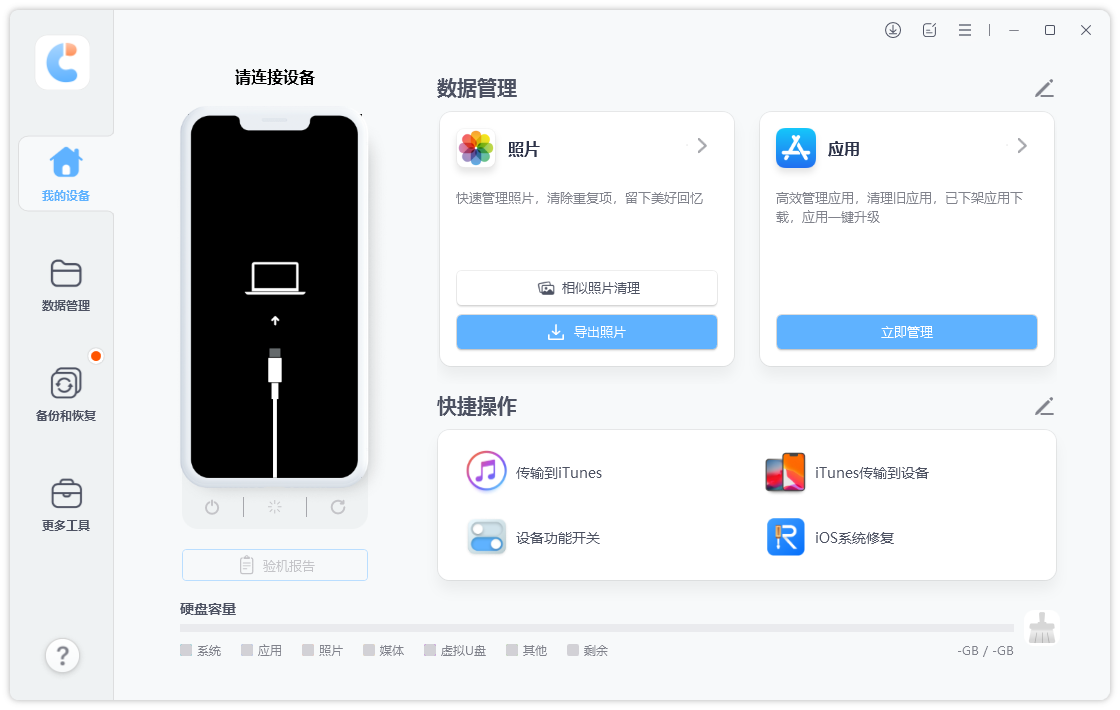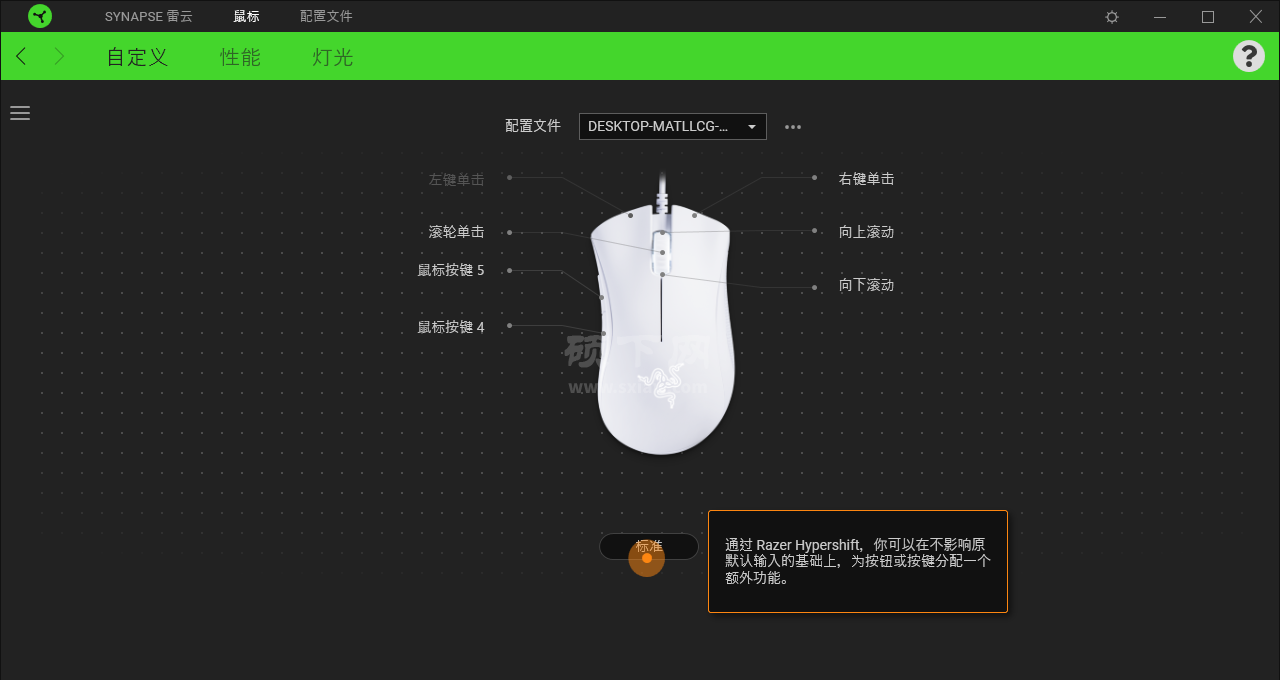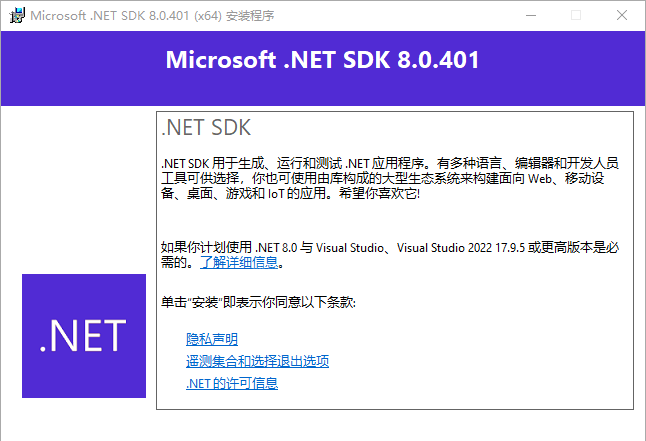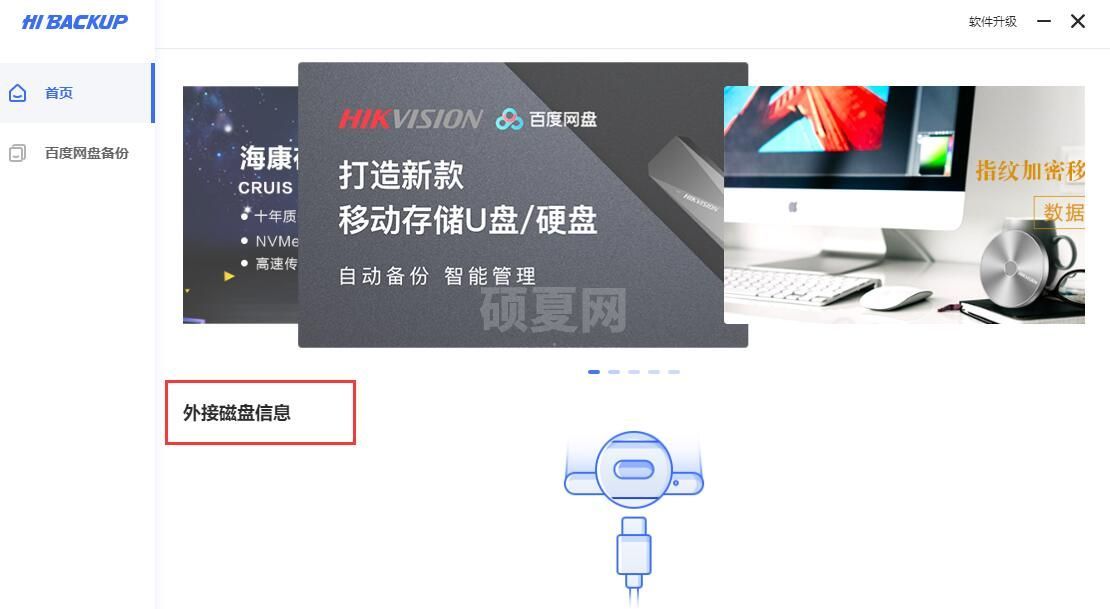DiskGenius(磁盘分区)
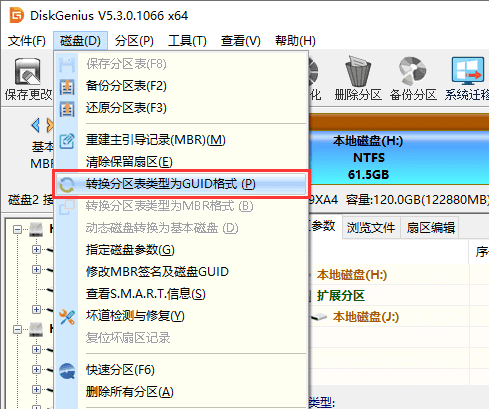
- 软件大小:36MB
- 授权方式:免费版
- 软件类型:免费
- 软件语言:简体中文
- 运行环境:.rar
- 更新日期:2024-12-19
- 软件介绍
- 下载地址
- 大家都在用
- 评论
DiskGenius免费版是一款全能的磁盘管理工具,无广告无捆绑,不需要安装,下载后解压就能使用,非常方便。提供十分齐全的磁盘相关功能,可以在不重装系统、不格式化磁盘的情况下调整分区大小,一键转换分区表类型,格式化磁盘,隐藏分区,备份还原,满足绝大多数的磁盘配置需求。
DiskGenius怎么更改gpt(转换分区表类型)
本软件支持传统的MBR分区表类型及较新的GUID分区表类型。必要时可通过本软件在这两种分区表类型之间进行无损转换。
转换时不会破坏文件数据,但是对于不支持GUID分区表格式的操作系统,将无法访问使用GUID分区表的磁盘分区及其文件!
一、转换分区表类型为GUID格式
本功能用于将磁盘分区表类型转换为GUID。转换前磁盘的首尾部必须要有转换到GUID分区所必须的空闲扇区(几十个扇区即可)。否则无法转换。请确认转换后使用该磁盘的操作系统支持GUID分区表格式,否则转换后该磁盘分区将无法访问!
1. 要执行该操作,选择要转换的磁盘后,点击菜单“磁盘 - 转换分区表类型为GUID格式”项。
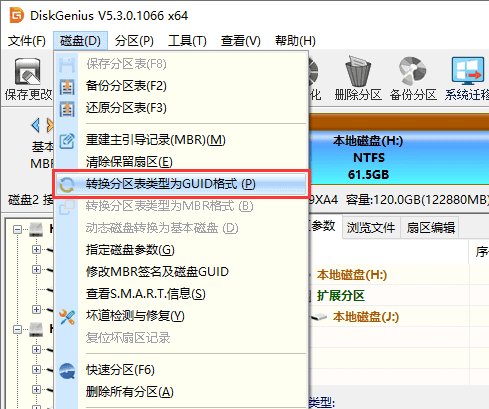
2. 点击“保存更改”按钮保存分区表,让转换实际生效。
二、转换分区表类型为MBR格式
本功能用于将分区表类型转换回传统的MBR格式。由于MBR分区表有一定的限制(如主分区数目不能超过四个等),这种转换有一定的条件限制。因此在转换时,如果分区数目多于四个,本软件将首先尝试将后部的分区逐一转换为逻辑分区。如果无法转换到逻辑分区(一般是由于分区前没有转换到逻辑分区的空闲扇区),分区表类型转换将失败。
1. 要执行该操作,选择要转换的磁盘后,点击菜单“磁盘 - 转换分区表类型为MBR格式”项。
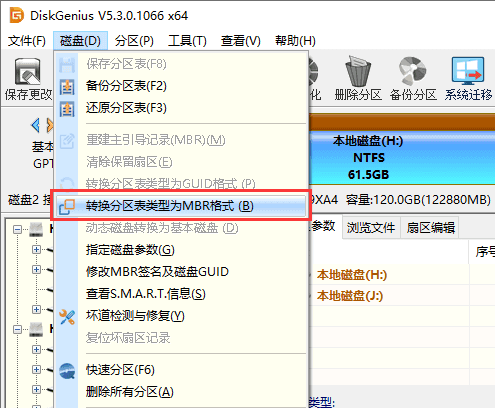
2. 程序弹出如下提示。如果磁盘容量超过2TB,转换为MBR格式后,超过2TB的部分容量将无法使用。另外如果GPT磁盘上安装有基于EFI架构的操作系统,转换到MBR类型后该操作系统将无法启动。确认无误后点击“确定”按钮开始转换。
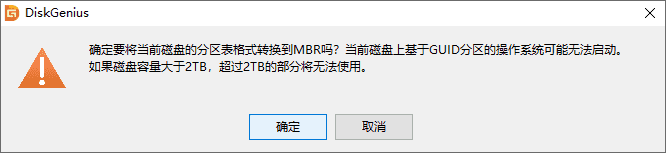
3. 点击“保存更改”按钮保存分区表,让转换实际生效。
DiskGenius怎么格式化分区
分区建立后,必须经过格式化才能使用。本软件目前支持NTFS、FAT32、FAT16、exFAT、EXT2、EXT3、EXT4等文件系统的格式化。
首先选择要格式化的分区为“当前分区”,然后点击工具栏按钮“格式化”,或点击菜单“分区 - 格式化当前分区”项,也可以在要格式化的分区上点击鼠标右键并在弹出菜单中选择“格式化当前分区”项。程序会弹出“格式化分区”对话框。如下图:

在对话框中选择文件系统类型、簇大小,设置卷标后即可点击“格式化”按钮准备格式化操作。
还可以选择在格式化时扫描坏扇区,要注意的是,扫描坏扇区是一项很耗时的工作。多数硬盘尤其是新硬盘不必扫描。如果在扫描过程中发现坏扇区,格式化程序会对坏扇区做标记,建立文件时将不会使用这些扇区。
对于NTFS文件系统,可以勾选“启用压缩”复选框,以启用NTFS的磁盘压缩特性。
如果是主分区,并且选择了FAT32/FAT16/FAT12文件系统,“建立DOS系统”复选框会成为可用状态。如果勾选它,格式化完成后程序会在这个分区中建立DOS系统。可用于启动电脑。
在开始执行格式化操作前,为防止出错,程序会要求确认。如下图:
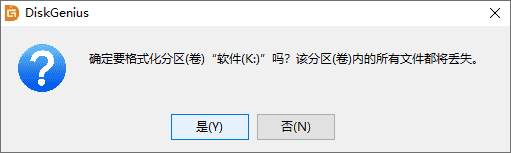
点击“是”按钮立即开始格式化操作。程序显示格式化进度。如下图:

格式化完成后,如果选择了“建立DOS系统”,程序还会向分区复制DOS系统文件。
DiskGenius怎么调整分区大小
无损分区大小调整是一个非常重要,也是非常实用的一项磁盘分区管理功能,使用DiskGenius可以方便、快捷地完成无损分区大小调整。
1. 要想调整一个分区的大小,选中要调整大小的分区,然后点击鼠标右键,在弹出的菜单中,选择“调整分区大小”菜单项,如下图所示:
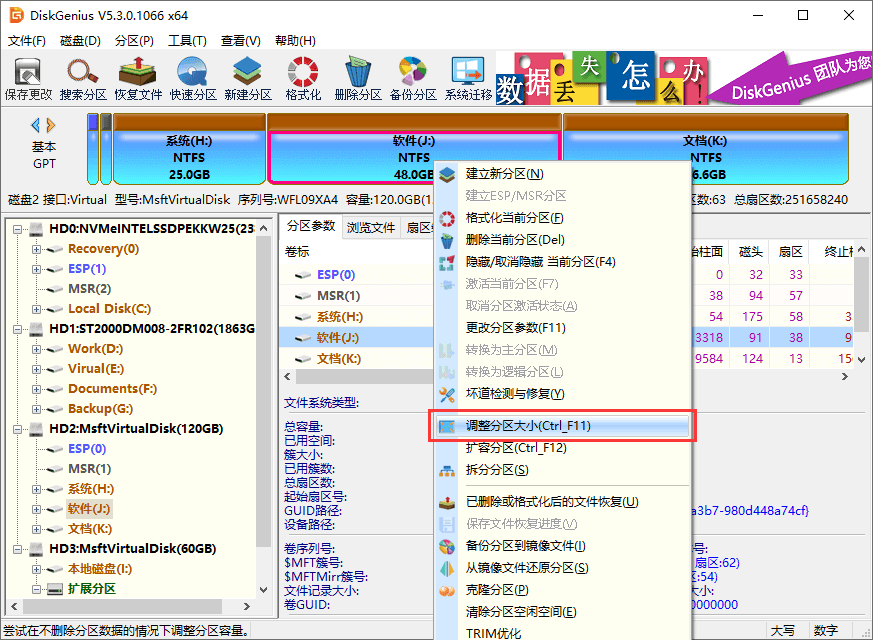
一般情况下,调整分区的大小,通常都涉及到两个或两个以上的分区。比如,要想将某分区的大小扩大,通常还要同时将另一个分区的大小缩小。要想将某个分区的大小缩小,则通常还要同时将另一个分区的大小扩大。在使用DiskGenius进行分区调整时,应该选择需要被调整小的分区。
软件弹出“调整分区容量”对话框,可以设置各个分区大小调整选项,如下图所示:
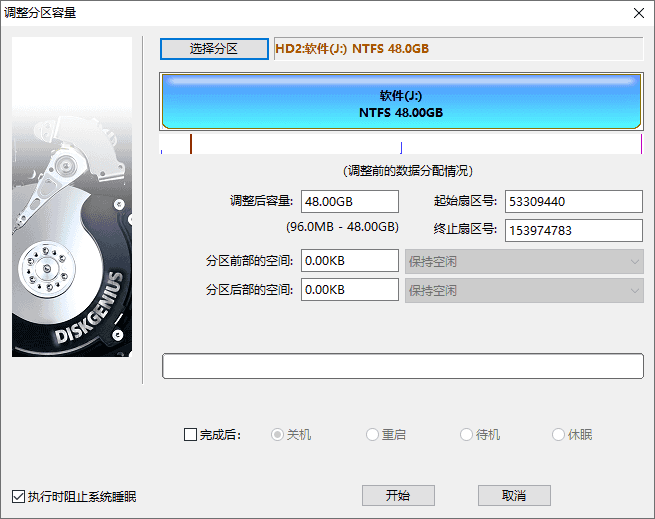
2. 拖拽分区前部或后部,设置需要调整的分区大小,然后在下拉框选择如何处理这部分磁盘空间,如下图所示:
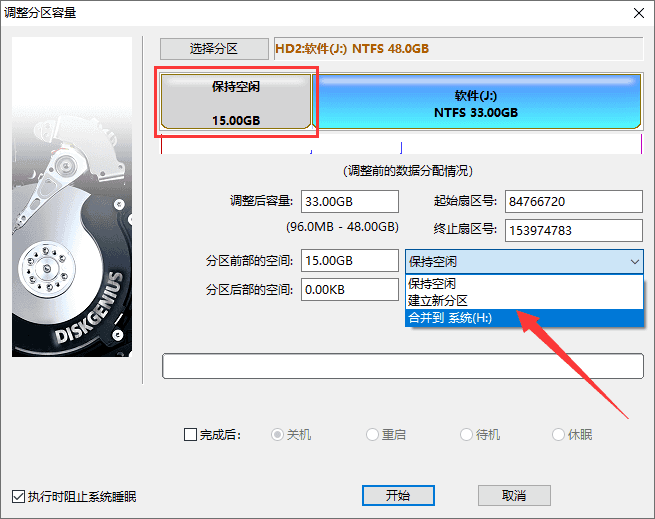
3. 点击“开始”按钮,DiskGenius会先显示一个提示窗口,显示本次无损分区调整的操作步骤以及一些注意事项,如下图所示:

4. 点击“是”按钮,DiskGenius开始进行分区无损调整操作,如下图:
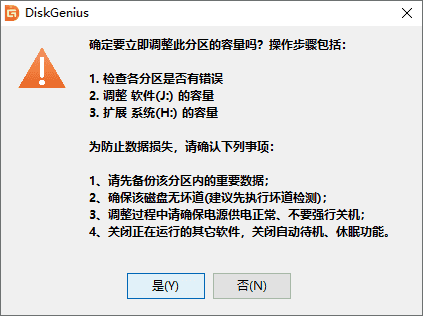
调整过程中,会详细显示当前操作的信息,如下图:
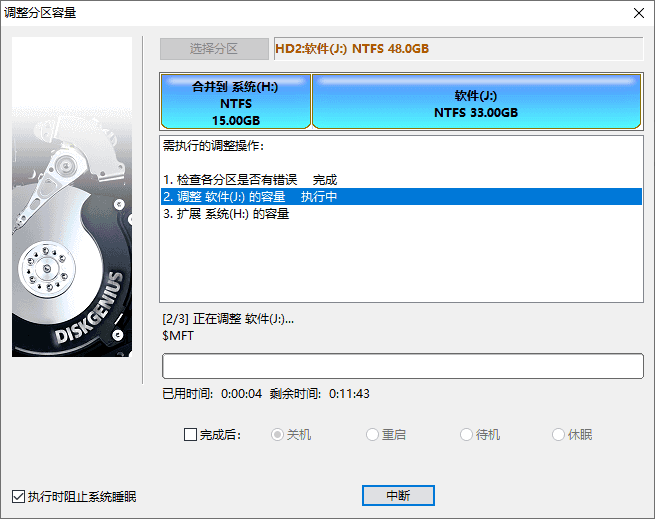
5. 调整分区结束后,点击“完成”按钮,关闭调整分区容量对话框,如下图:

使用DiskGenius进行无损分区调整时,如下一些事项需要注意:
1. 无损分区调整操作,如有涉及到系统分区(通常是C:)时,DiskGenius会自动重启电脑进入WinPE,并自动运行DiskGenius WinPE版来完成无损分区调整工作,分区调整结束后,又会自动重新启动电脑,返回到Windows系统。
2. 调整分区大小时,DiskGenius支持鼠标操作,可以用鼠标改变分区大小,移动分区位置,切换调整后空间的处理选项等;也可以直接指定调整后的分区大小,对于有特殊要求的用户,还可以设置准确的起始与终止扇区号。
3. 无损分区调整过程中,请不要使用其他软件对磁盘进行读写操作。事实上,DiskGenius在进行无损分区调整过程中,会自动锁住当前正在调整大小的分区。
4. 当分区比较大,分区上的数据比较多时,无损分区调整过程的用时可能会稍长一些,这时,可以指定调整后的操作,之后离开电脑,先去处理别的事情。
5. 当硬盘或分区存在某种错误时,比如磁盘坏道或其它潜在的逻辑错误,或者由于系统异常、突然断电等原因导致调整过程中断时,会造成分区大小调整失败,导致正在调整的分区所有文件全部丢失。因此,无损分区调整是一项有风险的操作。所以,当分区内有重要的文件时,请一定要先做好备份工作,再进行无损分区调整操作!
DiskGenius(磁盘分区)免责声明:
1、本软件及软件版权属各自产权人所有,
2、只用于个人封装技术研究交流使用,不得用于商业用途,
3、且本网站不承担任何技术及版权问题,请在试用后24小时内删除。
4、如果您对本软件有任何意见和建议,欢迎到反馈,请购买正版软件!
DiskGenius(磁盘分区)共0条评论
- v7.40.7100试用版
- v17.0纯净版
- v2.0.3纯净版
- v5.21.1官方版
- v1.1.0正版
- v6.1正式版