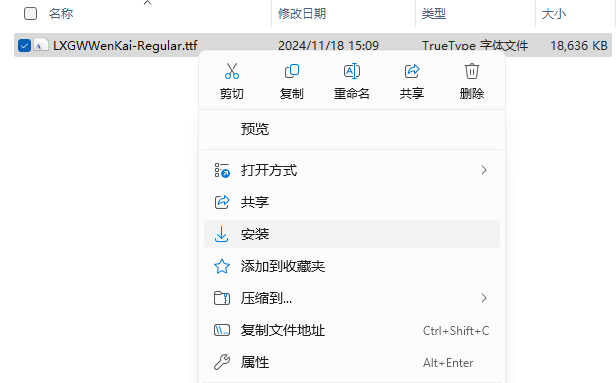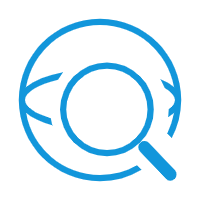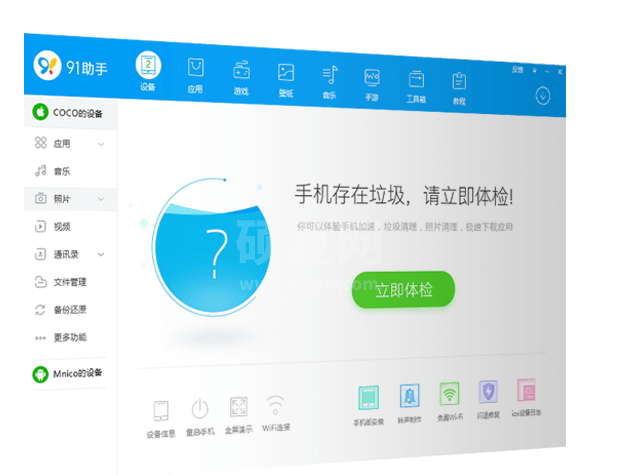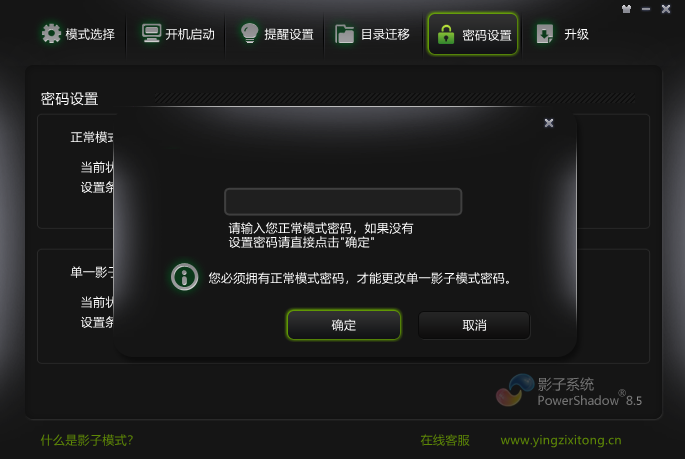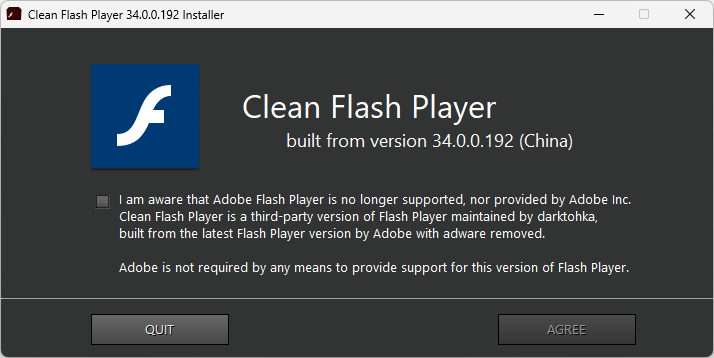傲梅分区助手绿色免安装版
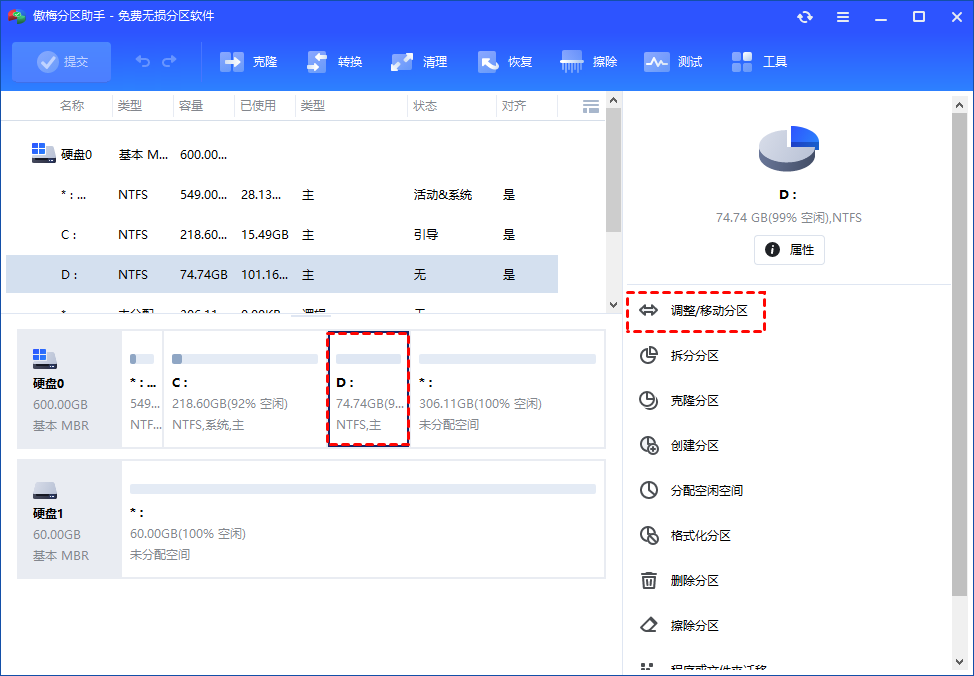
- 软件大小:40.38MB
- 授权方式:免费版
- 软件类型:免费
- 软件语言:简体中文
- 运行环境:.rar
- 来源:网友上传
- 更新日期:2025-01-04
- 软件介绍
- 下载地址
- 大家都在用
- 评论(comment)
傲梅分区助手是一个专业的磁盘分区管理软件,拥有齐全的磁盘相关功能,可以将单个磁盘拆分为多个分区、合并单个磁盘的不同分区,实时调整单个磁盘不同分区的大小,不用重装系统或格式化分区,非常方方便。可以调整磁盘的文件系统、分区表,满足不同系统的使用需求。所有操作也能对U盘生效。
傲梅分区助手从10.4升级到10.6有哪些改变?
新增:引导修复功能。修复损坏或丢失的引导配置数据(BCD)⽂件、损坏的启动扇区或其他与启动相关的问题,快速恢复系统的启动能⼒。
优化了系统迁移界面。
优化了擦除界面,给用户更清晰的展示了各种擦除方法,以便用户更好的选择。
优化了磁盘克隆逻辑,对于包含有系统分区磁盘的克隆到其他磁盘后支持正常引导启动。
修复了择烧录CD/DVD创建可启动盘时的崩溃问题和显示错误的问题。
修复了关于设备加密的环境调整系统分区大小后,会造成同盘其他分区被锁定且无法解锁的问题。
修复了一些已知问题。
傲梅分区助手怎么调整分区大小
通常我们购买一台电脑后,硬盘已由厂商或者是装机人员分好区,并装好系统。有的默认只分了一个区,资源管理器只能访问C分区;或者有的可能将硬盘分为了C,D两个可见分区,并且随着电脑使用时间的增长C盘空闲空间也会越来越少其它分区剩余空间还有很多(如下图),那么我们可能需要重新调整分区大小。
那么,电脑磁盘分区怎么调整呢?简单安全的方法就是借助于专业的分区工具。虽然Windows操作系统嵌入了原生磁盘管理工具Diskpart,但这个工具的操作比较复杂,如果没有电脑基础很容易操作失误。为了节约您的时间和精力,下面我们就通过实际案例,来教大家如何使用专业的分区工具 - 傲梅分区助手来调整分区大小。
步骤1. 打开傲梅分区助手,右键单击你想要调整的分区,然后选择“调整/移动分区”。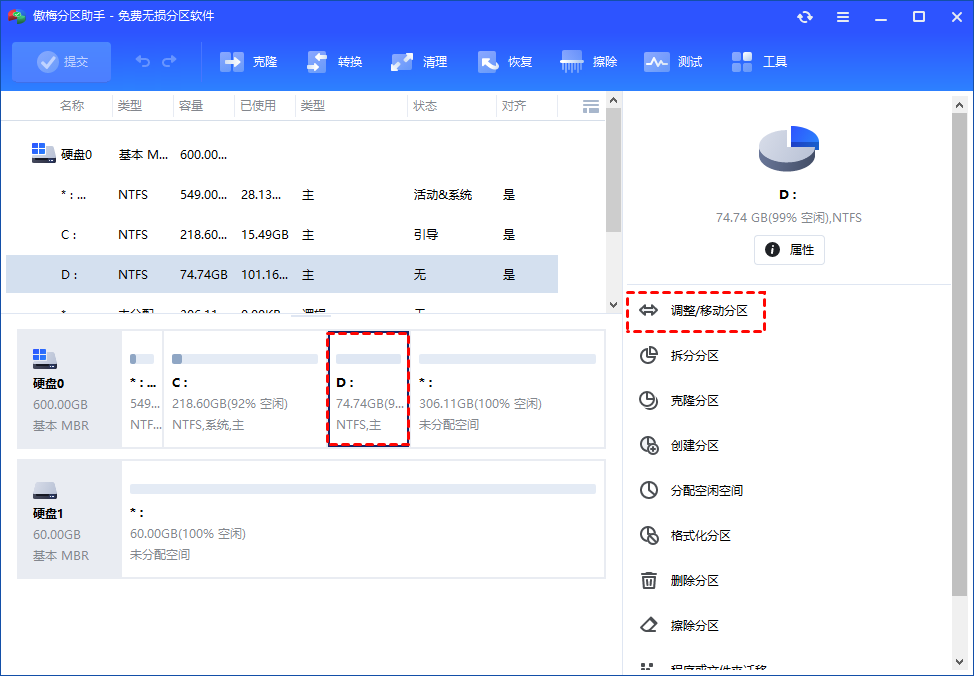
步骤2. 在弹出窗口中鼠标点击磁盘右侧的方块并将其左右拖动,或者直接在上方分区大小中直接设置你需要的空间大小,然后单击“确定”。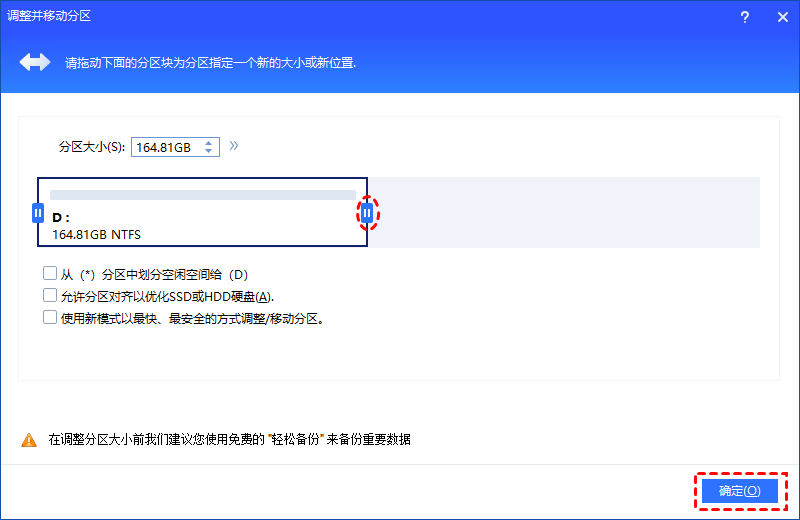
步骤3. 返回主界面,单击左上角“提交”按钮以预览即将进行的任务,确认无误后单击“执行”即可。
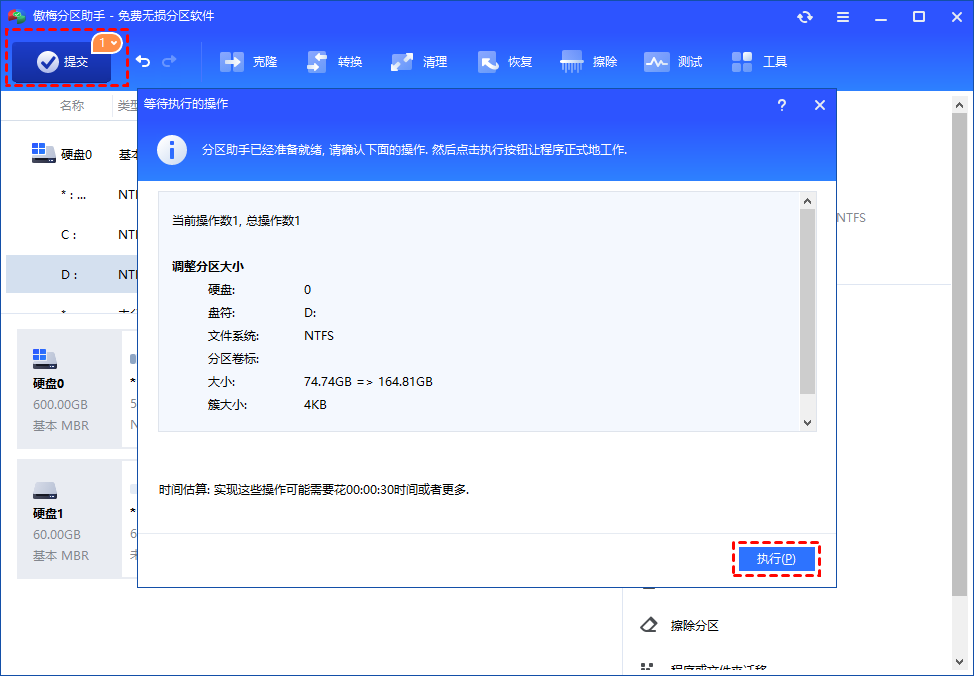
调整分区大小后,可以删除*号分区吗?
在上面的示例中,你可能看到磁盘上除了C和D分区,还有另外一个分区,没有盘符,在分区助手中以“*:系统保留”号显示,这个分区可以删掉吗?不可以!
一个正常启动的Windows系统,需要有“系统(System)”和“引导”或者“启动”(Boot)标志的分区,如果缺少其中一个,系统都将无法启动。 我们可以通过磁盘管理器或者分区助手查看它们的标志。
从下图我们可以看到,“*:系统保留”分区的分区状态为“活动&系统”,因此在调整分区的过程中,是不能直接删除该分区。若删除系统保留分区,系统将出现无法启动的情况。
注意:
在分区前,对于一些重要的数据,您可以使用专业备份软件:傲梅轻松备份来备份,它支持备份系统、磁盘、分区、文件、定时备份等等。
如果磁盘中有隐藏分区(比如 *:系统保留),那么不建议对其操作,如果不慎删除隐藏分区,系统可能面临无法启动的问题。
傲梅分区助手绿色免安装版免责声明:
1、本软件及软件版权属各自产权人所有,
2、只用于个人封装技术研究交流使用,不得用于商业用途,
3、且本网站不承担任何技术及版权问题,请在试用后24小时内删除。
4、如果您对本软件有任何意见和建议,欢迎到反馈,请购买正版软件!
傲梅分区助手绿色免安装版共0条评论
- v3.4.1.9正式版
- v1.0.73.0最新版
- Win10版
- v17.0纯净版
- v10.1.1通用版