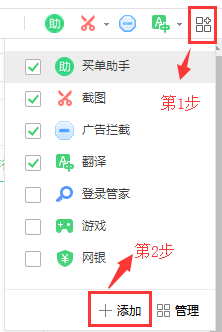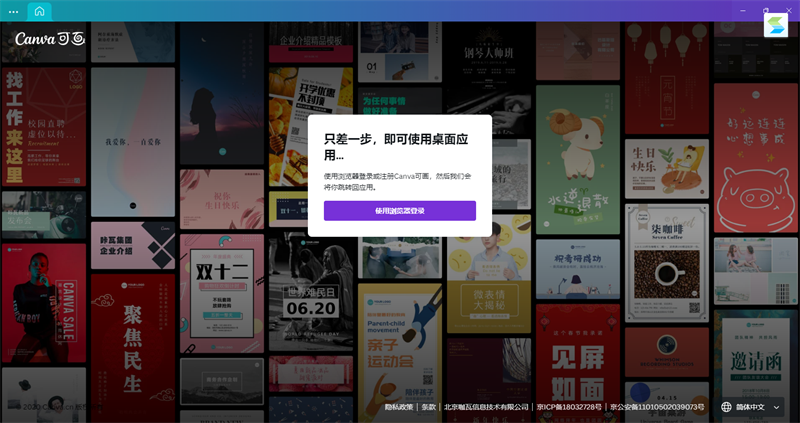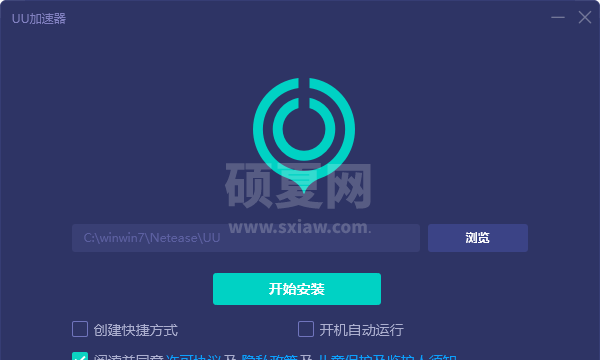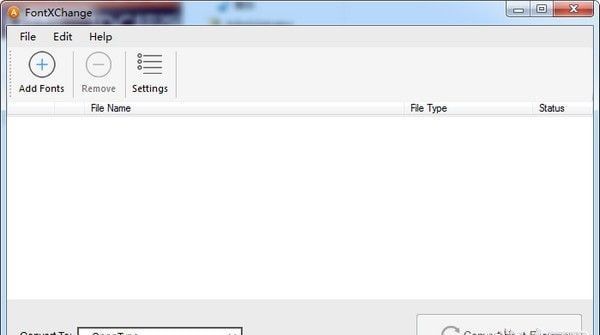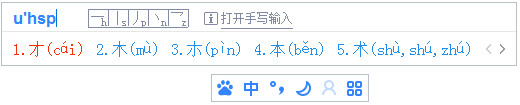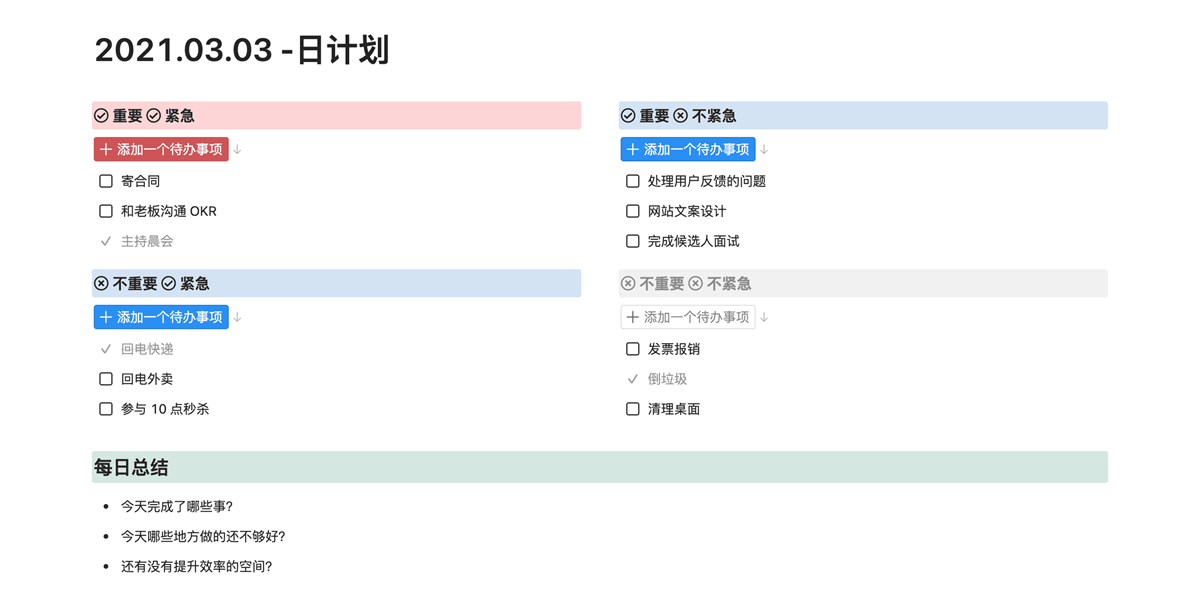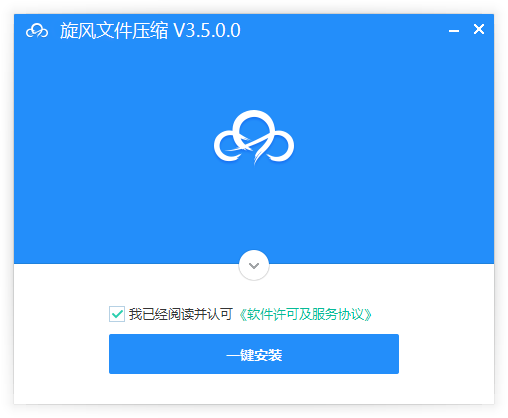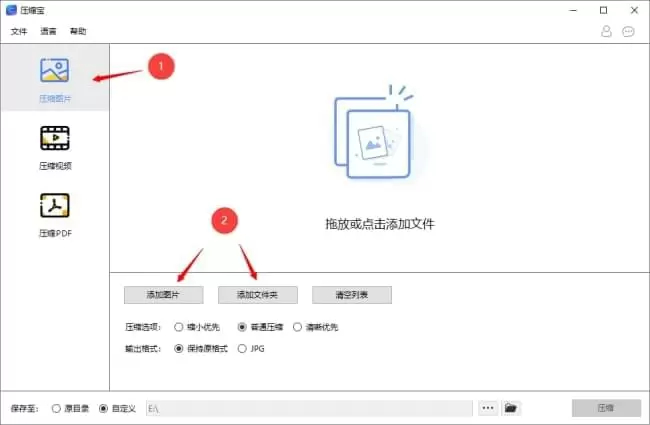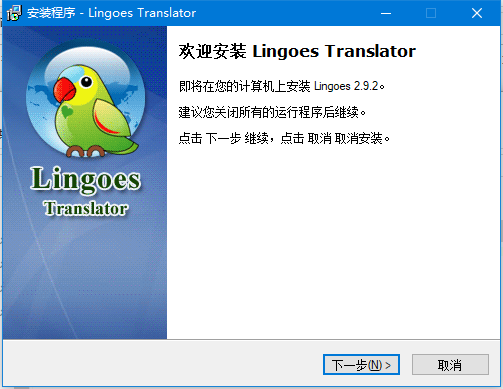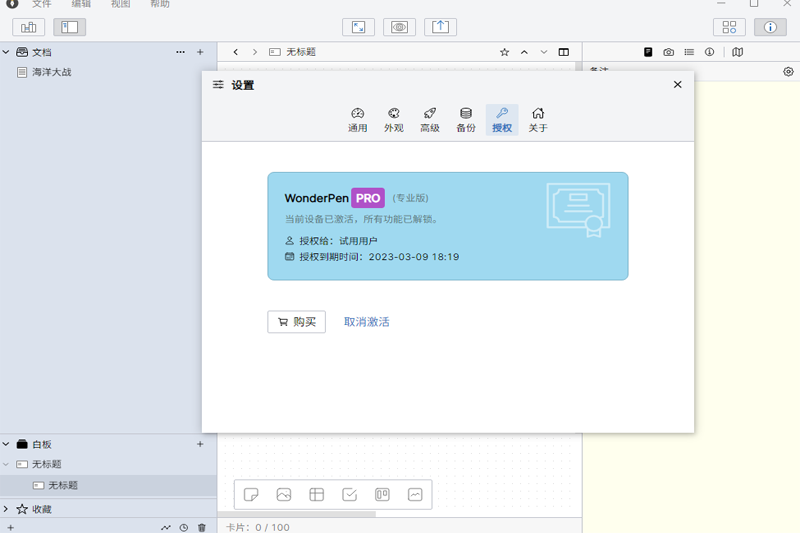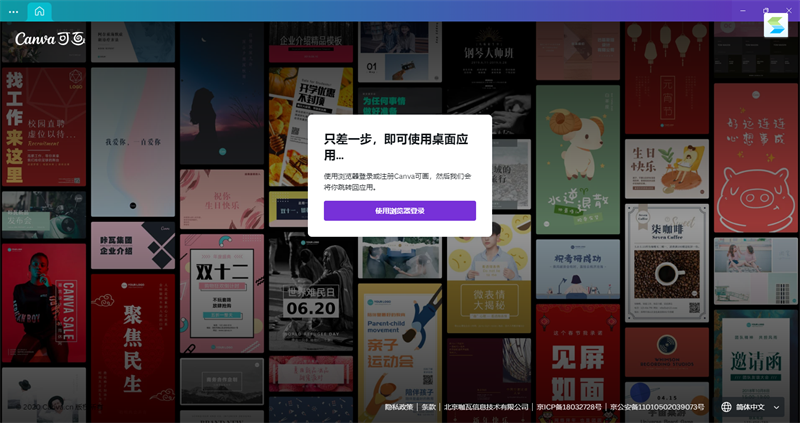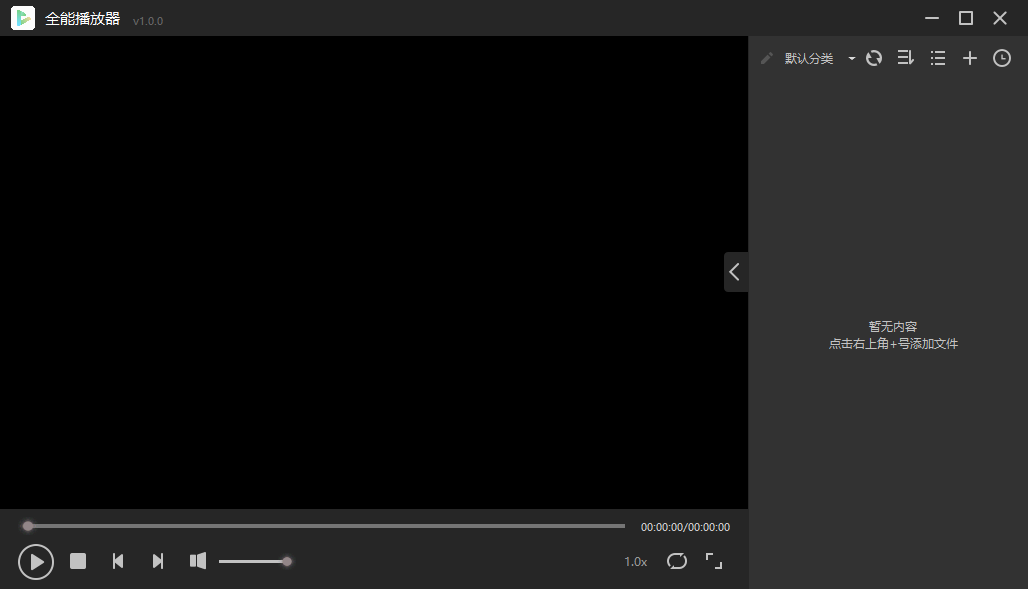TeamViewer官方版
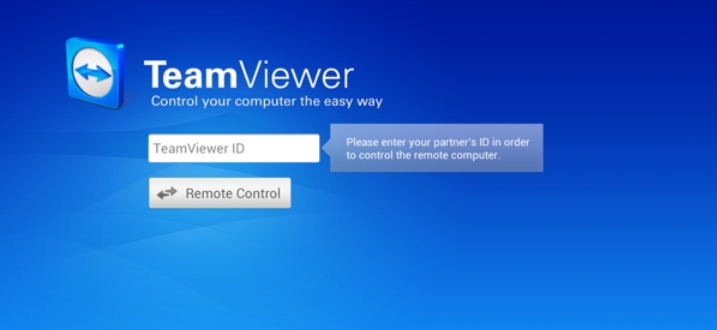
- 软件大小:76.66MB
- 授权方式:免费版
- 软件类型:免费
- 软件语言:简体中文
- 运行环境:.rar
- 更新日期:2024-08-28
- 软件介绍
- 下载地址
- 大家都在用
- 评论
TeamViewer官方版是一个专业实用的电脑远程连接和远程控制软件,这个软件能轻松实现远程桌面共享的操作,让远程办公和文件传输变得更方便快捷,该软件还支持无人值守访问,这一特色功能能让设备在没有被使用的情况也能听远程访问该设备,自由度和灵活性都很强,除此之外,TeamViewer官方版还能为用户提供端到端的加密服务,能有效保证用户数据传输的安全性,用户可以放心下载使用!更多精彩内容等您下载后使用体验!
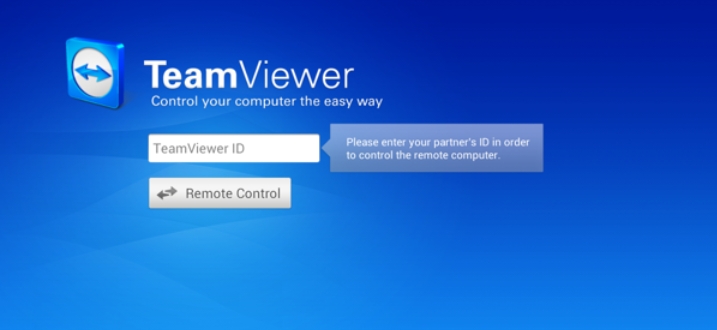
TeamViewer使用方法
1、进行teamviewer进行连接时,需将两台计算机同时提前开启,且两台计算机都装有teamviewer。
2、同时在两台电脑上运行绿色版teamviewer(无需安装),软件第一次启动后会自动生成一个伙伴ID,记住这个ID。双方可以通过电话、在线聊天软件、录音等多种方式获取对方电脑的ID号和密码。
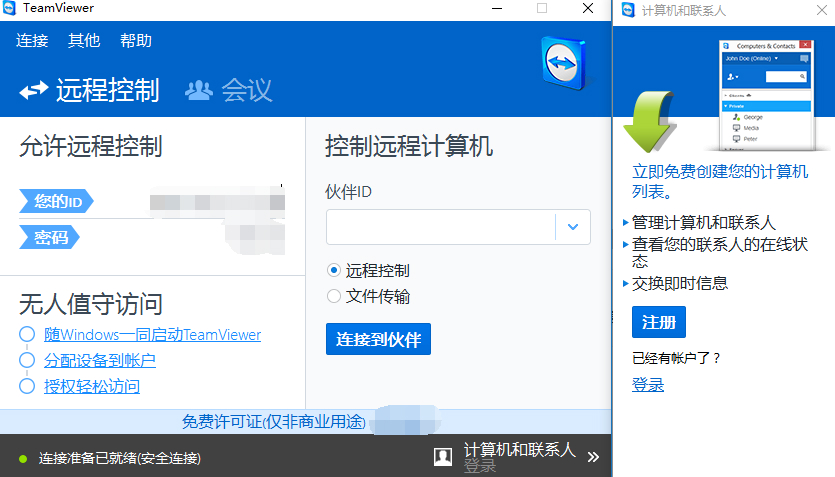
3、在另一台电脑上的teamviewer绿色版中,输入原电脑的伙伴ID,点击链接,输入密码建立连接。但是记得要创建一个teamviewer账户。
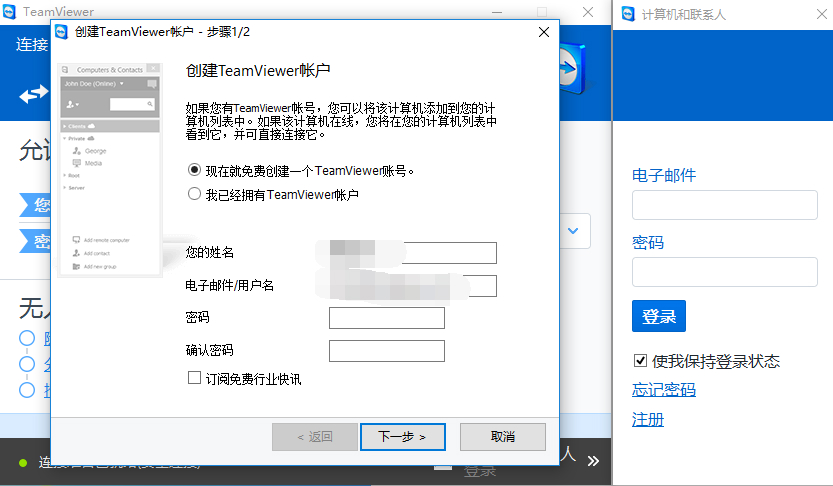
4、输入对方提供的密码。
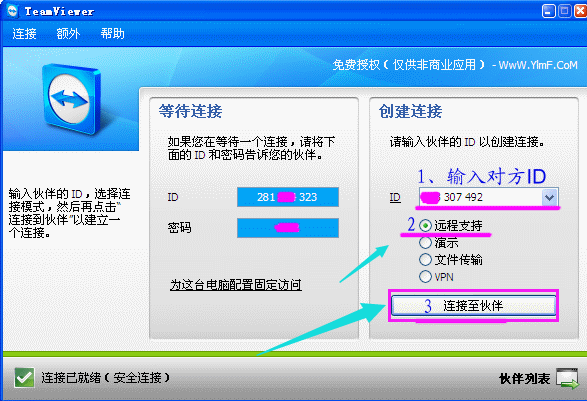
5、成功连接至远程的电脑。
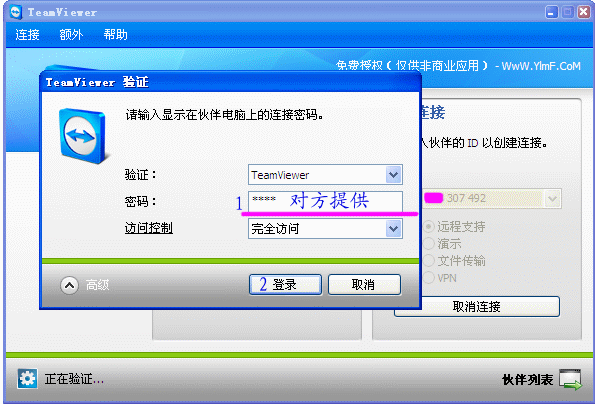
6、再稍等一会,若密码验证通过且网络正常,则可看到对方的桌面了:
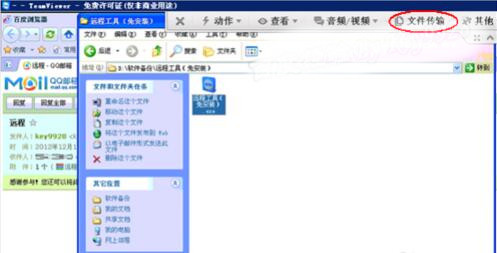
7、文件传输功能,实现本机与远程机器的文件互传。
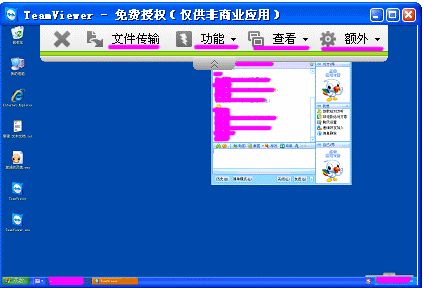
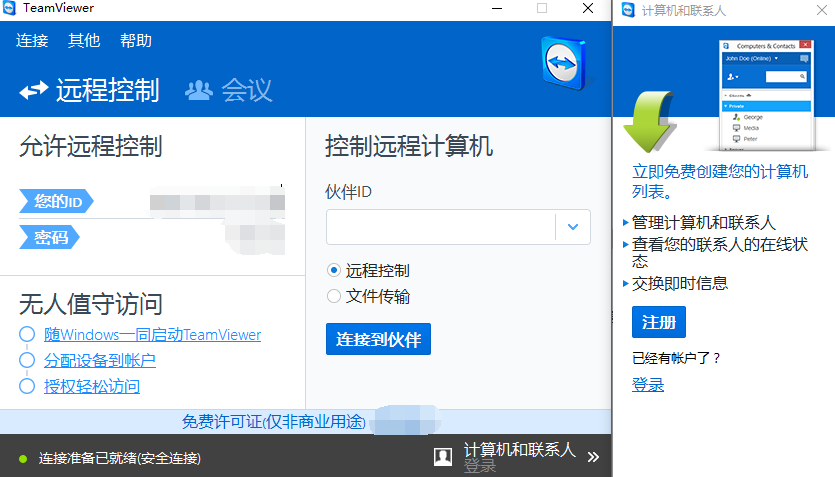
TeamViewer删除不用(信任)的设备方法
1.打开teamviewer,如图所示,在软件界面左边菜单栏点击计算机列表图标。
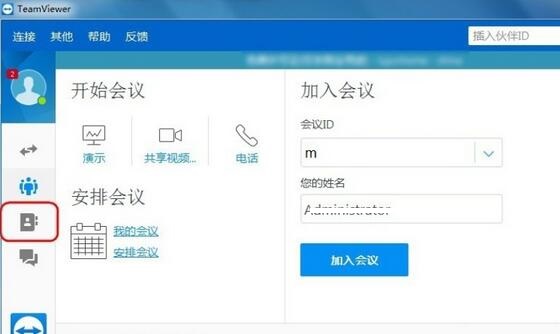
2.点击之后,在出现的计算机列表分组中,找到离线这个选项,在这里便可以看到哪些是未连接的计算机。
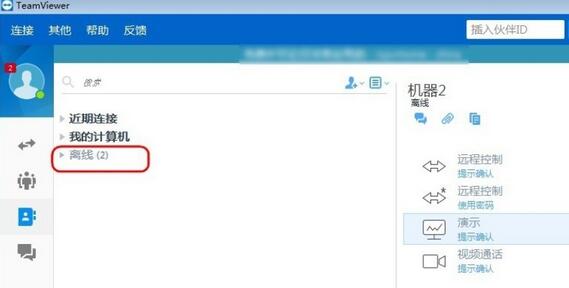
3.打开离线列表之后,在出现的离线列表中就可以看到机器这个选项了,选中自己想要删除信任的机器。
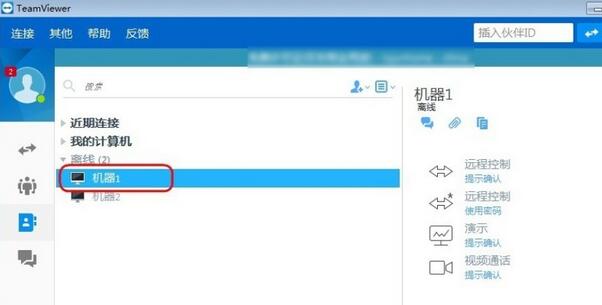
4.先点击这个删除信任的机器,再点击界面右上角点击齿轮图标。
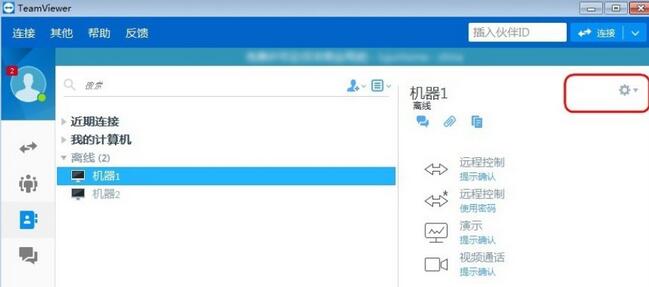
5.点击齿轮图标后,在出现的选项中点击删除,然后点击删除当前选中的信任设备。
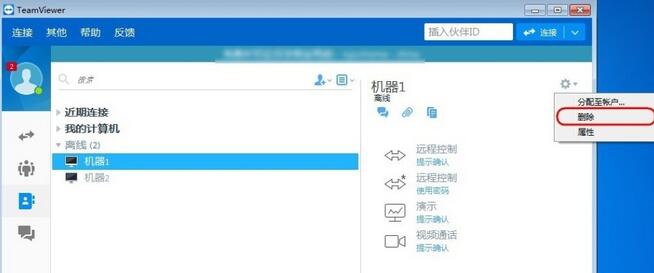
6.紧接着界面中会弹出一个是否确认删除的提示界面,点击删除即可。
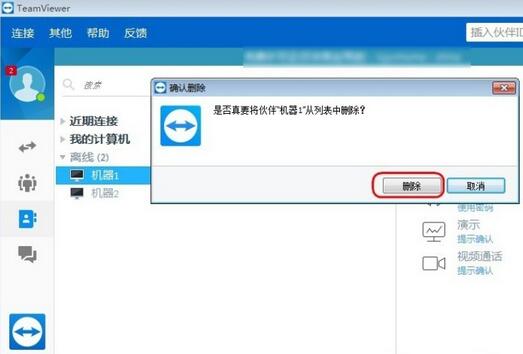
teamviewer远程控制电脑步骤
要使用TeamViewer远程控制电脑,首先需要在两台电脑上安装TeamViewer软件,并确保网络连接正常。以下是详细的操作步骤:
前期准备
下载与安装TeamViewer:访问TeamViewer官网,下载适合您操作系统的TeamViewer客户端,并按照提示完成安装。
获取ID和密码:在被控制电脑上打开TeamViewer,会自动生成一个唯一的ID和密码。请妥善保管这个ID和密码,因为每次启动TeamViewer时,ID都会发生变化。
设置远程控制权限
在控制端电脑上连接:在控制端电脑上打开TeamViewer,输入被控制电脑的ID和密码,点击“连接”按钮,即可建立远程连接。
远程控制操作
文件传输与会议功能:TeamViewer支持文件传输功能,可以在两台电脑之间轻松传输文件。此外,还支持远程打印功能,可以在不面对面交接的情况下打印文件。
断开连接:完成远程控制后,点击TeamViewer界面上的“断开”按钮来终止会话。
注意事项
确保网络连接稳定,以免影响操作效果。
为了安全起见,建议在远程控制结束后关闭TeamViewer。
在进行远程操作时,一定要遵守法律法规和道德规范,不得进行非法操作或者窃取他人信息等行为。
通过以上步骤,您可以轻松地使用TeamViewer进行远程控制电脑的操作。
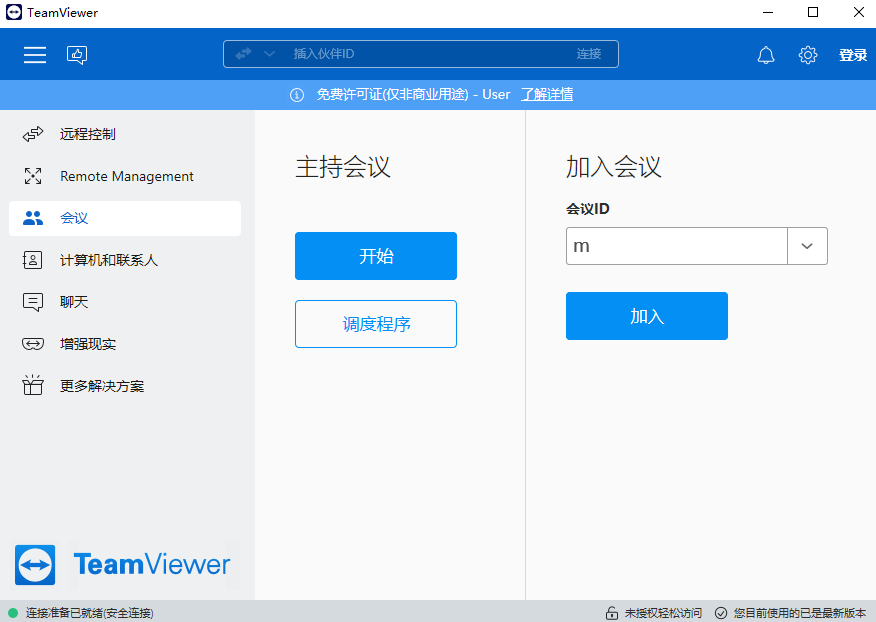
TeamViewer软件特色
无需安装
TeamViewer没有复杂的安装过程,只需要双方都运行TeamViewer记住彼此的ID即可。
突破防火墙
使用TeamViewer可以完全突破防火墙的限制,无需担心是否是固定IP。
高速度高质量
无论你是LAN或者拨号连接TeamViewer都会根据实际网络状况优化传输速度和显示质量。
安全标准
采用密钥交换和AES会话编码,https/SSL采用相同的安全标准。
多功能
TeamViewer支持在线状态显示、语音功能、传输文件功能、远程管理无人执守的服务器等。
美观易用
TeamViewer的界面简约漂亮,操作极其简单,无需专业知识即可轻松上手。
TeamViewer官方版免责声明:
1、本软件及软件版权属各自产权人所有,
2、只用于个人封装技术研究交流使用,不得用于商业用途,
3、且本网站不承担任何技术及版权问题,请在试用后24小时内删除。
4、如果您对本软件有任何意见和建议,欢迎到反馈,请购买正版软件!
TeamViewer官方版共0条评论
- v4.6.1.6升级版
- v2.10.2最新版
- v3.1.2官方版
- v11.104.3532电脑版
- v4.40.1官方版