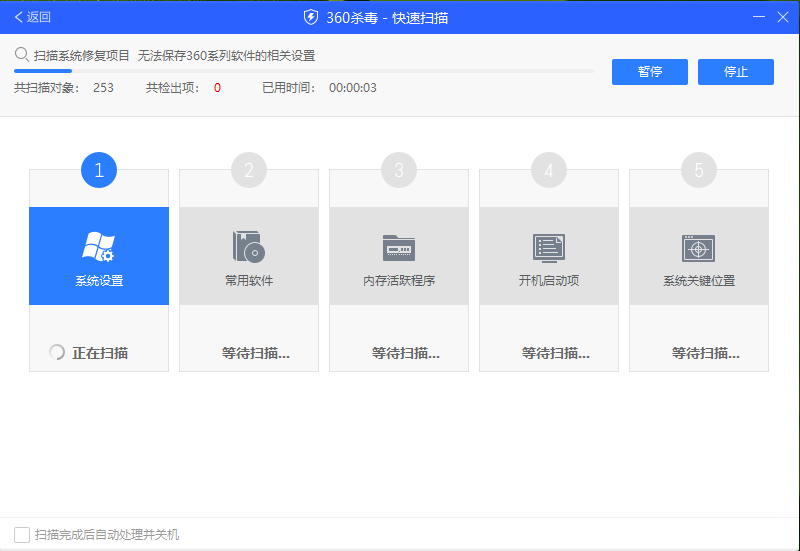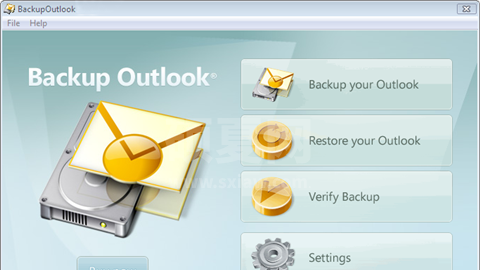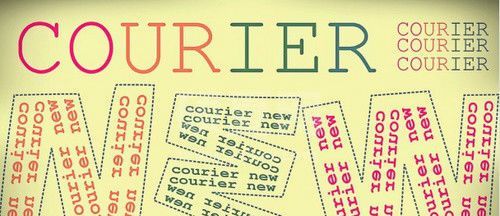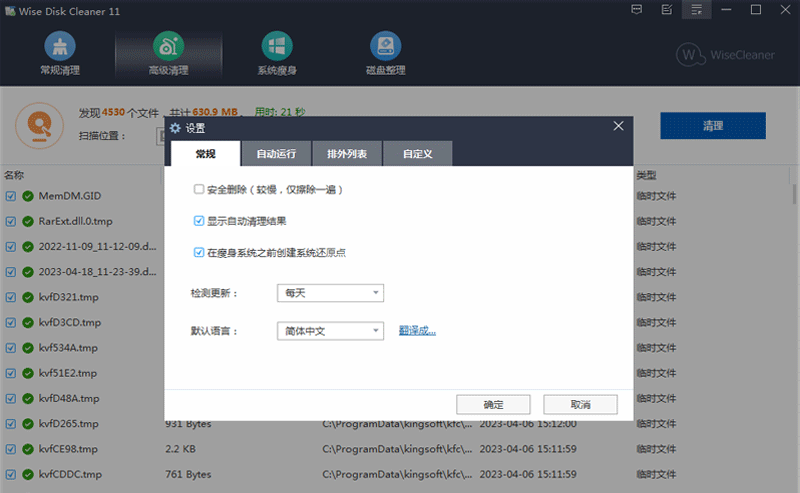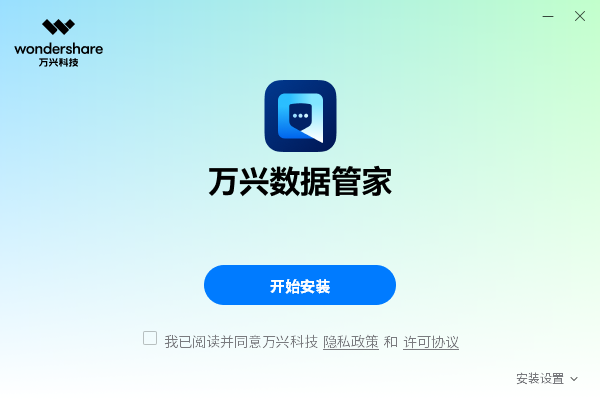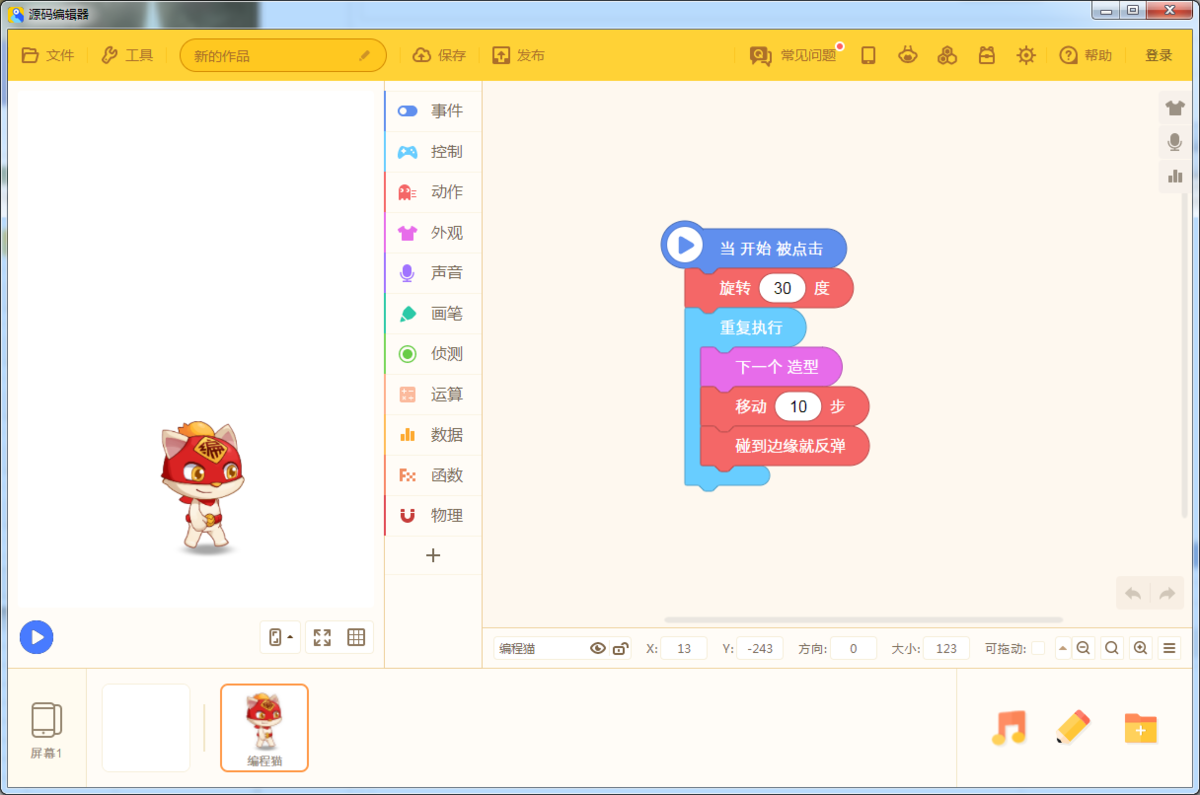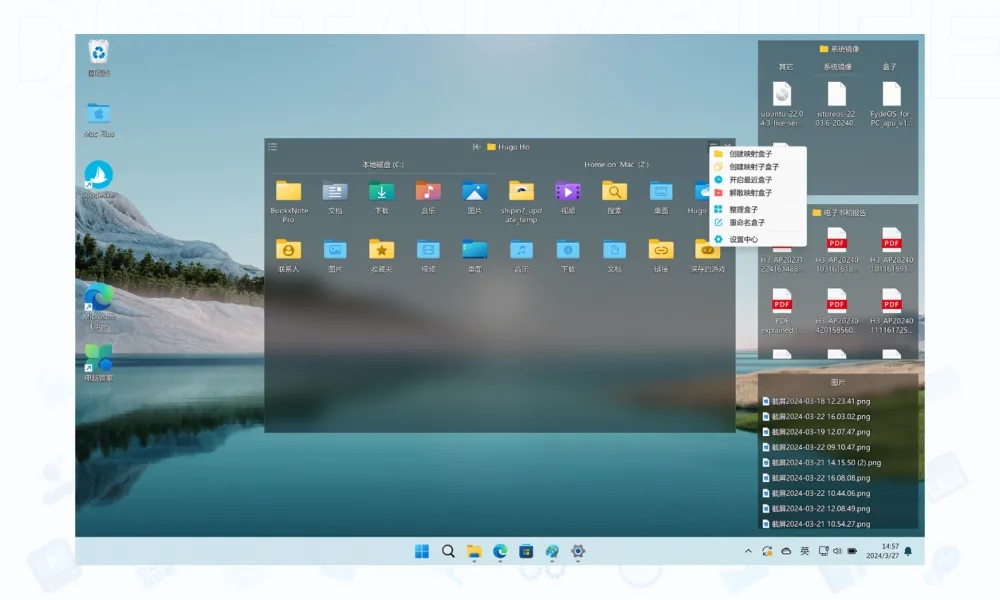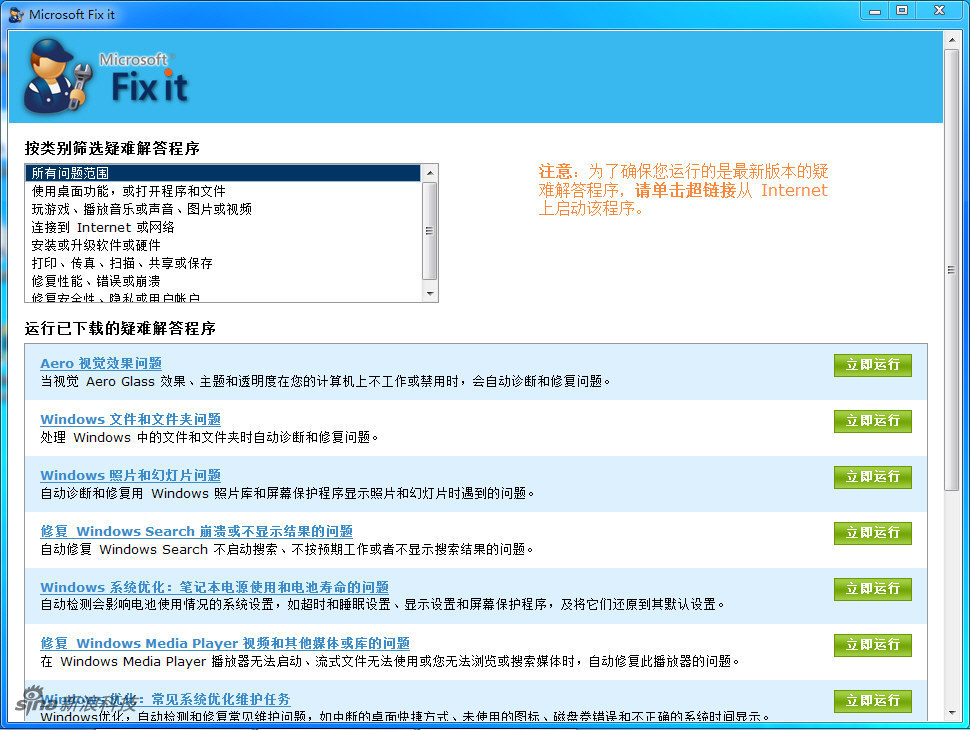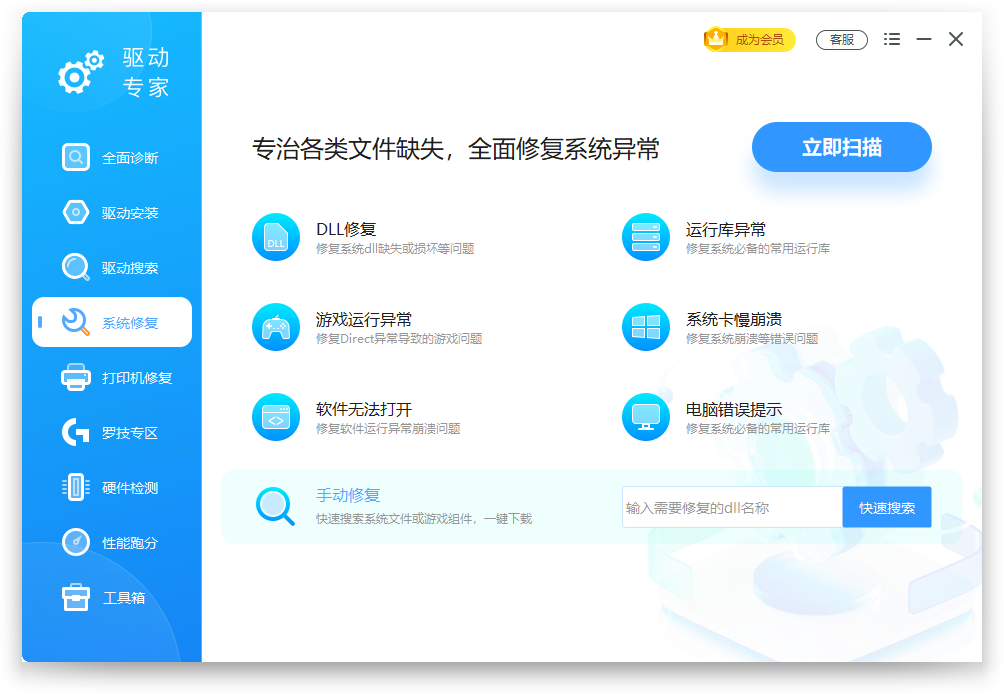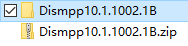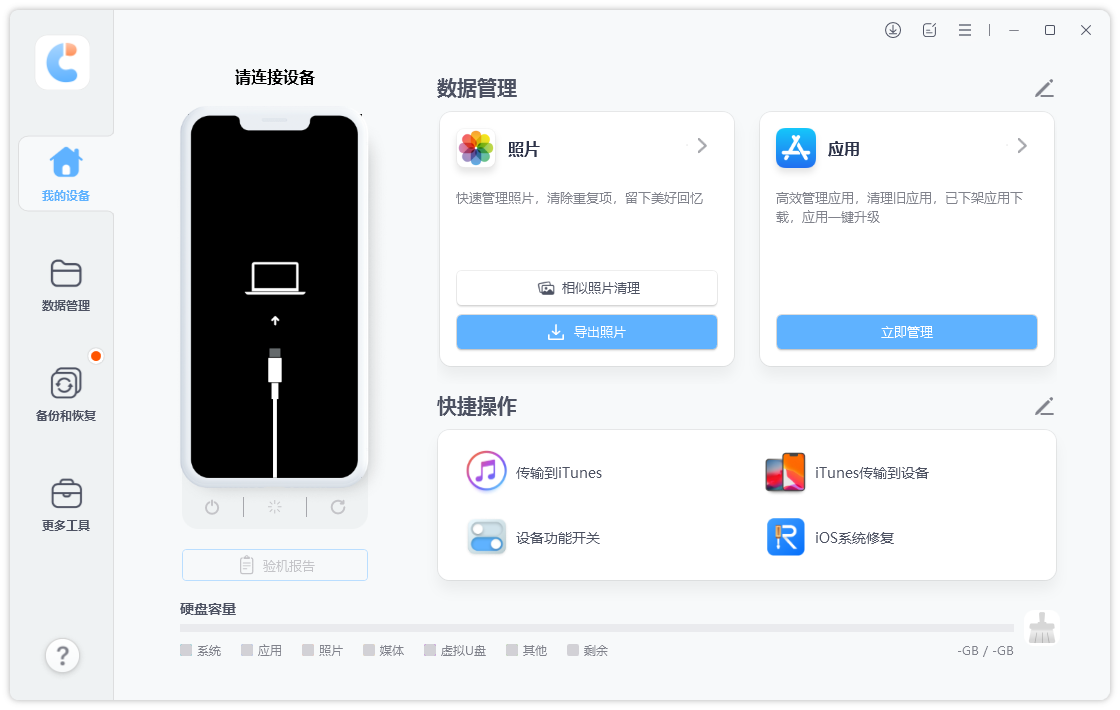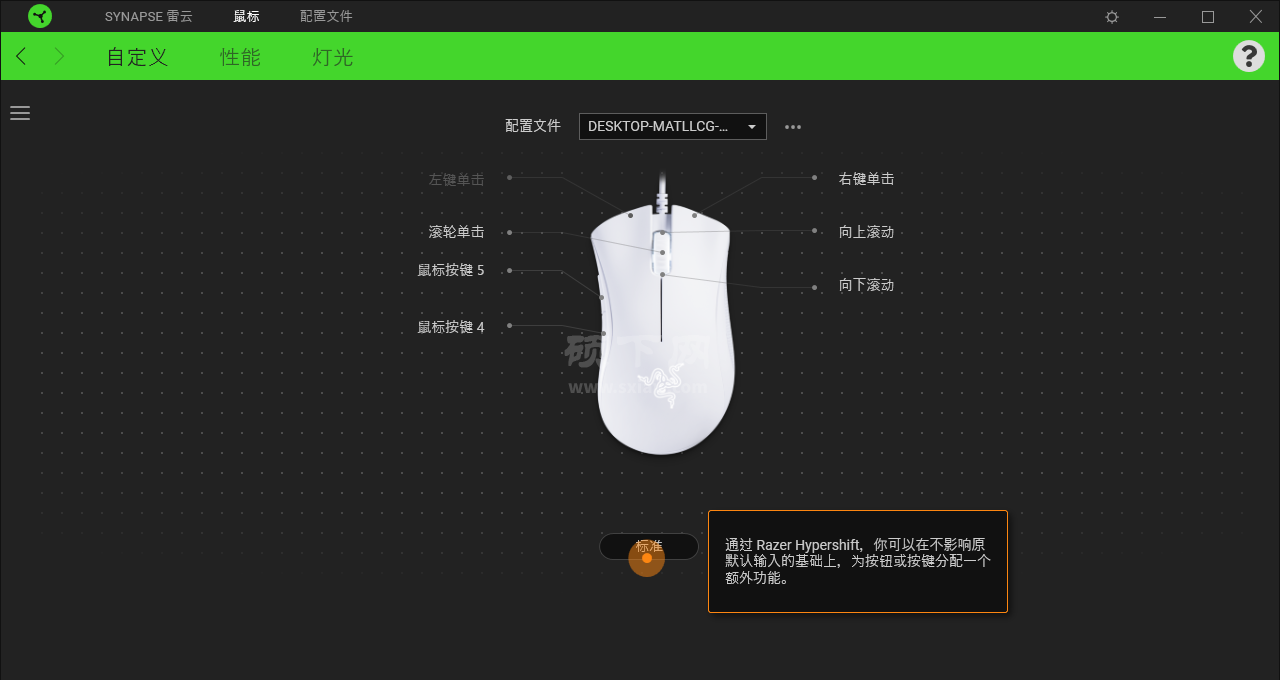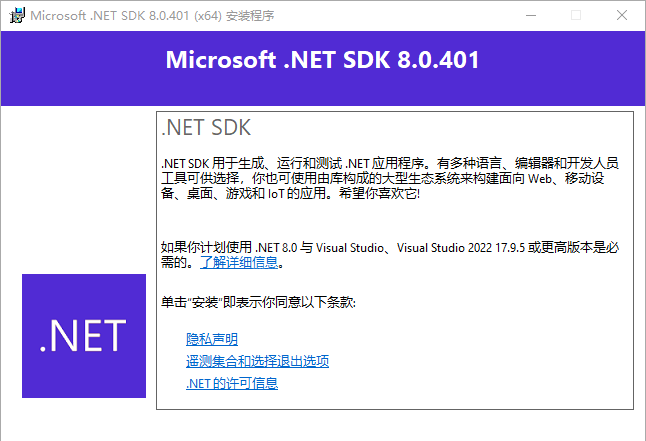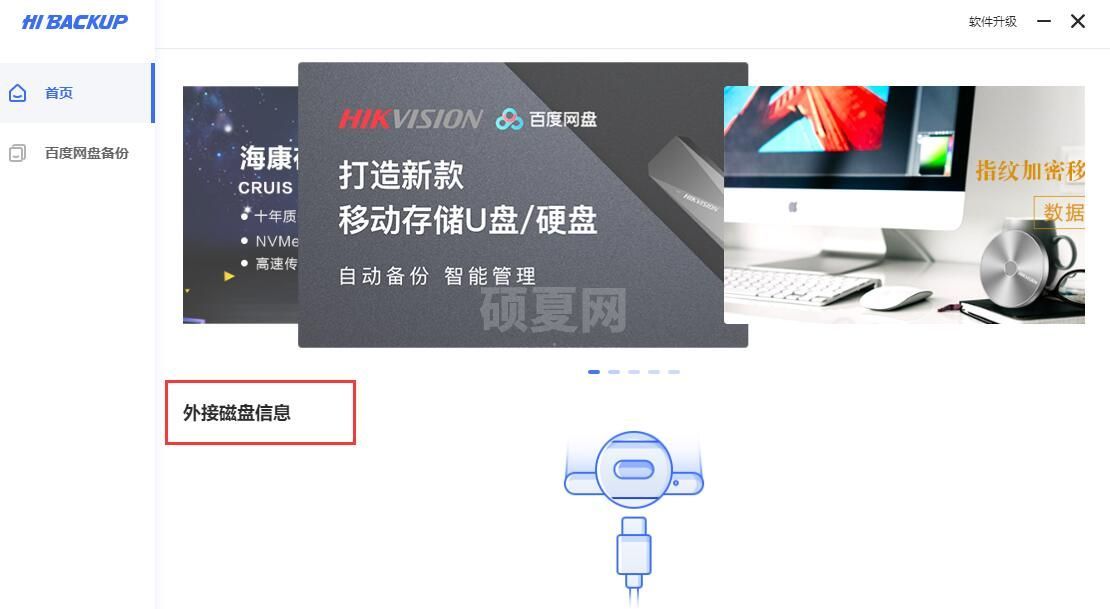云骑士装机大师|U盘启动盘制作工具 V12.6.48.1820 U盘版
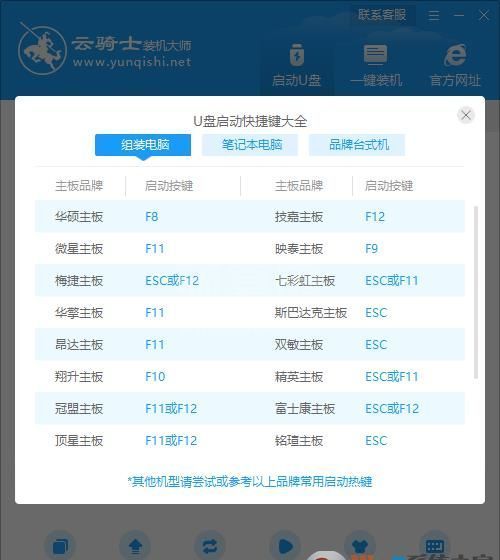
- 软件大小:17.72M
- 授权方式:免费版
- 软件类型:免费
- 软件语言:简体中文
- 运行环境:.rar
- 更新日期:2024-08-27
- 软件介绍
- 下载地址
- 大家都在用
- 评论
云骑士装机大师是一款简单且免费的能够支持U盘一键启动盘制作客户端。软件支持UEFI与BIOS双启动制作安装,支持升级PE、格式转换、模拟启动、个性化定制功能等,人人都能自己动手装系统,就算是小白可以轻松操作!
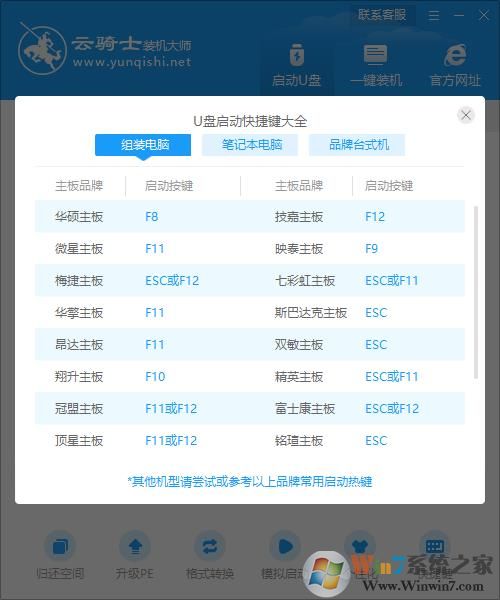
云骑士装机大师软件功能
1、高速读写、安全稳定
100%支持U盘最高传输
2、自用更换系统方便快捷
自制引导盘和光驱一键安装
3、一键制作、简单易用
零技术基础初学者也能玩转电脑系统
4、写入保护、拒绝病毒
采用写入保护技术切换病毒传播
5、更新换代、丢弃光驱
光驱逐渐退出市场U盘成为装系统必备工具
6、一盘两用、携带方便
无需光驱最给力的应急助手
云骑士装机大师使用教程
1、打开软件,插入U盘,点击左上角的U盘启动,再选择下边的U盘模式。
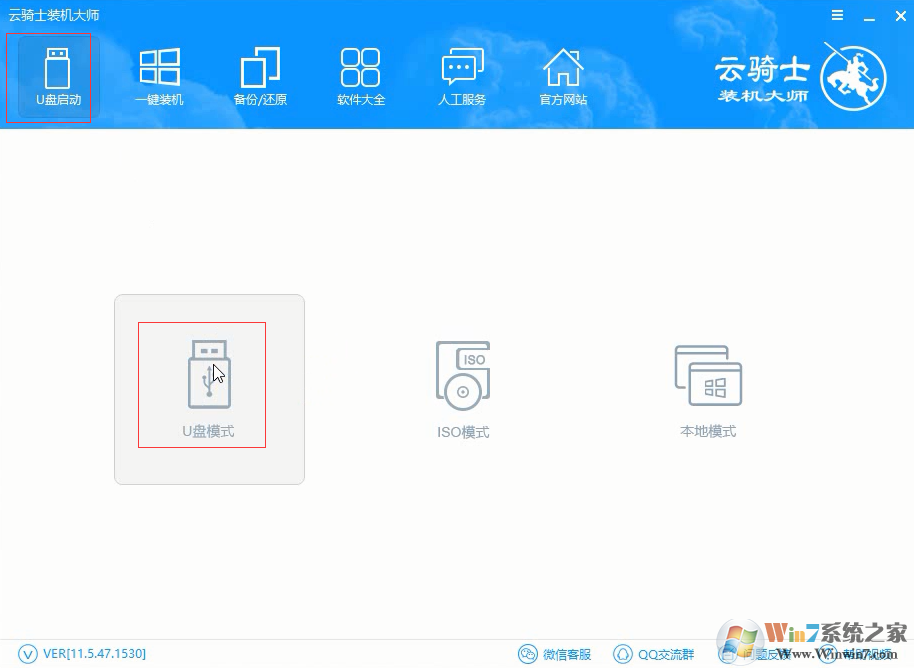
2、选择U盘,然后点击一键制作启动U盘,点击提示框内的确定
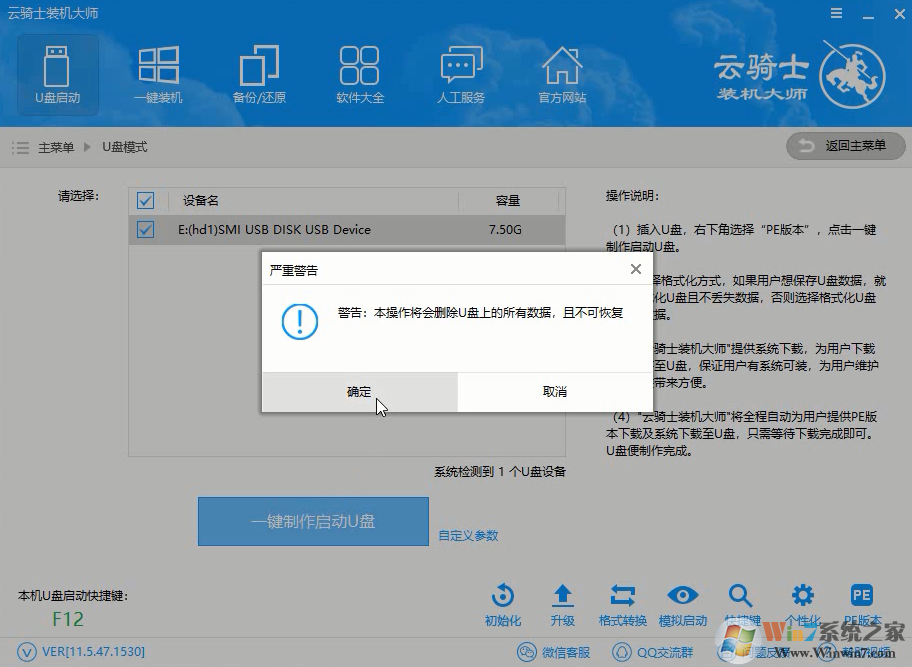
3、弹出选择启动方式提示框,选择左边的BIOS启动。
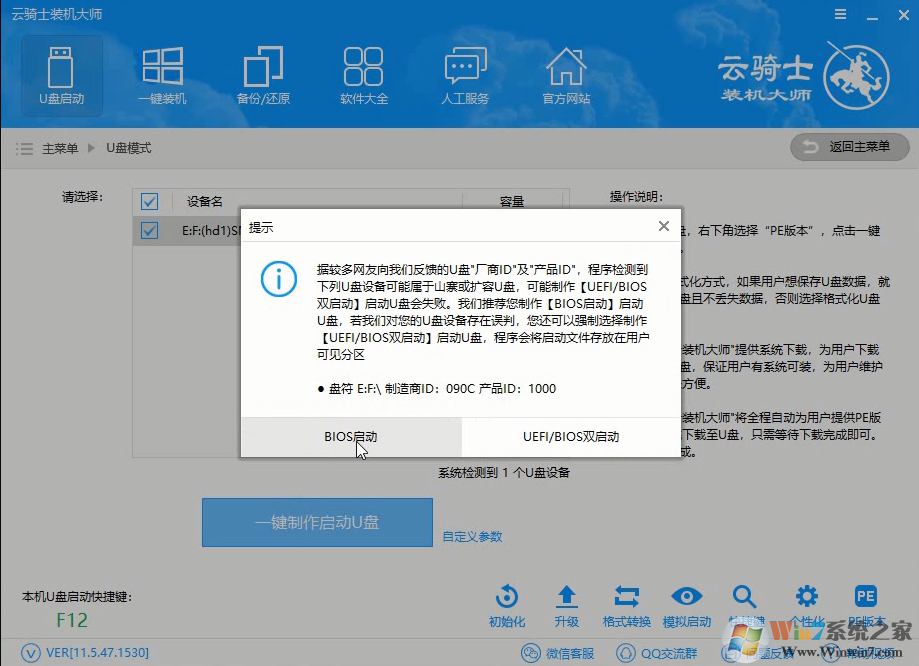
4、在弹出的PE版本选择提示框中选择高级版点击确定。
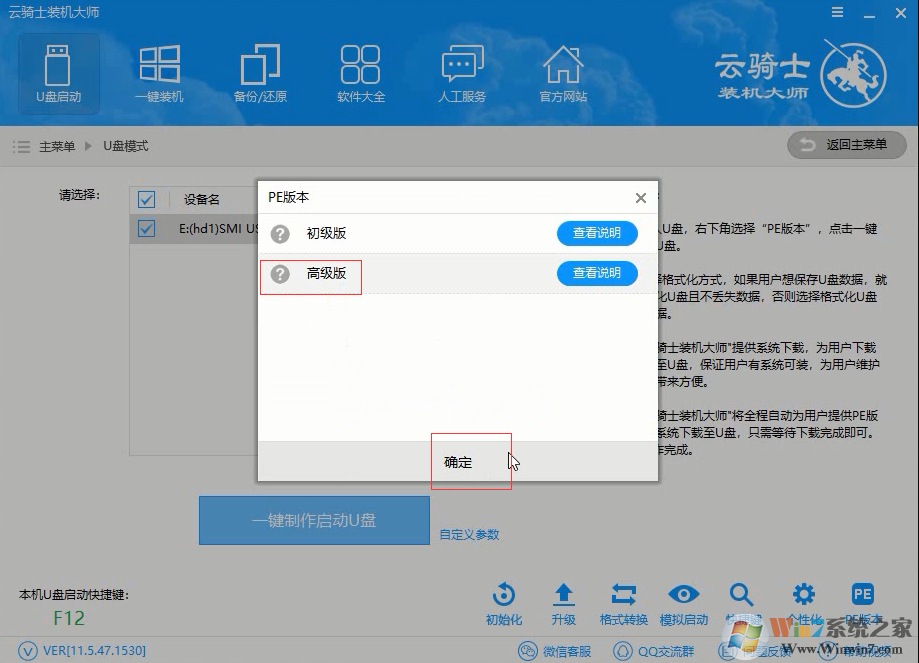
5、然后选择微软原版,根据自己的需求选择所需的版本,接着点击右下角的下载系统且制作U盘。
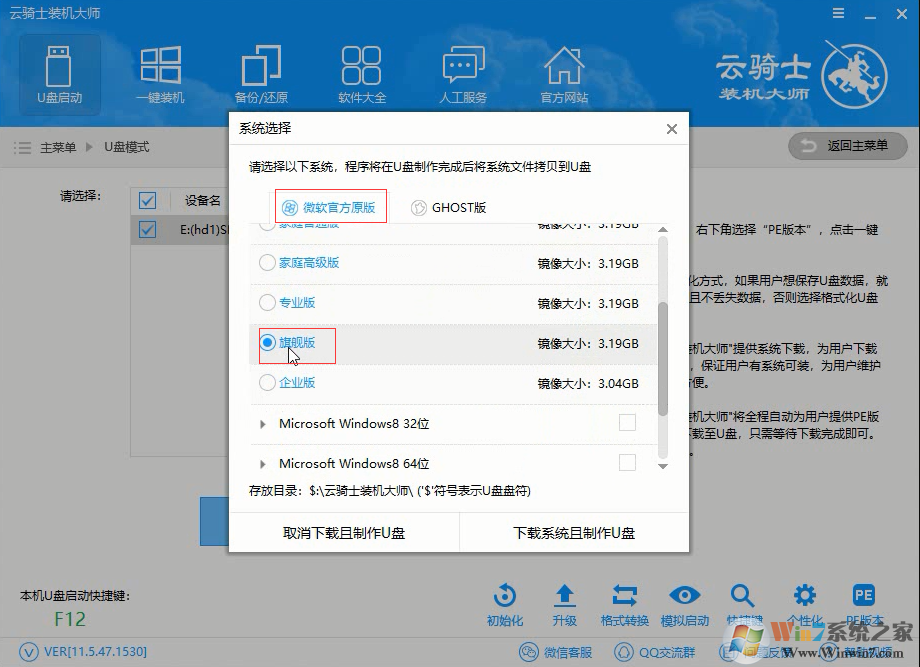
6、接着软件就会开始下载选择好的系统并制作U盘启动盘,在弹出的制作完毕提示框中点击确定,这样U盘启动盘就制作完成了。
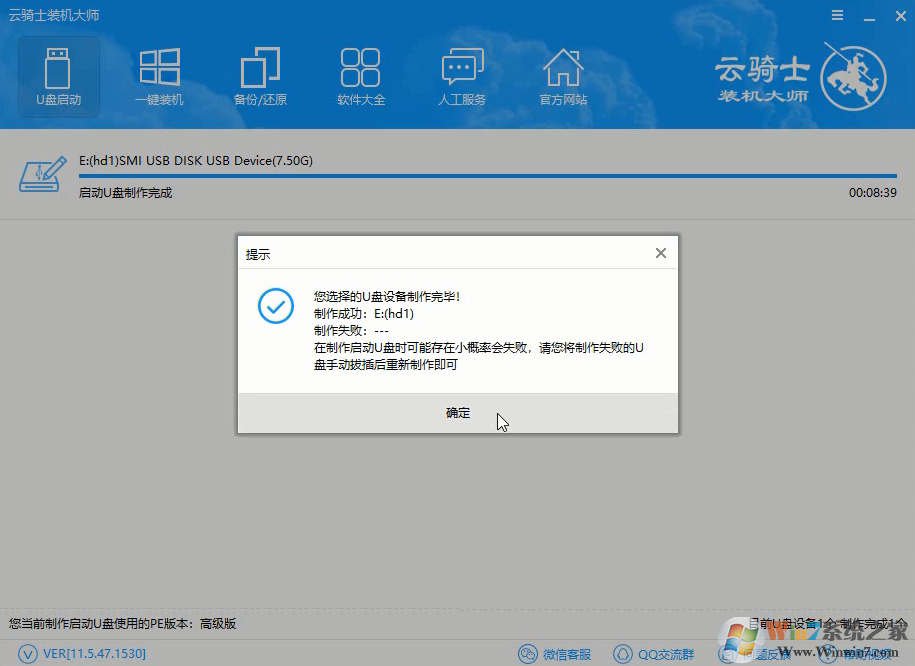
7、接着用新做好的U盘启动盘来装win7系统,将U盘插在新电脑的USB接口,开机并不断按下启动U盘快捷键,U盘快捷键可以通过云骑士装机大师确认。
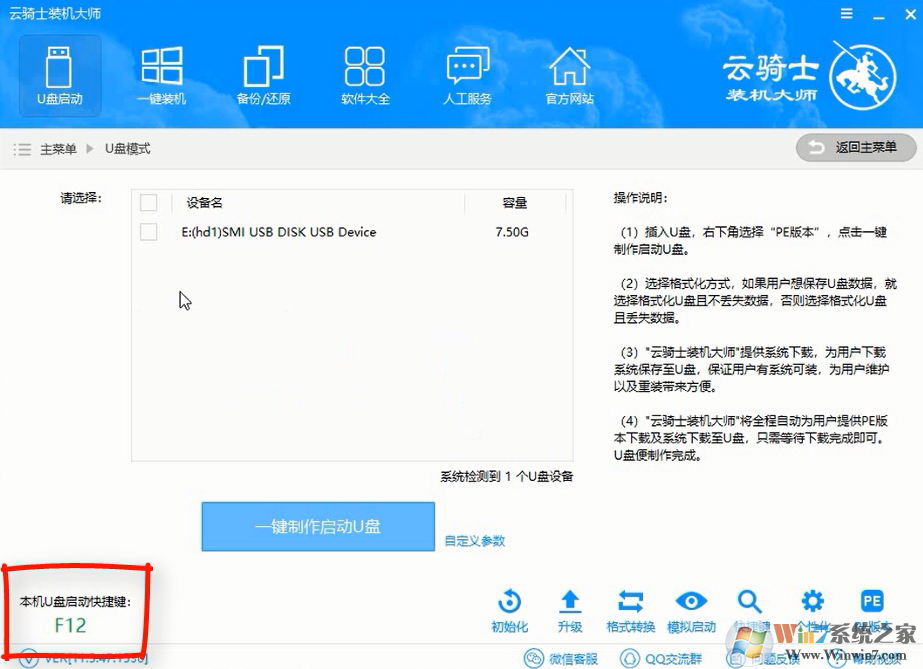
8、在进入系统启动菜单中选择有USB字样的选项并回车。
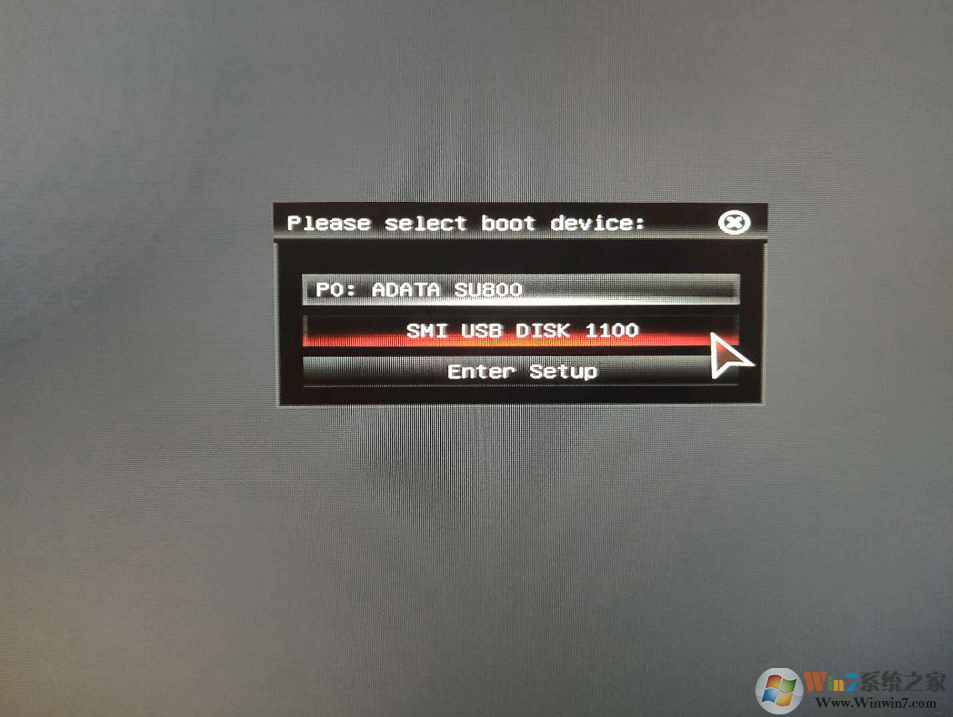
9、系统启动后会进入云骑士PE界面,新机型选择Windows8 PE,老机型可以选择Windows 2003 PE,选择完毕后回车进入。
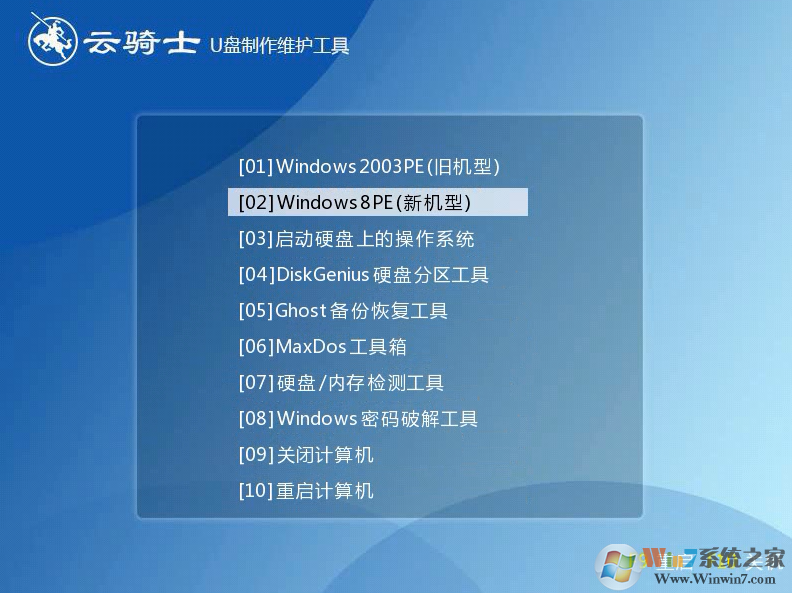
10、根据电脑位数选择进入PE系统,一般来说选择64位,如果电脑是32位的则选择32位,选择后回车进入。
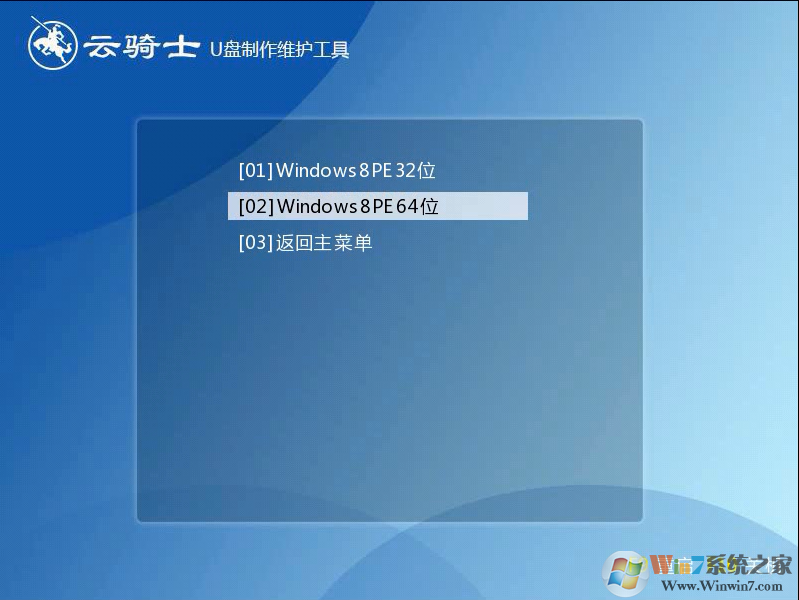
11、进入PE系统之后会自动打开云骑士PE安装工具,勾选刚下载好的win7系统,最后点击安装系统。
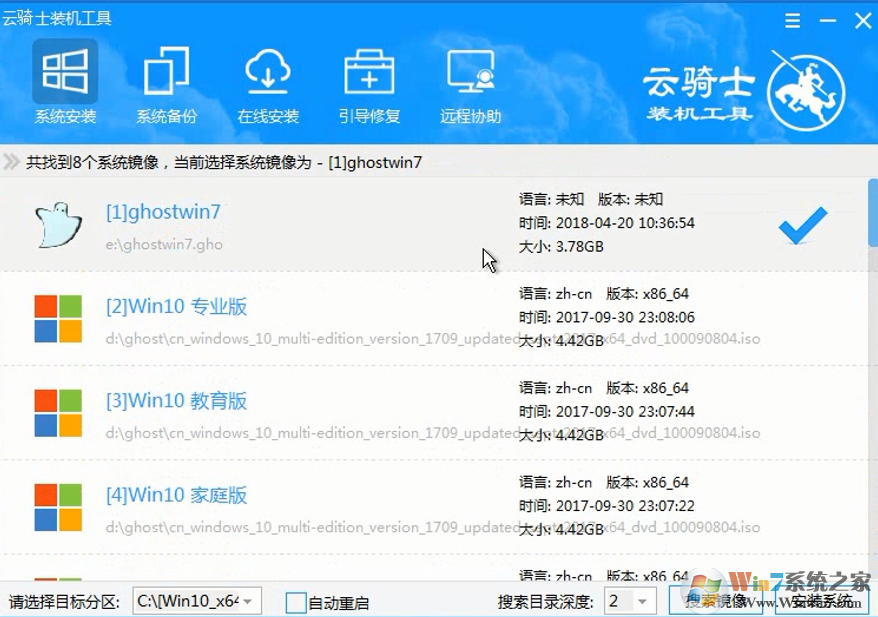
12、在弹出的的窗口中点击继续,然后云骑士装机大师就会开始安装系统,这个过程需要一段时间请耐心等待,在安装过程中不要断开电源。
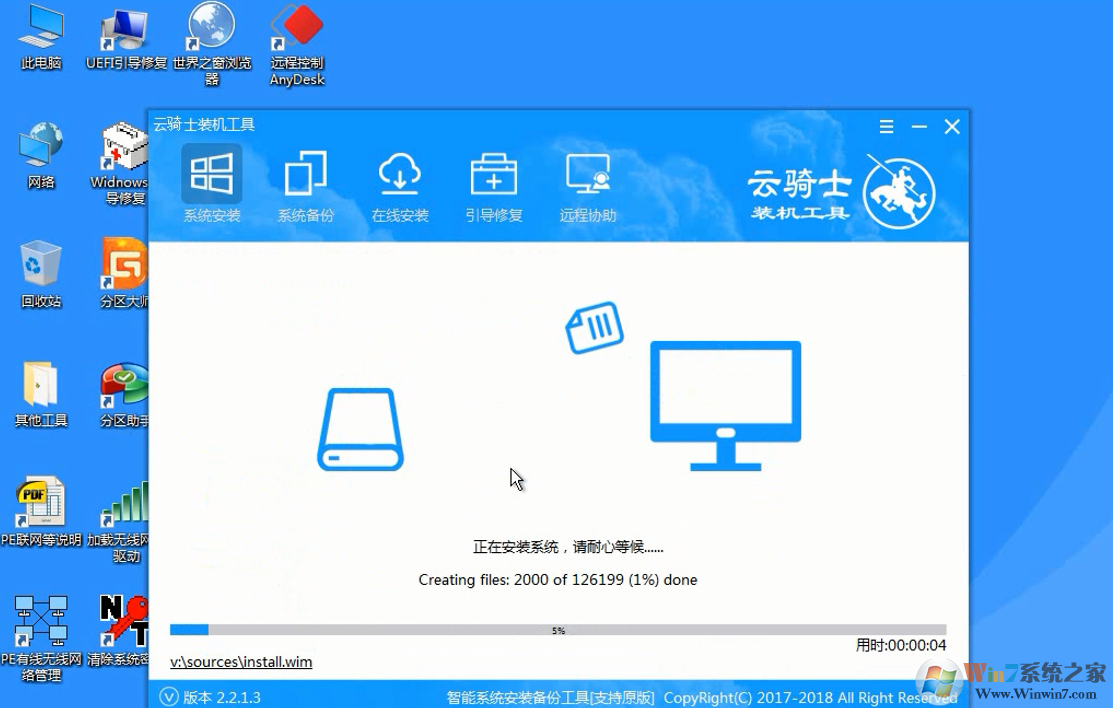
13、系统重启了两次以后就安装完成了。
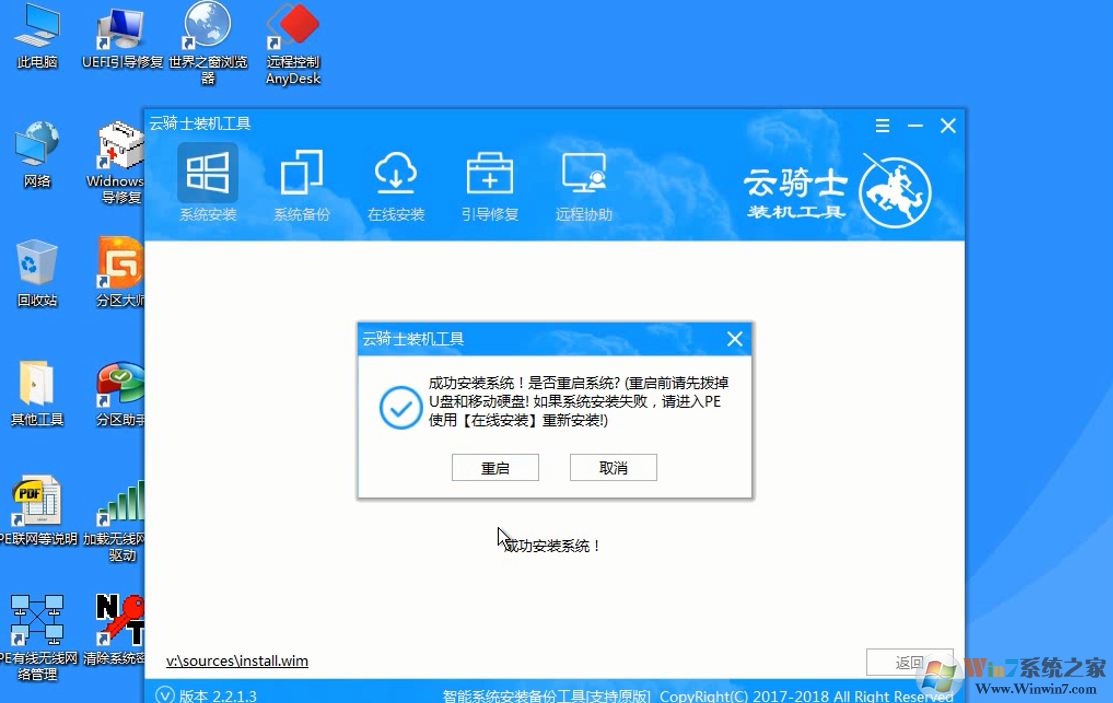
云骑士装机大师|U盘启动盘制作工具 V12.6.48.1820 U盘版免责声明:
1、本软件及软件版权属各自产权人所有,
2、只用于个人封装技术研究交流使用,不得用于商业用途,
3、且本网站不承担任何技术及版权问题,请在试用后24小时内删除。
4、如果您对本软件有任何意见和建议,欢迎到反馈,请购买正版软件!
云骑士装机大师|U盘启动盘制作工具 V12.6.48.1820 U盘版共0条评论
- v7.40.7100试用版
- v17.0纯净版
- v2.0.3纯净版
- v5.21.1官方版
- v1.1.0正版
- v6.1正式版