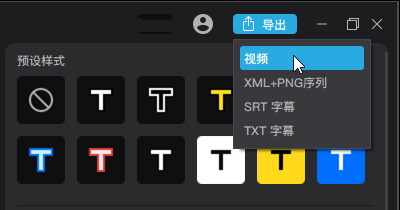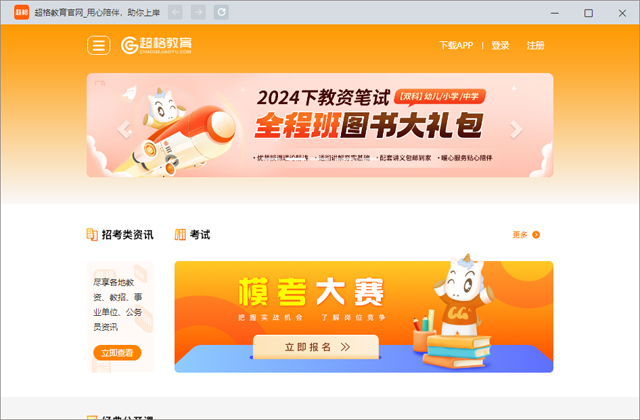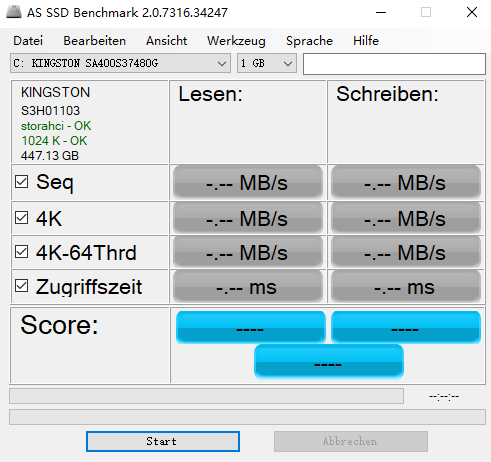TeamViewer电脑客户端
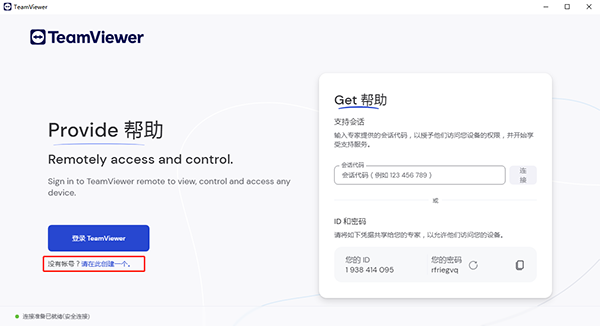
- 软件大小:68.09 MB
- 授权方式:免费版
- 软件类型:免费
- 软件语言:简体中文
- 运行环境:.rar
- 更新日期:2024-11-06
- 软件介绍
- 下载地址
- 大家都在用
- 评论
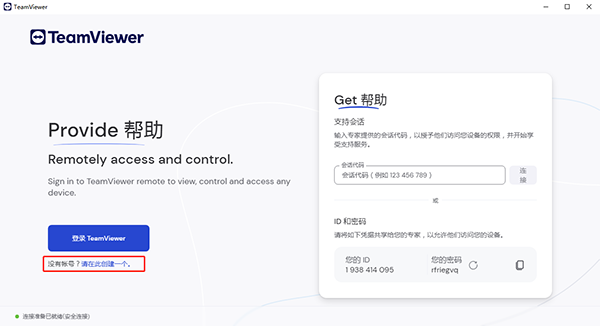
TeamViewer电脑客户端特色
1、安全互联的工作空间解决方案
我们的远程访问及支持解决方案为所有人提供安全的设备连接。我们以技术创新和极速流畅而高度安全的全球网络为依托,正逐步创造一个足不出户的“小世界”,从而为实现真正的全球工作空间铺平道路。
2、轻松&安全的远程桌面访问
使您能够随时随地通过 3G 或更快速的互联网连接远程访问和控制计算机桌面和服务器。此类访问兼容各种设备且完全安全。现在,任何现代化智能手机都可作为进入工作空间的窗口。
3、需要远程支持的时刻
每日支持的会话数都超过 2,000 万。我们的 256 位 AES 加密法和 ISO27001 认证的数据中心可为您的客户&和员工提供强力支持,让您体验前所未有的安全或轻松。即使天各一方,在其最需要帮助之时,也能如近在咫尺,随时伸出援助之手。
4、集成远程监控和管理
我们的集成RMM解决方案 TeamViewer Remote Management,帮助您保持您的IT稳定、安全、高效运行。您甚至可以不需要远程连接您的设备,就可以监控和收集各个有效数据,在有可疑迹象时就立即收到通知,避免问题发生。此外,我们一流的反病毒解决方案,还能帮你保持IT环境的干净整洁。
5、使用TeamViewer进行移动端远程协助吧!
该软件是全球唯一能够通过任何桌面和移动设备访问并控制LIVE iOS设备屏幕的远程支持软件。此外,你也可以用类似的方式访问任何已安装此软件r的Android设备。无论是员工自带设备的小型企业,还是公司为员工配备设备的大型组织,它都是为其提供远程支持的理想方案。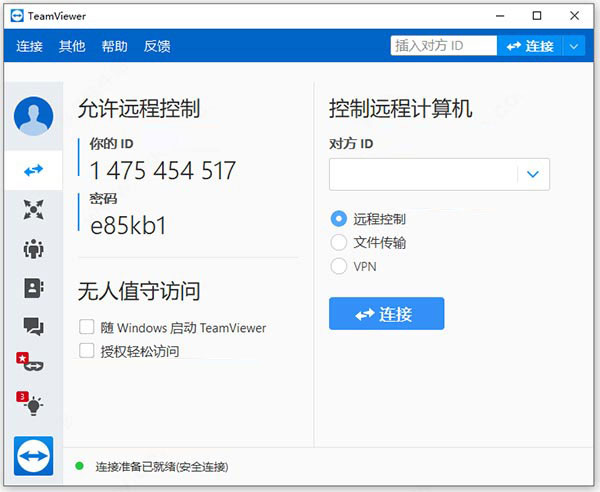
TeamViewer电脑客户端亮点
1、突破防火墙
可以完全突破防火墙的限制,无需担心是否是固定IP。
2、安全标准
采用密钥交换和AES会话编码,https/SSL采用相同的安全标准。
3、多功能
支持在线状态显示、语音功能、传输文件功能、远程管理无人执守的服务器等。
4、美观易用
界面简约漂亮,操作极其简单,无需专业知识即可轻松上手。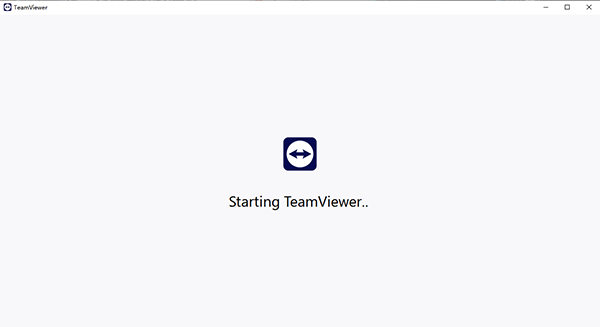
TeamViewer电脑客户端如何创建远程会话
使用 TeamViewer Remote,您可以轻松安全地创建远程会话并提供远程支持。
下面的几个步骤显示了发起方如何向会议参与者提供远程支持。
发起方必须创建会议
发起方必须与参与者分享会议内容
参与者必须通过打开会议链接或通过会议代码加入会议。
发起方将被告知,参与者进入了会话,并将被提示开始会话
参与者将被要求接受(或拒绝)远程会话。一旦参与者点击接受,远程会话将开始。
第一步:发起方创建和共享一个远程会话
打开TeamViewer 或者通过 https://web.teamviewer.com/ 登录。
导航到远程支持选项卡。
单击 "创建会话"。
输入一个会话名称。
与学员分享会议内容。
要通过电子邮件分享会议,在专用字段中输入参与者的电子邮件,然后点击保存。
另外,通过点击复制图标,你也可以通过以下方式分享会议。
分享会议链接
分享会话代码
发送邀请文本, 包括会议链接
单击 "保存"。
第二步:参与者加入一个远程会话
注意:加入会话不需要 TeamViewer 帐户。
现在发起方已与参与者共享会话,接收方现在可以加入会话。
如果接收方没有安装 TeamViewer Remote(通过 QuickSupport 加入)
未安装完整客户端的接收方可以通过 QuickSupport 加入远程会话。
打开发起方发给他的会话链接。
打开电子邮件并单击加入会话,或在浏览器中打开会话链接。
您将被告知 - 发起方正在等待您加入等候室,并会提示您下载 QuickSupport。
单击适用于 Windows 或适用于 macOS,具体取决于您使用的操作系统。
将下载 TeamViewer QuickSupport。
下载完成后,打开 QuickSupport,接受条款和条件,然后单击继续。
参与者已成功加入等候室(可直接进入第3步)。
如果参与者安装了 TeamViewer Remote
如果发起方 向您发送了会话代码
打开 TeamViewer Remote。
在主界面的“获取帮助”部分,输入发起方与您分享的会话代码。
单击 连接。
接收方已成功加入等候室(可直接进入第3步)。
如果发起方向您发送电子邮件邀请或会话链接
打开电子邮件并单击加入会话,或在浏览器中打开会话链接。
系统将提示您通过 TeamViewer Remote 打开链接, 单击打开。
参与者已成功加入等候室(可直接进入第3步)。
第三步:发起方启动一个远程会话
现在,参与者已经加入了远程会话,发起方现在可以启动它。
弹出窗口将通知发起方 - 参与者已加入会议。 要开始远程会话,发起方必须单击开始会话。
选择发送确认提示,然后单击开始会话。
将提示参与者接受或拒绝远程会话。 要建立远程会话,参与者必须单击加入。
TeamViewer电脑客户端免责声明:
1、本软件及软件版权属各自产权人所有,
2、只用于个人封装技术研究交流使用,不得用于商业用途,
3、且本网站不承担任何技术及版权问题,请在试用后24小时内删除。
4、如果您对本软件有任何意见和建议,欢迎到反馈,请购买正版软件!
TeamViewer电脑客户端共0条评论
- v240917(引擎+界面)
- 1.5中文版
- v4.34.3正版
- v2.0.0.2正版
- v2.5.21官方版
- v8.2.1官方版