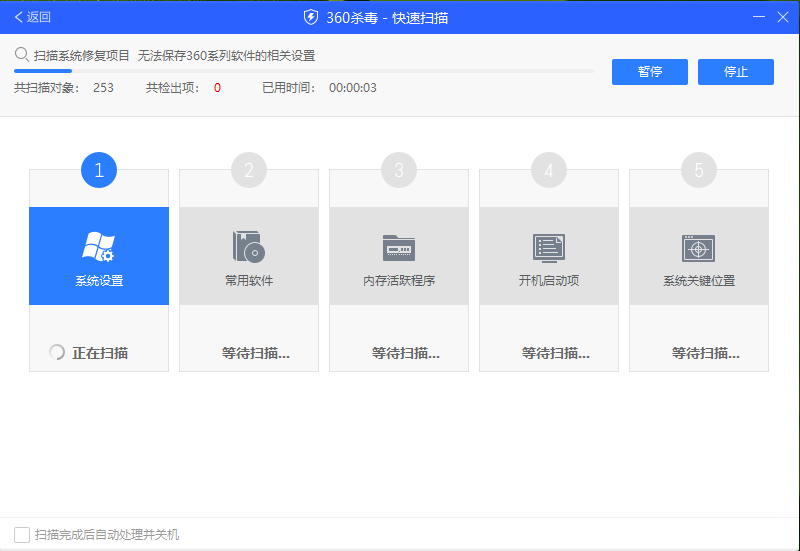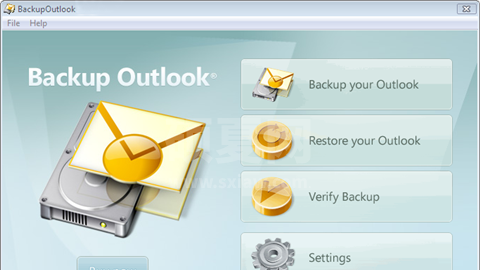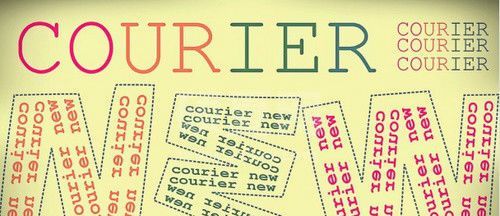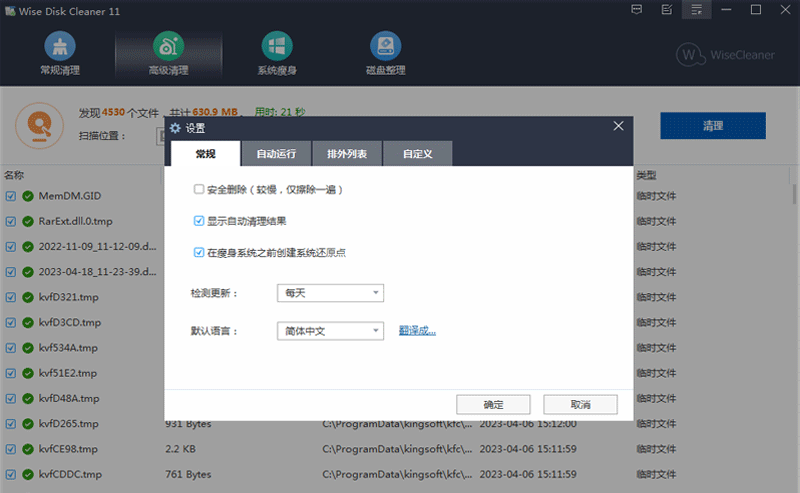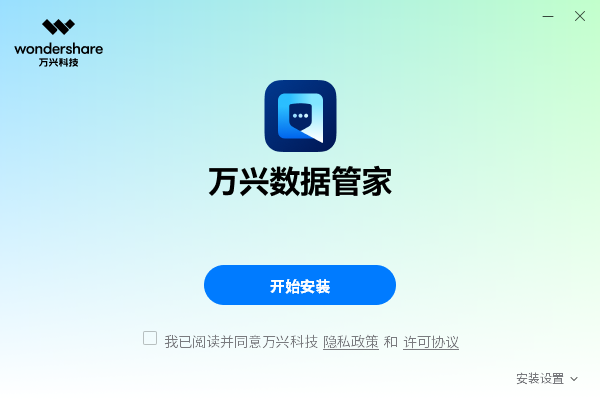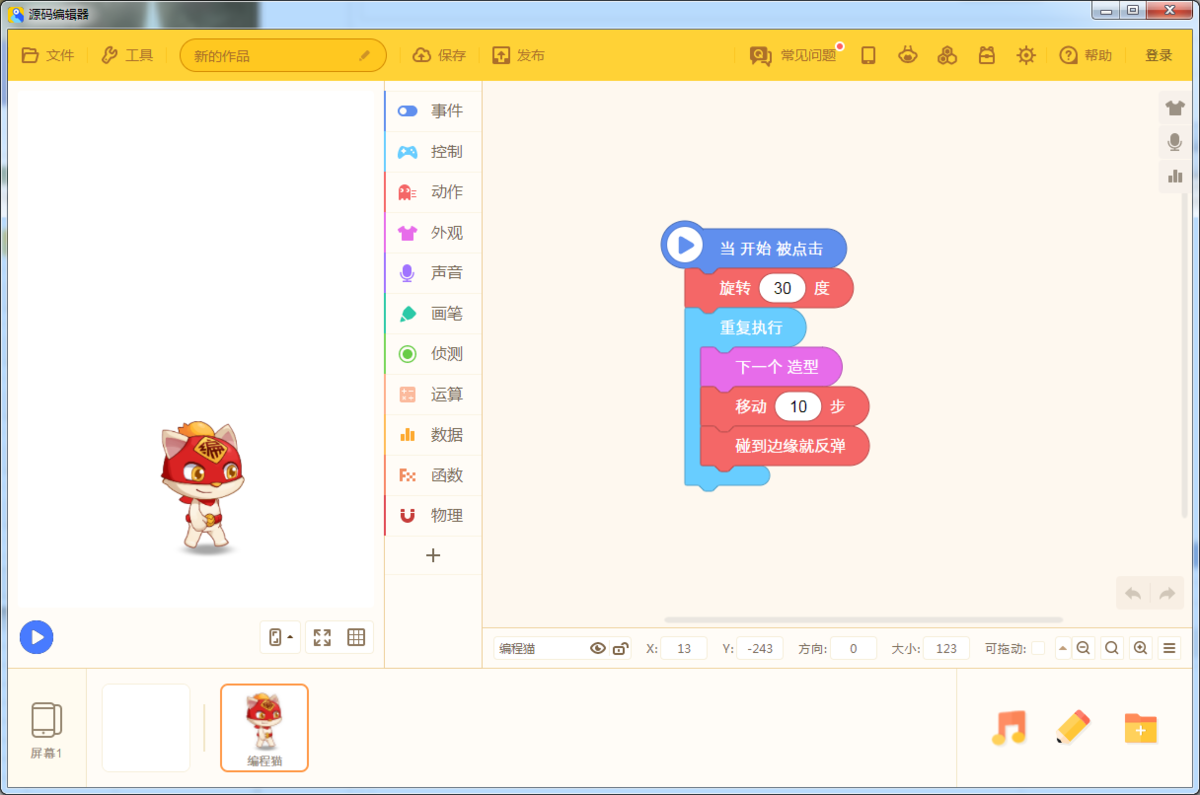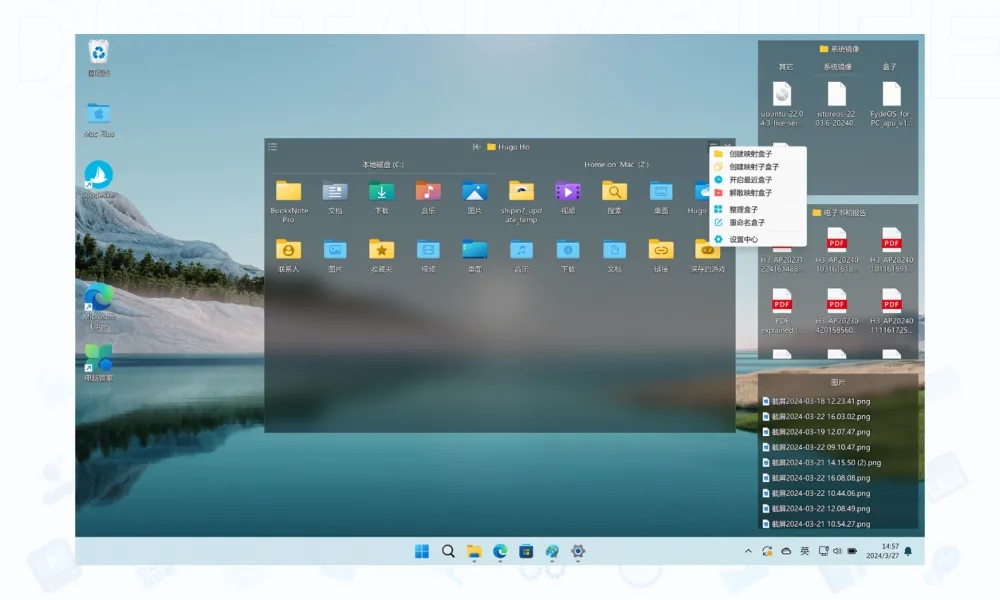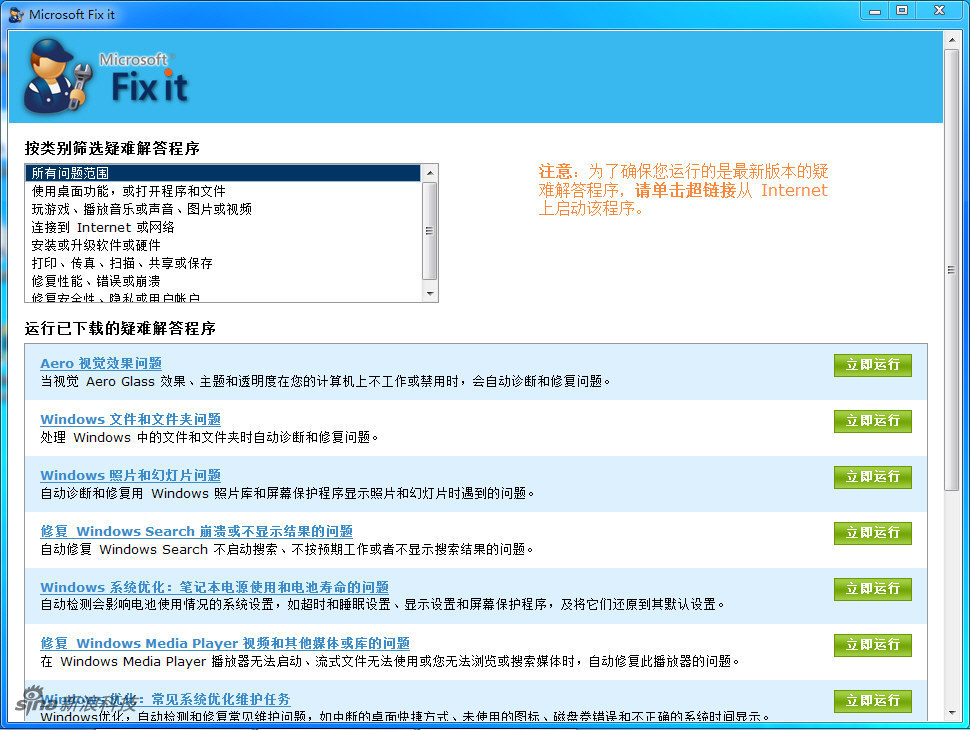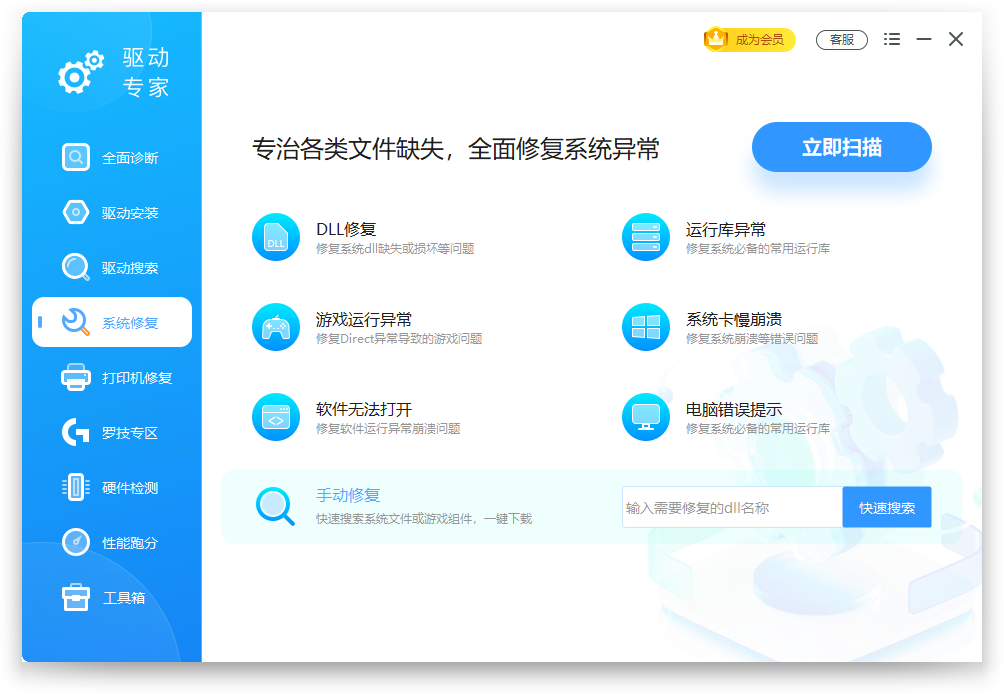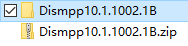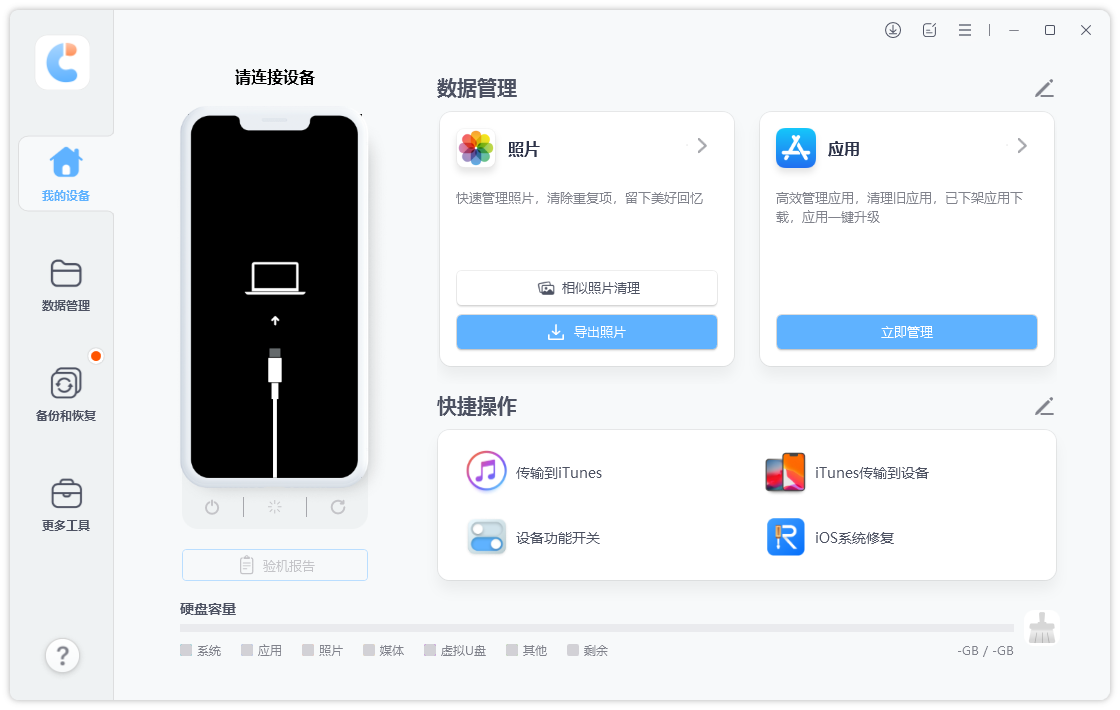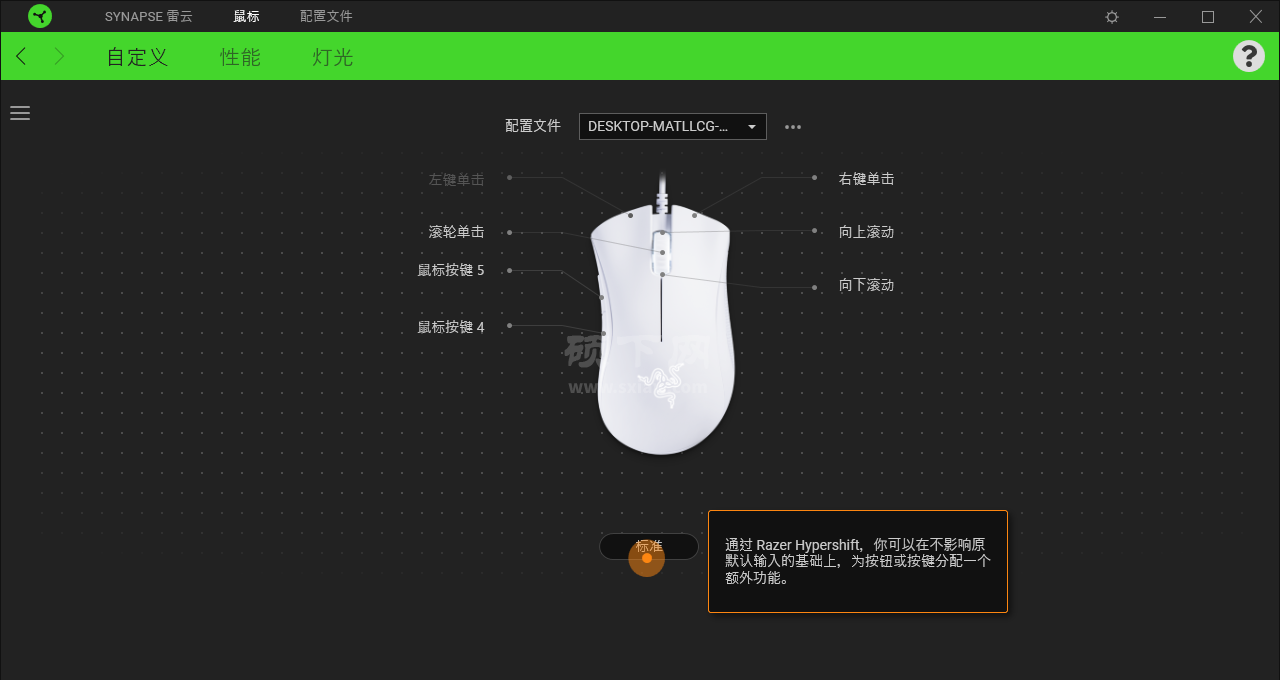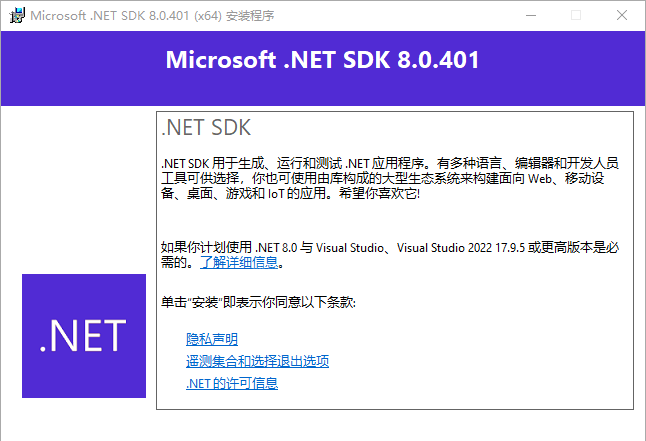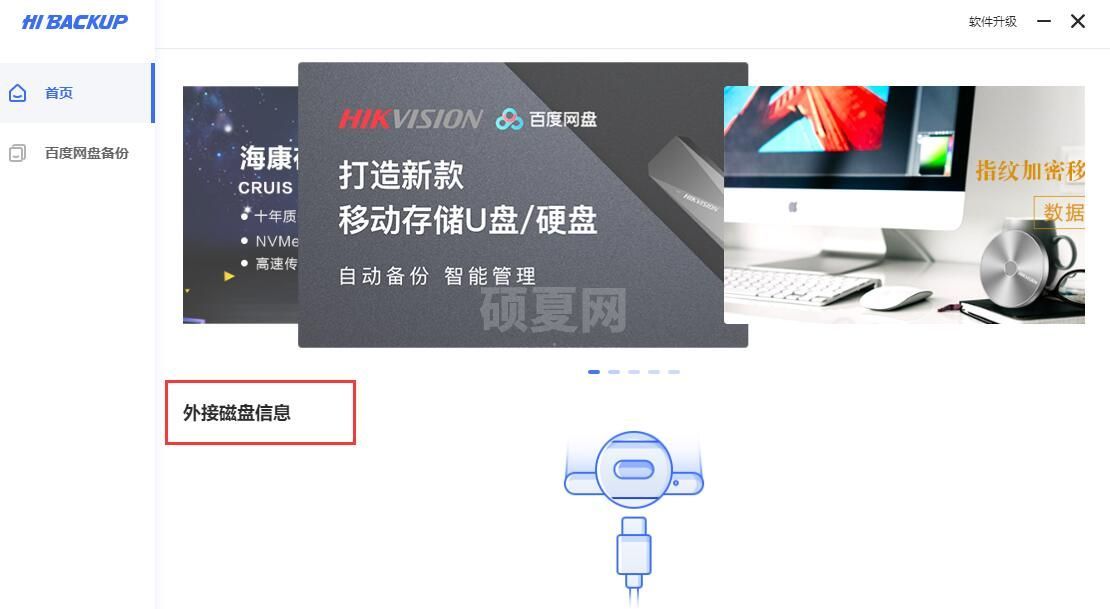VMware桌面虚拟计算机

- 软件大小:621.55M
- 授权方式:免费版
- 软件类型:免费
- 软件语言:简体中文
- 运行环境:.rar
- 更新日期:2024-08-27
- 软件介绍
- 下载地址
- 大家都在用
- 评论
VMware Workstation是一款桌面虚拟计算机软件,提供用户可在单一的桌面上同时运行不同的操作系统,和进行开发、测试 、部署新的应用程序的最佳解决方案。VMWare 是真正“同时”运行,多个操作系统在主系统的平台上,就象标准 Windows 应用程序那样切换。而且每个操作系统你都可以进行虚拟的分区、配置而不影响真实硬盘的数据,你甚至可以通过网卡将几台虚拟机用网卡连接为一个局域网,极其方便。对于企业的 IT 开发人员和系统管理员而言,VMware 在虚拟网路,实时快照,拖曳共享文件夹,支持 PXE 等方面的特点使它成为必不可少的工具。

VMware Workstation 软件特色
VMware支持在一台客户机上运行多个操作系统。
无需安装或者复杂的设置,即可体验预设置的产品的功能和特色。
支持第三方预设置的虚拟机和镜像文件。
通过一个直观的主页界面轻松访问虚拟机设备。
VMware Workstation软件功能
1、vSphere 集成
Workstation 是 vSphere 的首要配套组件。共享的 hypervisor 可为用户提供与众不同的逼真虚拟环境,从而确保应用轻松地在桌面设备、数据中心和云环境之间移动。Workstation 将洞察信息带到远程集群、数据中心和虚拟机中,还支持用户在一台 PC 上的本地实验室中将 ESXi 和 vCenter Server Appliance 作为虚拟机快速部署。
2、全新的虚拟机自动化 REST API
全新 REST API 利用的 API 框架与 VMware Fusion 中引入的框架相同,可在本地作为工作流的增强功能使用,或用于向远程专有服务器发出命令。提供超过 20 种运行控件,例如主机和客户机虚拟网络连接、虚拟机启动,以及从主机对源代码目录进行编程挂载时的共享文件夹管理。
3、高性能 3D 图形
VMware Workstation Pro 支持 DirectX 10.1 和 OpenGL 3.3,可在运行 3D 应用时提供顺畅且响应迅速的体验。可在 Windows 虚拟机中以接近本机的性能运行 AutoCAD 或 SOLIDWORKS 等要求最为严苛的 3D 应用。
4、强大的虚拟网络连接
可使用真实的路由软件和工具,为虚拟机创建复杂的 IPv4 或 IPv6 虚拟网络,或通过与第三方软件集成来设计完整的数据中心拓扑。通过引入数据包丢失、延迟和带宽限制来测试虚拟网络模拟的应用恢复能力。
5、使用克隆进行快速复制
重复创建相同虚拟机设置时,可节省时间和精力,确保副本完全相同。使用“链接克隆”快速复制虚拟机,同时可显著减少所需的物理磁盘空间。使用“完整克隆”可创建能够与其他人共享的完全独立的副本。
6、有用的快照
创建回滚点以便实时还原,这非常适合于测试未知软件或创建客户演示。可以利用多个快照轻松测试各种不同的场景,无需安装多个操作系统。
激活密钥
ZF3R0-FHED2-M80TY-8QYGC-NPKYF常见问题
vmware虚拟机怎么设置上网?
vmware虚拟机设置上网有多种类型,如果想测试隔离环境,可以选择主机模式和lan区段,如果想虚拟机可以上网,可以选择NAT模式和桥接模式。下面我们详细讲述下NAT模式步骤:
1、打开虚拟机进入虚拟机界面,默认是NAT模式,如下图所示。

2、先登录进入到此虚拟环境中。点击桌面右下角电脑小图标,选择打开网络与共享中心。

3、打开网络与共享中心界面后,点击下图所指Ethernet.点击后可查看网络连接详细信息,可以看到这个网卡的IP地址是192.168.121.232

4、返回到vmware虚拟机,打开命令窗口。输入ipconfig,可以看到物理机的IP是192.168.1.3。

5、物理机ping虚拟机的地址192.168.121.232,可以看到完全不通。

6、虚拟机ping物理机的IP地址192.168.1.3,完全是通的。以上说明在NAT模式的特定下是虚拟机对物理机是隔绝的。表明联网成功了。

VM虚拟机VMware Workstation内部错误解决方法
方法一
1、右键点击虚拟机桌面图标,以管理员方式运行VMware Workstation。

2、以管理员运行后,即可打开运行虚拟机。

方法二
1、打开任务管理器 Ctrl+Alt+Delete。
2、在任务管理器中点击服务。

3、找到以下几项服务,把他们从已停止状态改为正在运行状态。

4、最后打开虚拟机运行。
VMware桌面虚拟计算机免责声明:
1、本软件及软件版权属各自产权人所有,
2、只用于个人封装技术研究交流使用,不得用于商业用途,
3、且本网站不承担任何技术及版权问题,请在试用后24小时内删除。
4、如果您对本软件有任何意见和建议,欢迎到反馈,请购买正版软件!
VMware桌面虚拟计算机共0条评论
- v7.40.7100试用版
- v17.0纯净版
- v2.0.3纯净版
- v5.21.1官方版
- v1.1.0正版
- v6.1正式版