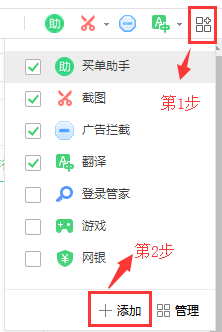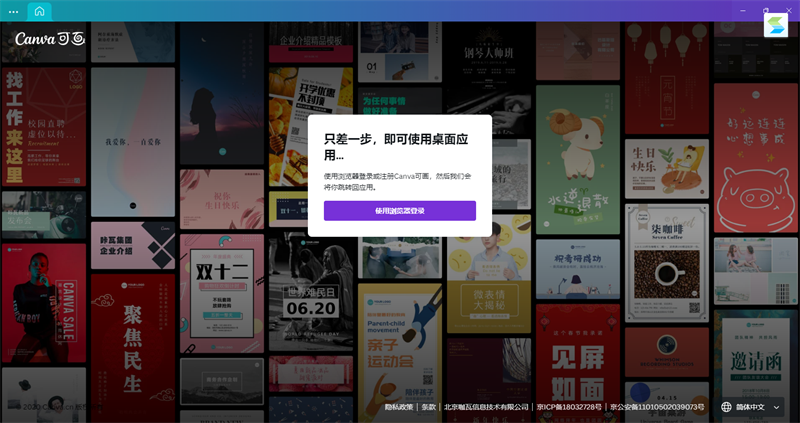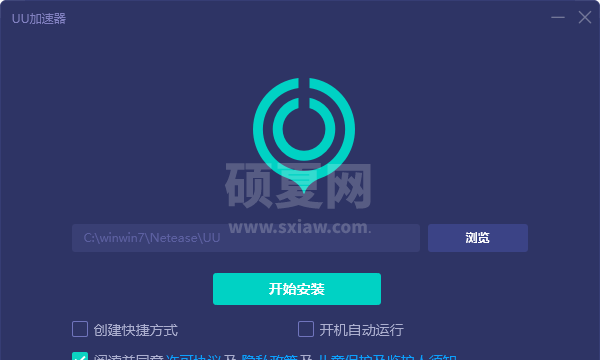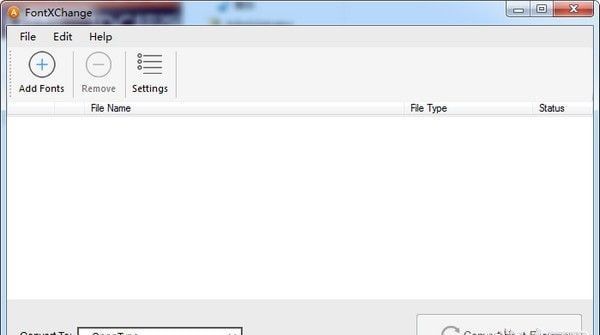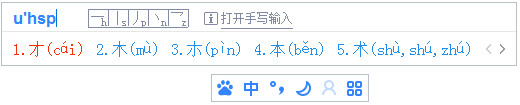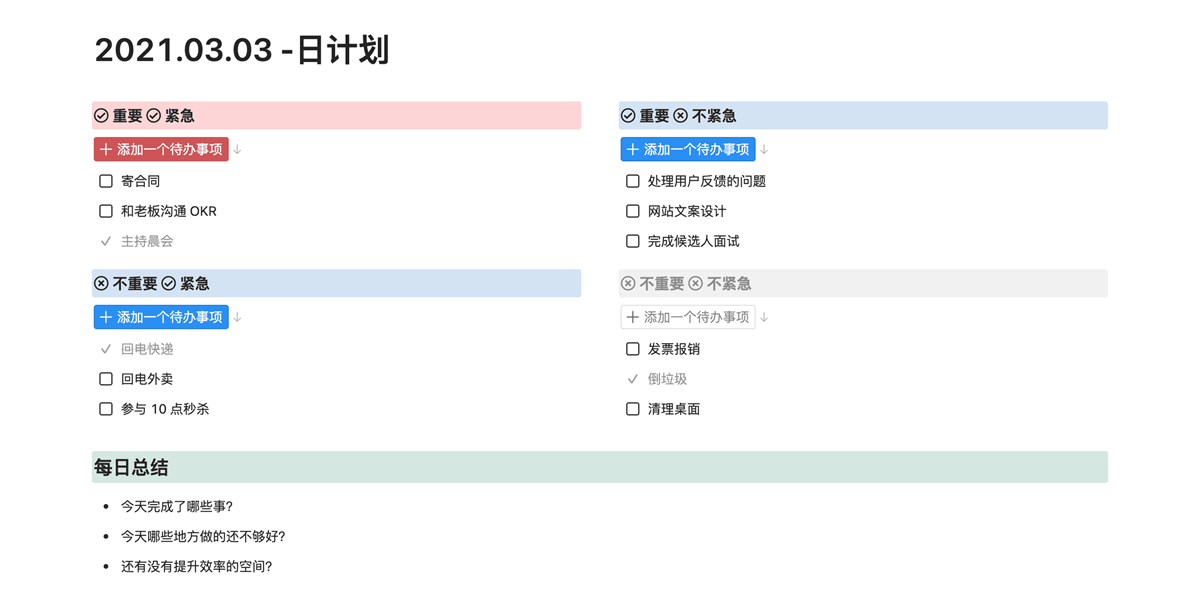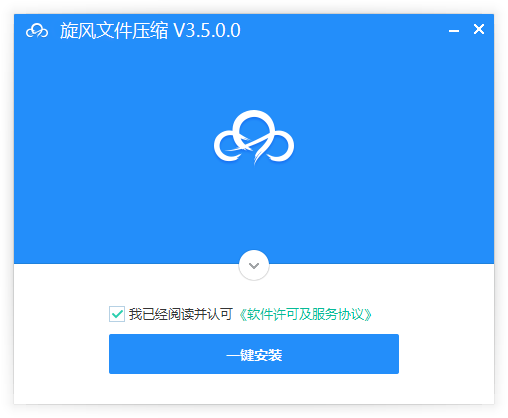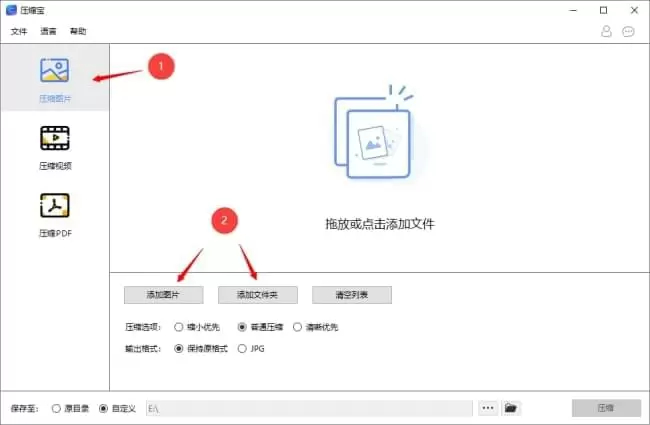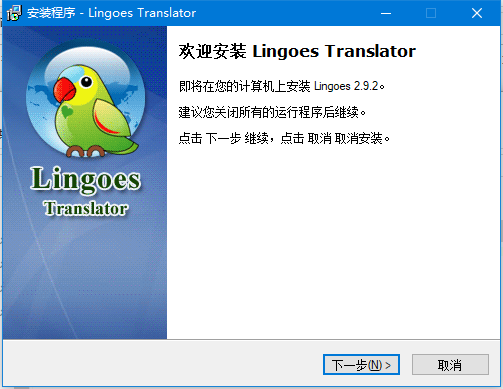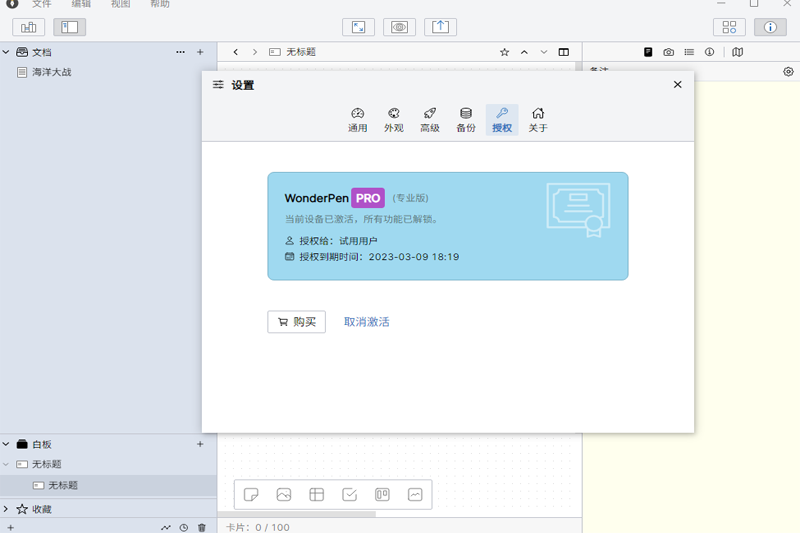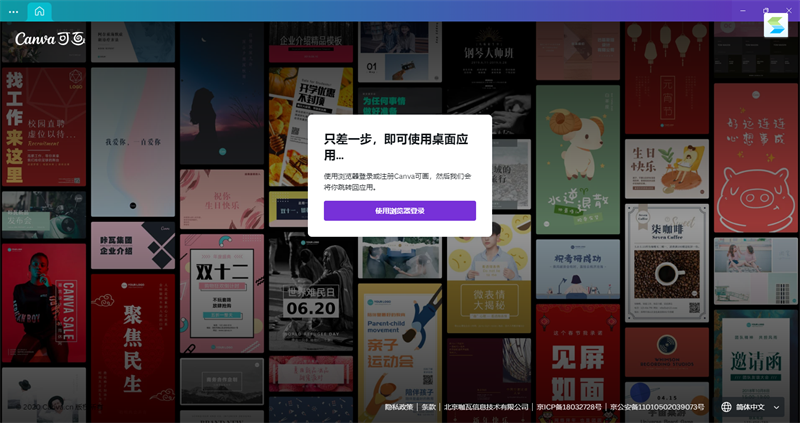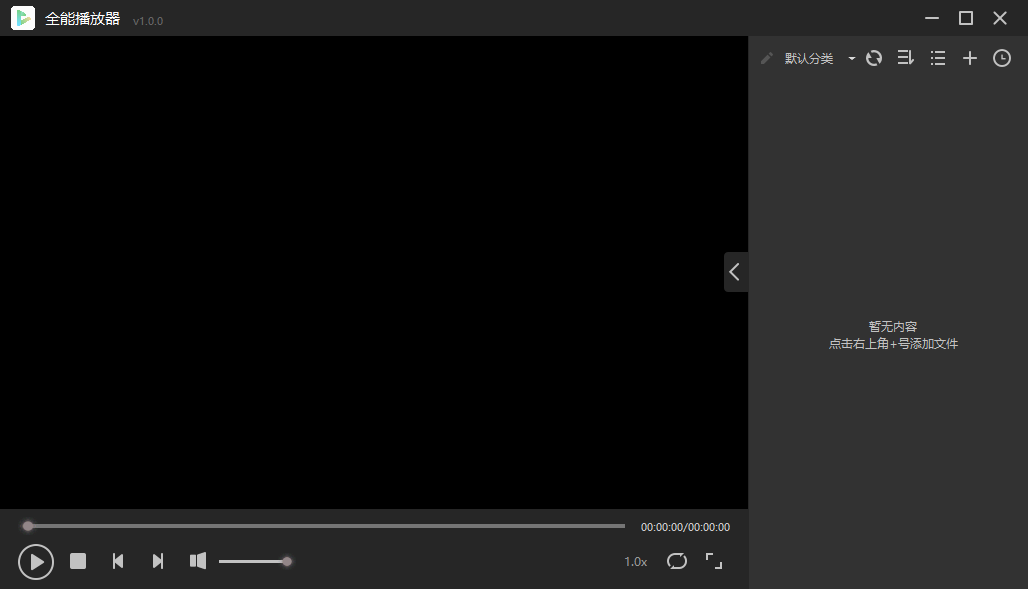思维导图

- 软件大小:157MB
- 授权方式:免费版
- 软件类型:免费
- 软件语言:简体中文
- 运行环境:.rar
- 更新日期:2024-08-27
- 软件介绍
- 下载地址
- 大家都在用
- 评论
思维导图是一款实用的办公软件,它有一个非常简单的UI界面,设计得更加清爽和简约,操作起来也非常容易,即使你是初学者,也可以很快上手。用户可以根据自己的喜好自由调整主题的样式、字体、线条、颜色和其他内容。它们还支持保存预设以备将来选择和丰富使用,这是非常周到的。这样,你可以快速创建自己风格的思维导图作品。

xmind电脑版功能介绍
1、同步数据至印象笔记
软件已经可以支持登陆印象笔记账号了,现在只需要登陆下印象笔记,就能实现将xmind的数据直接保存到印象笔记里。不需要像以前那样先导出其他格式再保持到印象笔记了。
2、头脑风暴功能模块
头脑风暴能帮助我们很好的收集我们的想法。的头脑风暴模式,我们只需要在创意工厂对话框中输入会议讨论出来的要点。xmind模式中的计时器可以提醒我们会议讨论的时间,让讨论更加紧凑,从而提高效率。 另一块的是全屏编辑器,全屏编辑器为了界面更加整洁,把xmind的工具栏跟图标栏都屏蔽隐藏了,所以我们找到没有菜单和工具栏。但我们通过使用快捷键或是右击选择菜单命令来实现对导图文件的编辑。
3、支持多种格式文件的导出
很 多时候我们需要与朋友分享我们制作的导图,导图软件的导出功能也是我们关注的一大看点。XMind支持多种文件格式的导出,不仅支持主流的办公软件 office word,excel,PPT,还能导出图片格式,Pdf,svg等等其他格式。xmind软件还可以支持打开freemind,mindmanager 等等其他多种思维导图软件。这是其他软件不具备的。
4、因果分析:鱼骨图
鱼 骨图这个大家如果对产品质量管理有了解的话,应该会很熟悉。鱼骨图又叫因果图,简单的话就是什么原因导致了什么现象或结果。通过鱼骨图,我们可以理清各种 原因之间的关系,更好的帮助我们解决问题。鱼骨图又分为左右鱼骨图,鱼骨图功能也是xmind软件的一大特色,而且支持导图结构切换。
5、项目管理:甘特图与任务信息
xmind 也可以用来帮助我们管理我们的项目进度,并提醒我们要及时跟进。XMind中的也具有甘特图功能,我们可以直观地通过中图形化的进度条的来观察,更直观更 简洁。我们还可以通过设置各个项目的优先级、进度情况、计划开始的时间与截止日期。通过任务信息进行管理,编辑实时编辑项目进度。

xmind电脑版安装教程
1、在本站下载解压得到安装包,双击打开,等待安装即可。
2、在进入软件前会给大家用户展示新功能要素,点击继续后点击我同意用户许可议即可。
3、对于第一次注册该软件的用户可以在右下角点击创建一个账号,注册的流程也非常检查,只需要提供邮箱及手机号即可完成账号注册。
4、账号注册成功就可以使用该软件啦。
5、该软件提供了很多种类型的模板,对于新手用户来说,再也合适不过了,既有新手指导教程,还可以自由修改内容。
好了以上就是xmind思维导图电脑版的安装教程了,对于使用教程,小编也在下文提供了精选实用的实用教程,希望对大家在使用时会有所帮助。

xmind电脑版软件特色
1、思维导图
XMind 的思维导图结构包含一个中心主题,各主要分支从中心主题向外辐射开来。除了基本的思维导图结构外,XMind 还提供组织结构图,树状图,逻辑图等。这些结构帮助用户在不同的使用场景中发挥了重要作用。更为重要的是,所有的这些结构可以同时在一张思维导图中使用!
2、商务图表
XMind 提供了四种独特的结构帮助商业精英释放压力和提高效率。鱼骨图帮助可视化地分析复杂的想法或事件之间的因果关系。矩阵图使得项目管理深入的比较分析成为可能。时间轴按时间顺序跟踪里程碑和时间表。组织结构图可轻松展示组织概览。
3、头脑风暴
新的头脑风暴模式允许用户在创意工厂里按组分类灵感。由此你可通过评估,组织和连接这些想法发现更多线索,隐藏的解决方案随即跃然纸上。头脑风暴的全屏模式有助于建立一个无压力的场景,让你全心全意关注脑海中闪烁的思维火花。
4、演示模式
XMind 提供非常强大和有帮助的演示功能。遍历模式帮助你按主题顺序查看和演示你的想法。暗化的背景帮助你只关注到某个特定主题。
5、幻灯片演示
XMind 新开发的基于幻灯片的演示模式使得创建,呈现和共享演示变得空前简单。只需选择目标主题,然后单击加号按钮,一张新的幻灯片就会自动被创建。XMind使得思维导图和演示和谐地集成在一个软件中。
6、甘特图
作为项目管理的极佳选择,XMind 可以轻松地将思维导图转换为甘特图。甘特图显示每个任务的开始日期,结束日期和进度。由于兼具美观的界面,流畅的互动性和优化的易用性,你甚至可在甘特图上完成任何复杂的操作。

xmind电脑版使用教程
一、如何新建、保存、导出、打印
1、新建导图
新建导图可以有以下方法:
在新建中创建
运行 XMind,可以直接使用默认的样式,直接开始绘制思维导图。
也可以在样式面板中选择你喜欢的骨架和配色。
2、从模板中创建
在“模板”页面中选择适合的使用场景,快速绘制思维导图。
3、从图库中创建
在图库中选择 XMind 用户上传的优秀思维导图作品,借鉴他们的模版进行自己的思维导图创作。
4、运用组合快捷键进行新建
Windows:Ctrl+N
Mac:风车图案(键盘中左下角第二个)+N
5、从菜单栏的文件中创建
在绘图过程中,若想新建另一文件,可通过点击文件>新建,或文件>从图库中新建新建新的文件进行创作。
6、Mac 用户,可以用快捷输入功能进行创建
如果已经开启快捷输入功能,可在顶部菜单栏中找到 XMind 的图标,点击即可弹出输入窗口。记录完成后,点击创建导图便可快速转换成思维导图。
二、打开文件
1、可以在 XMind 内直接打开已保存的思维导图文件。点击文件>打开,选择目标文件直接打开即可。
2、可以在“最近打开”页面中选择你最近的导图继续进行绘制。
3、如果您最近打开过该文件,也可以在文件>最近打开中找到(仅限官网下载版本)。
直接双击 .xmind 文件直接打开或者右键在打开方式中选择 XMind 打开。
三、导入文件
1、目前 XMind 支持 MindManager、FreeMind、MindNode、Word(仅DOCX)、Markdown、OPML、TextBundle、2、Lighten 等多种文件形式的导入。如果您的同事或朋友发给您以上文件, XMind 都能进行导入。
操作方法:
进入点击菜单栏文件>导入,选择要导入的文件格式,点击要导入的文件格式即可完成导入。
四、保存文件
目前 XMind 暂不支持自动保存。在完成思维导图编辑后,您可以通过以下方式保存思维导图:
1、文件>保存
当你首次保存时,软件会跳出窗口,指引您将文件重命名并保存在电脑本地的指定路径。如果不是首次保存,软件会自动将您新编辑的内容保存在该文件中。
2、文件>另存为
当你不想将编辑后的内容保存在之前的文件中,想另存在一个新的文件中,可以重新命名并另存为。
3、运用组合快捷键进行保存
Windows:Ctrl+S
Mac: 风车图案(键盘中左下角第二个)+S
4、文件缓存
如果您绘制的导图内容较多,建议您时不时地进行保存,防止导图内容意外丢失。如果因为电脑断电或关机导致内容不小心丢失,可以在文件>文件缓存中找找看(请更新到最新版)。
五、导出文件
如果你想和他人分享导图的内容,可以导出 PDF 或 图片等文件格式进行分享。XMind 目前支持导出 PNG、SVG、PDF、Excel、Word、OPML、TextBundle、、Markdown 等文件格式,也可以将导图用邮件、印象笔记等分享出去。
更新日志
v24.01.14362版本
优化了复制/粘贴富文本内容时的体验;
优化了软件内订阅相关的体验;
优化了 Outliner 打印界面的使用体验;
修复了部分其他已知问题。
思维导图免责声明:
1、本软件及软件版权属各自产权人所有,
2、只用于个人封装技术研究交流使用,不得用于商业用途,
3、且本网站不承担任何技术及版权问题,请在试用后24小时内删除。
4、如果您对本软件有任何意见和建议,欢迎到反馈,请购买正版软件!
思维导图共0条评论
- v4.6.1.6升级版
- v2.10.2最新版
- v3.1.2官方版
- v11.104.3532电脑版
- v4.40.1官方版