java怎么安装

1、下载安装JDK
想要运行eclipse必须要先要Java的运行环境,所以我们首先要下载JDK。在Google浏览器输入网址:java.oracle.com,找到Top Download,然后点击Java SE。
点击Accept License Agreement,下载适合自己电脑版本的JDK.由于我的电脑是windows10 64位专业版,所以我选择的是最后一个。
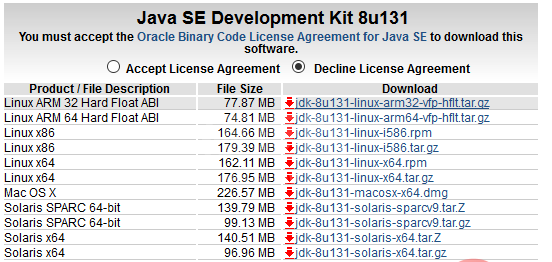
点击红色下载按钮。保存位置自己决定,只要自己安装时能找到就行。
2、找到安装文件,双击。
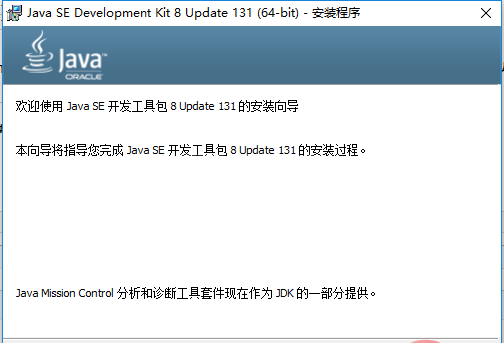
3、下一步,这里会让你选择安装目录。
注意:最好不要选择源安装目录,因为你发现Program Files中间含有空格,以后编译java软件可能会发生错误,一时半会都找不到问题出在哪里,所以防患于未然,这里建议安装到其他目录上面。我个人是选择在D盘新建一个文件给他叫做Java,打开Java文件夹,在里面新建两个文件夹,一个叫jdk,一个叫jre.

4、回到原来的安装界面,更改安装目录到刚刚新建的那个jdk文件下。点击下一步。
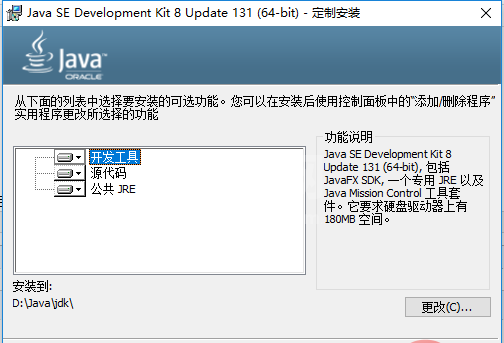
5、安装完jdk之后,会弹出jre的安装界面。这里选择安装路径到新建的jre文件夹下面。
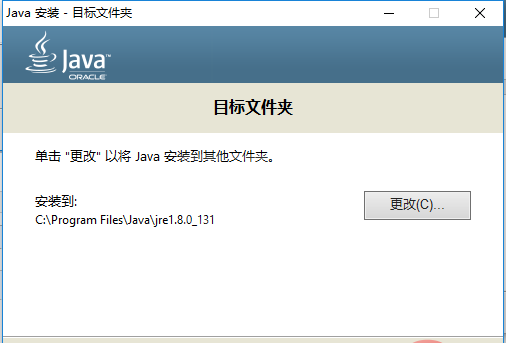
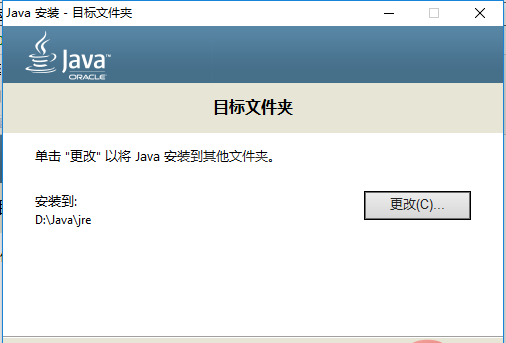
6、点击下一步。之后jdk和jre都安装成功。点击关闭。
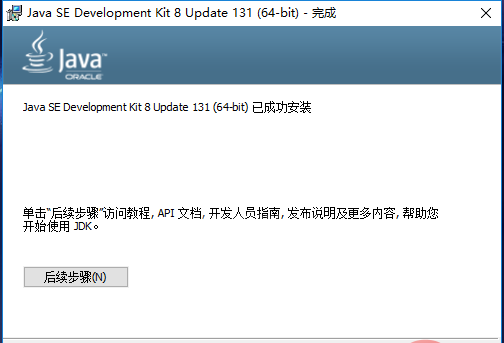
7、测试jdk是否安装成功。这里教大家一个快捷键。windows+R打开运行界面。输入cmd打开dos系统。
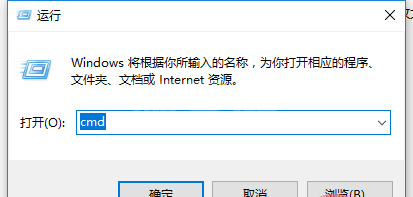
8、点击运行。输入java。如果显示下面内容就表示安装成功。
 9、但是当你输入javac的时候,会显示这个。这是因为你还没有配置java运行环境,接下来教你们怎么配置java运行环境,配置完运行环境就能使用完整的java了。
9、但是当你输入javac的时候,会显示这个。这是因为你还没有配置java运行环境,接下来教你们怎么配置java运行环境,配置完运行环境就能使用完整的java了。
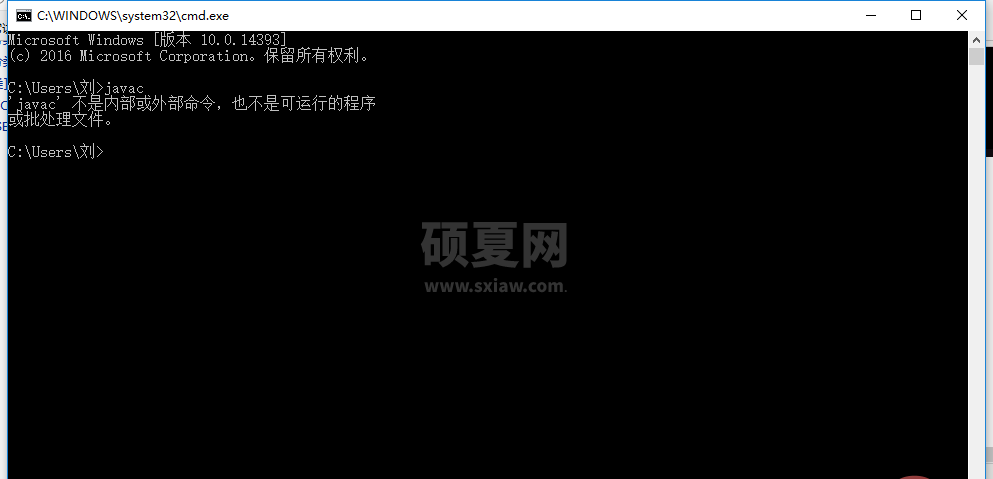 10、右键电脑属性,打开高级系统设置。
10、右键电脑属性,打开高级系统设置。
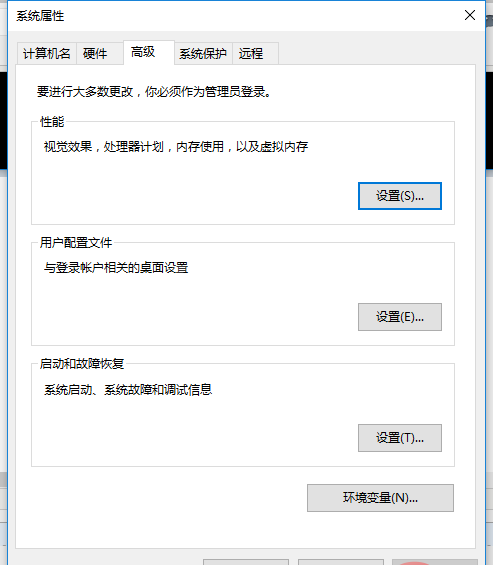
11、点击高级,再点击环境变量。
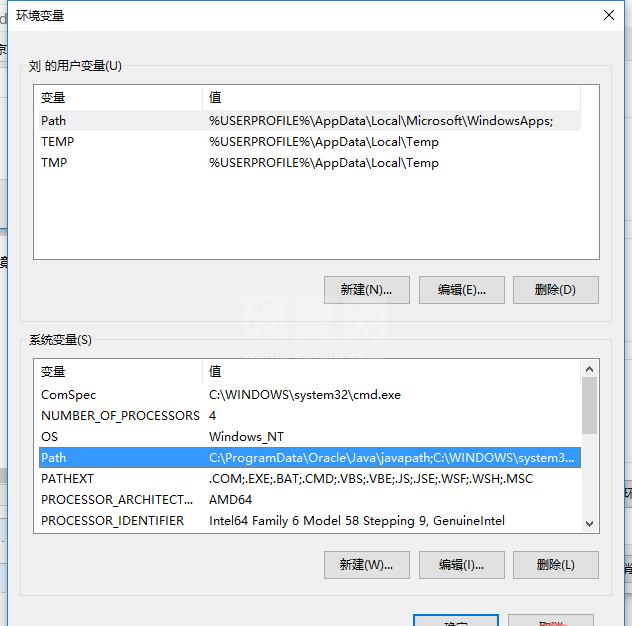
12、新建系统变量JAVA_HOME,变量值填D:\Java\jdk,(这是我的jdk的安装路径,你们安装在其他盘的找到jdk的安装路径复制进去就行)
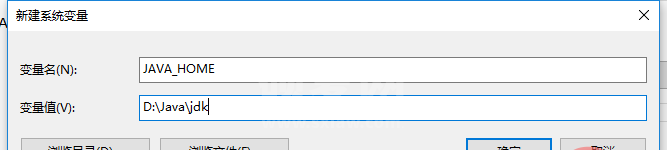
13、找到自己系统变量里的Path,双击,找到编辑文本点击,在变量值的最后添加 ;%JAVA_HOME%\bin;%JAVA_HOME%\jre\bin
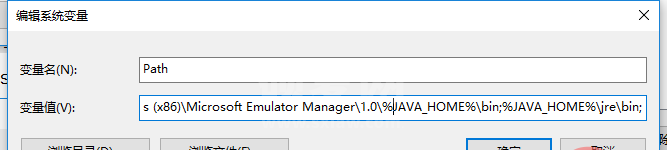
14、新建系统变量CLASSPATH,变量值填 .;%JAVA_HOME%\lib;%JAVA_HOME%\lib\dt.jar;%JAVA_HOME%\lib\tools.jar(注意这个变量值前面还有一个点,代表从当前路径)
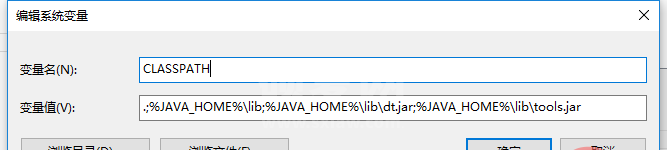
15、点击确定,这时来测试以下javac能不能用,windows+R键打开运行,输入cmd,打开dos系统,输入javac.
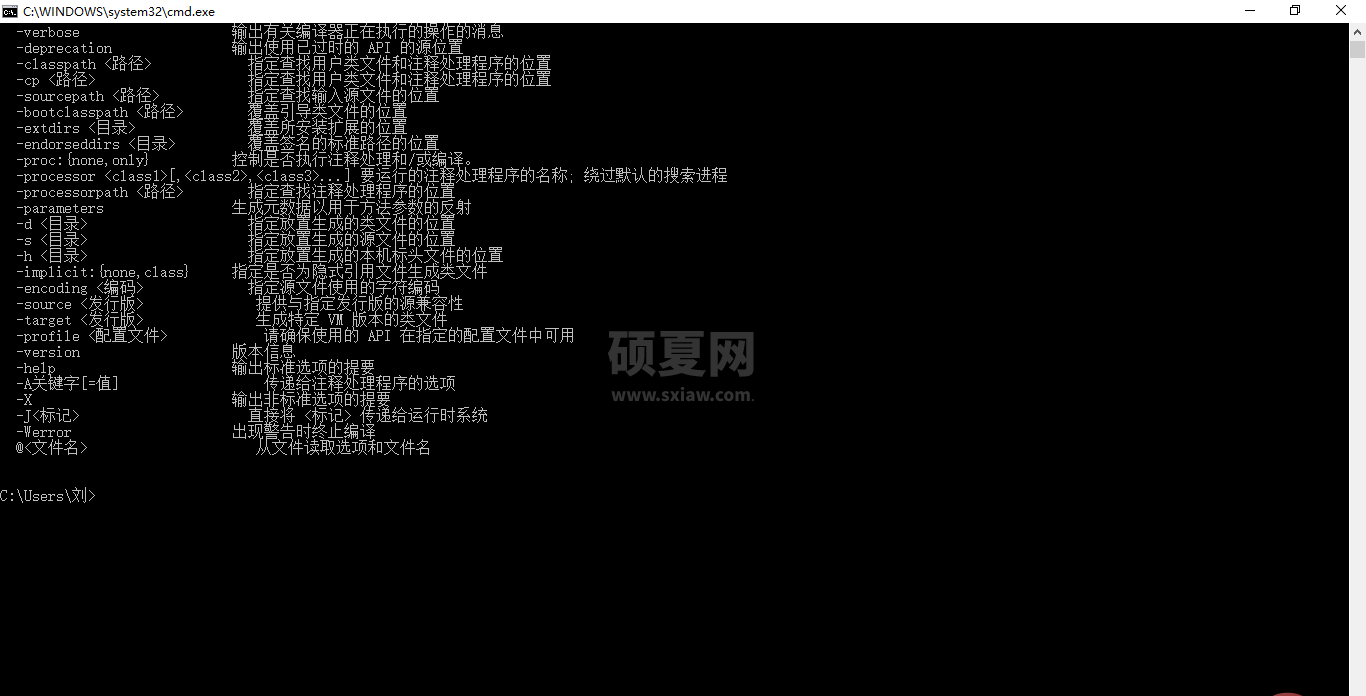 更多java知识请关注java基础教程栏目。
更多java知识请关注java基础教程栏目。
以上就是java怎么安装的详细内容,更多请关注其它相关文章!
