在VSCode中写Markdown也太爽了吧!
之前写 md 文档都是用的 Typora ,这款编辑器很简洁方便, 但是在处理图片的时候有点蛋疼,当然你可以用付费插件自动上传,但是秉着勤俭节约的特质,我就逛了逛了其他方案。然后发现其实用 vscode 写 Markdown 也非常爽啊。
主题插件
这一步其实很重要,毕竟写文章,一方面是写的好,另一方面是排版好看清楚,可以说 Github 主题的 md 渲染方式是个人最喜欢的了,简洁清爽又不失专业。【推荐:vscode使用教程】
Markdown Preview Github Styling
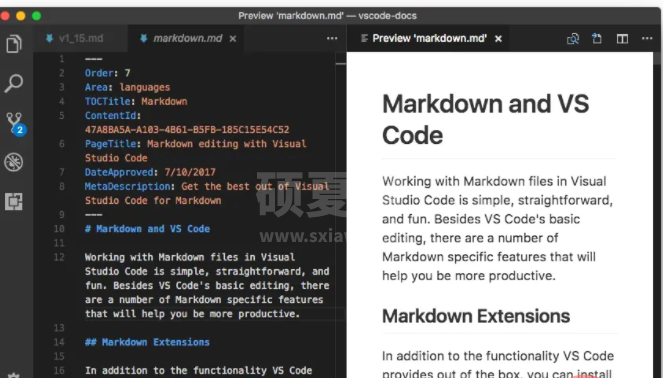
图片自动工具
PicGo
这是一款 vscode 插件,支持快捷键将你的图片上传到远端,默认用的是图床 sm.ms(免费的)。 但是个人建议配置自己的七牛云 存储或者阿里☁️等。毕竟自己的东西更加安全可靠一些。
支持截图上传,本地上传等方式直接转化成线上地址,无需手动在图床上传再来回粘贴。
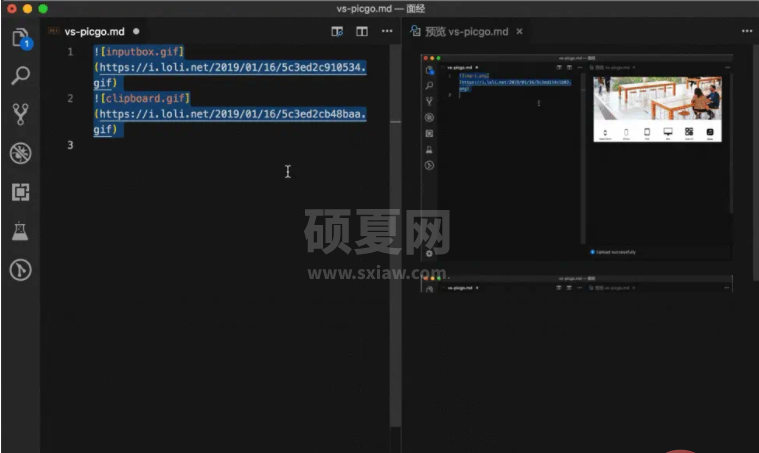
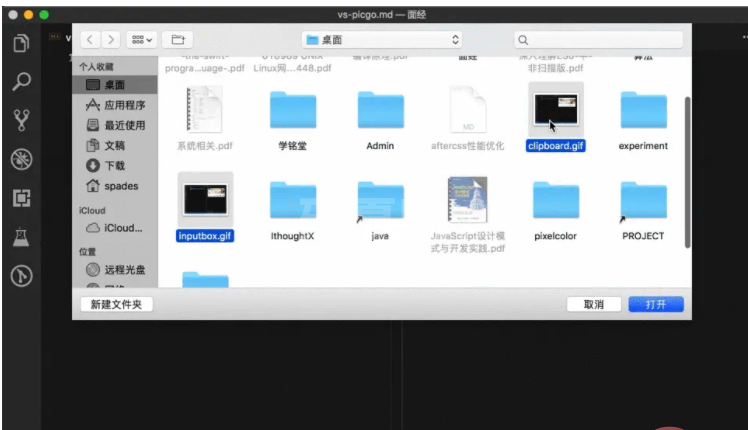
录制 Gif 工具
强烈推荐 Gifox 。当然还有 Kap,这个生成的gif太大了。
这是一款高颜而且高质量的 Gif 生成工具, 一般生成的 gif 只有几百 k。 我这篇文章基本上的 gif 图只有 100k 左右。
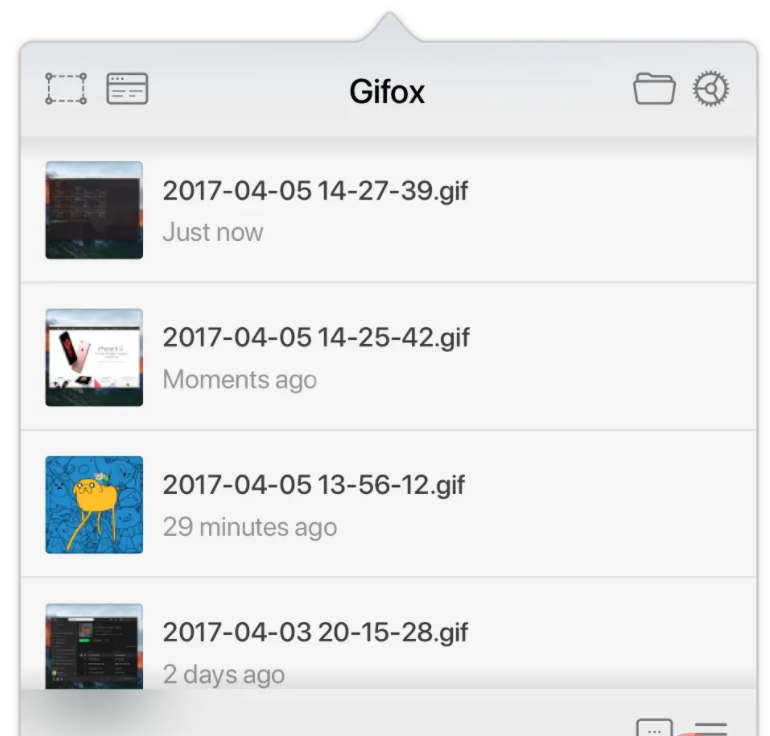
目录以及快捷键
Markdown All in One
支持以下功能 + 快捷键
按下 shift + command + p 可以查看。
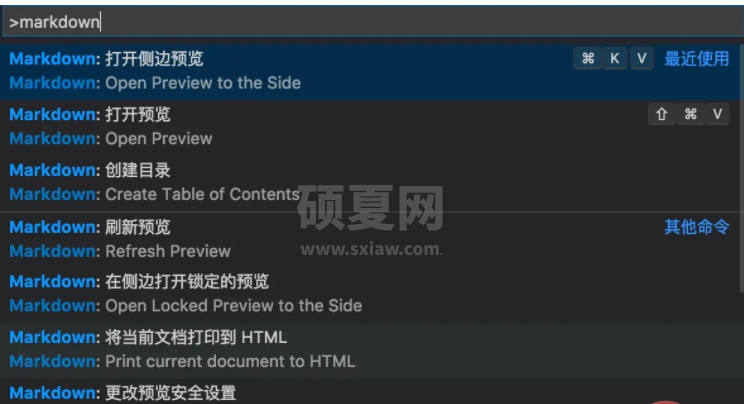
| Key | Command |
|---|---|
| Ctrl+B | 切换粗体 |
| Ctrl+I | 切换斜体 |
| Alt+S | 切换下划线 |
| Ctrl+Shift+] | 标题升级 |
| Ctrl+Shift+[ | 标题降级 |
| Ctrl+M | 切换数学环境 |
| Alt+C | 选中/不选中任务 |
| Ctrl+Shift+V | 切换预览 |
| Ctrl+KV | 将预览切换到侧边 |
截图工具
qq/微信自带的快捷功能即可。
当然如果你想要这种高大上的截图,带阴影的。
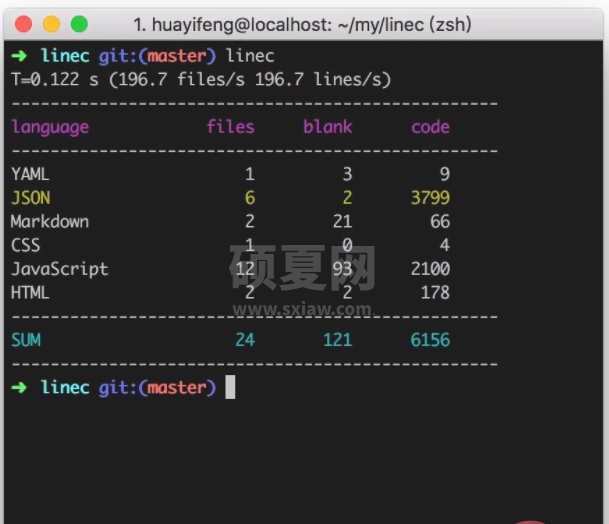
这个其实是 Mac 自带的功能。
Command + Shift + 3
这个组合键可以将当前屏幕的整个图像截取下来,然后以「屏幕快照 + 日期」的编号形式命名,并自动以.PNG 格式保存到桌面。
Command + Shift + 4
这个组合键可以截取当前屏幕上任意一块区域的图像,按完组合键即可松手,然后鼠标自动变为一个标准器,当你移动光标(用鼠标单击拖动或是在触控板上三指同时拖动)选择截取区域时,旁边会出现一个即时变化的长宽像素数值,确定后松开手势(或鼠标)即可完成截图。同样,这种操作以「屏幕快照 + 日期」的编号形式命名,并自动以.PNG 格式保存到桌面。
Command + Shift + 4 + Spacebar
如果你想完整的截取屏幕上某一个窗口的图像,可以先按完 Command + Shift + 4 的组合键,然后按下空格键(或者 Command + Shift + 4 + 空格键同时按下),光标会自动变成一个照相机图标,此时所有区域处于蒙版状态,将光标移动到目标窗口单击即可完成截图。
如果你不选择任何窗口,只是把光标放在桌面上,单击就会自动截取整个背景壁纸的图像,注意,是背景壁纸。同样,这种操作以「屏幕快照 + 日期」的编号形式命名,并自动以.PNG 格式保存到桌面。
特效
代码的阴影: carbon.now.sh/ (装 X 必备)
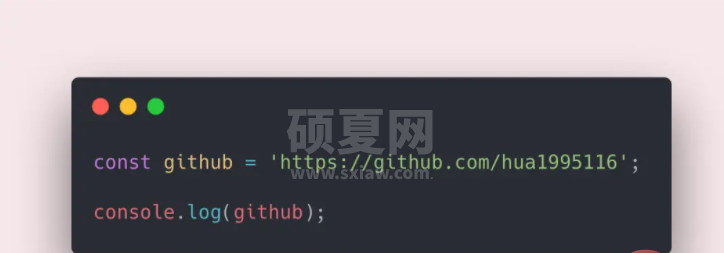
移动端套壳
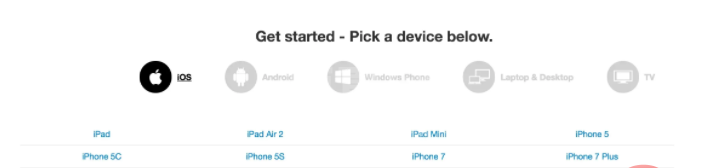
Android、iOS、Window各种壳。
mockuphone.com/
生成的图片较大, 这张图约为1.7M。所以需要后面的图片压缩。
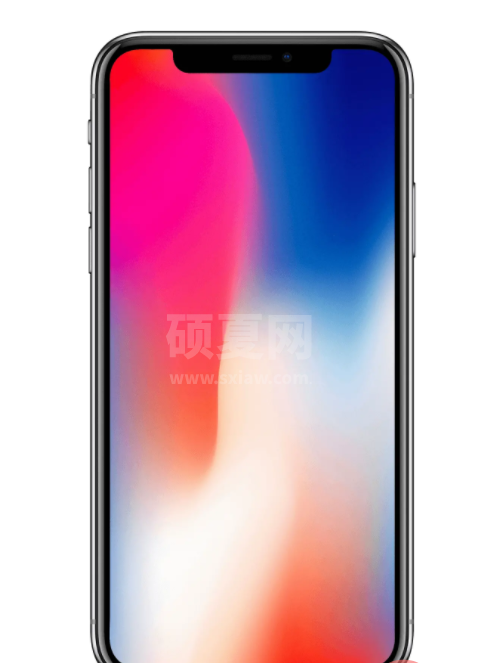
图片压缩
Tinypng 可以看到效果巨明显。
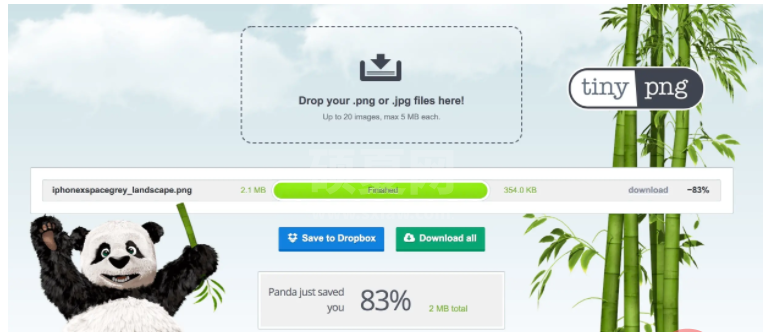
写到最后
大家就可以开心地装X了,有了这么些强大的工具,嗯,真香。
以上就是在VSCode中写Markdown也太爽了吧!的详细内容,更多请关注其它相关文章!
