分享VSCode同步配置方法,让你优雅的迁移电脑环境!
本篇文章带大家了解下VSCode同步配置方法,让你可以优雅的迁移电脑环境,带走上份工作的VSCode配置,希望对大家有所帮助!

工欲善其事,必先利其器。又到了一年一度跳槽大比拼的环节,不知道大家有没有躁动起来!如果你已经找到合适的坑位,准备快速融入新公司,那么同步 VSCode 插件和配置可能对你大有帮助。话不多说,开干!
1.安装插件
在插件商店中搜索 Settings Sync,并安装。
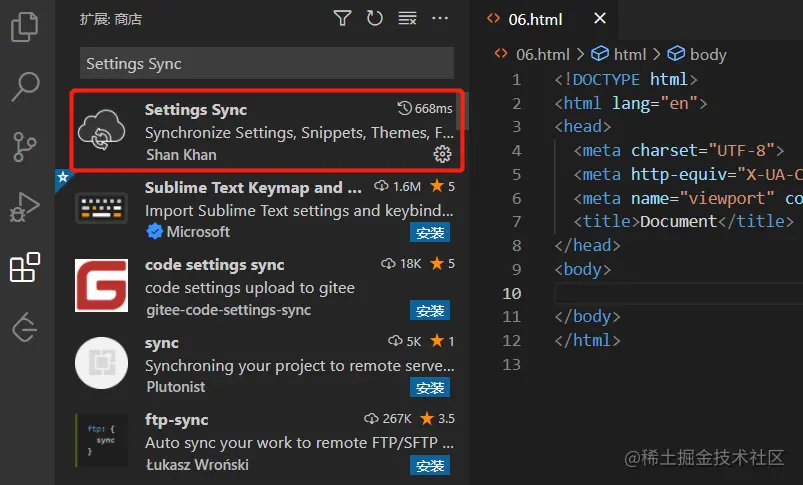
【推荐学习:《vscode入门教程》】
2.登录
登录有两种方式,我一般选择 Github 登录,点击 LOGIN WITH GITHUB 。
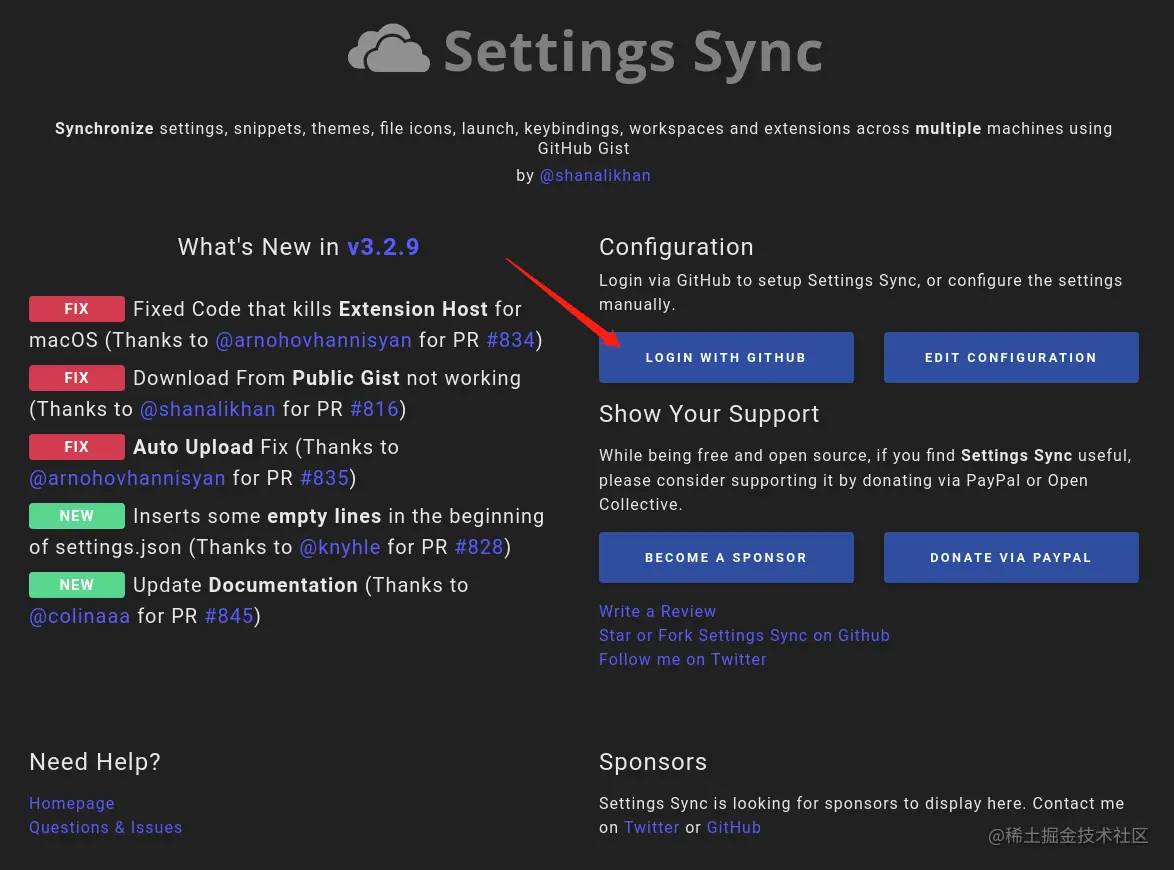
这时候会自动打开默认的浏览器,我们点击 Authorize shanalikhan 进行授权。
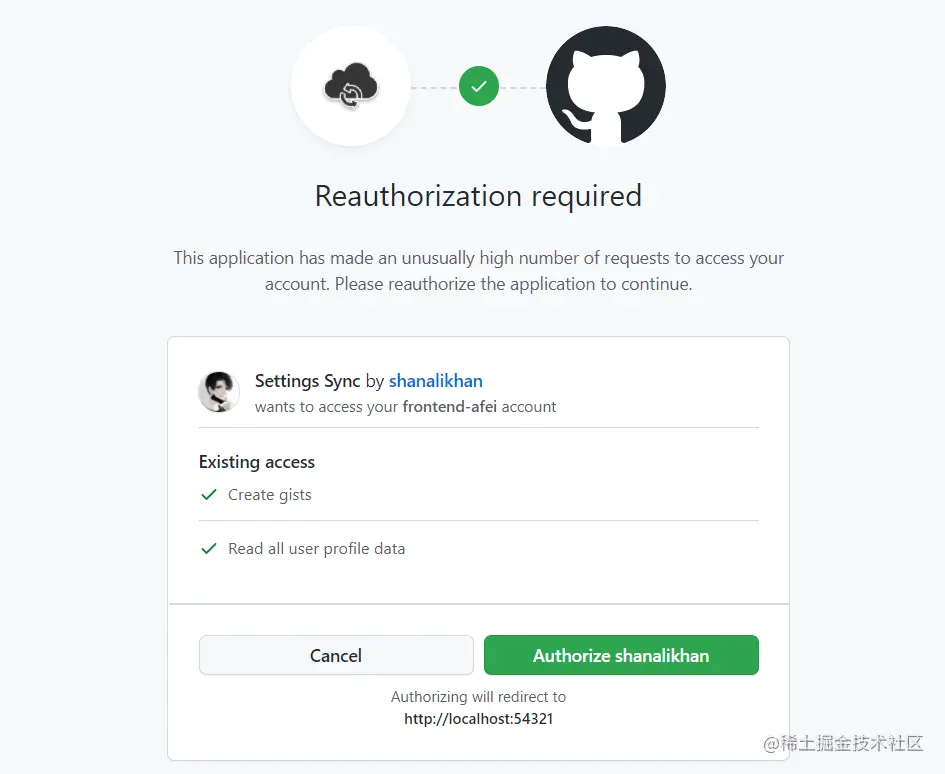
3.上传配置信息
授权成功之后,使用 shif+ctrl+p 打开命名面板,输入 Sync,选择 更新/上传配置。
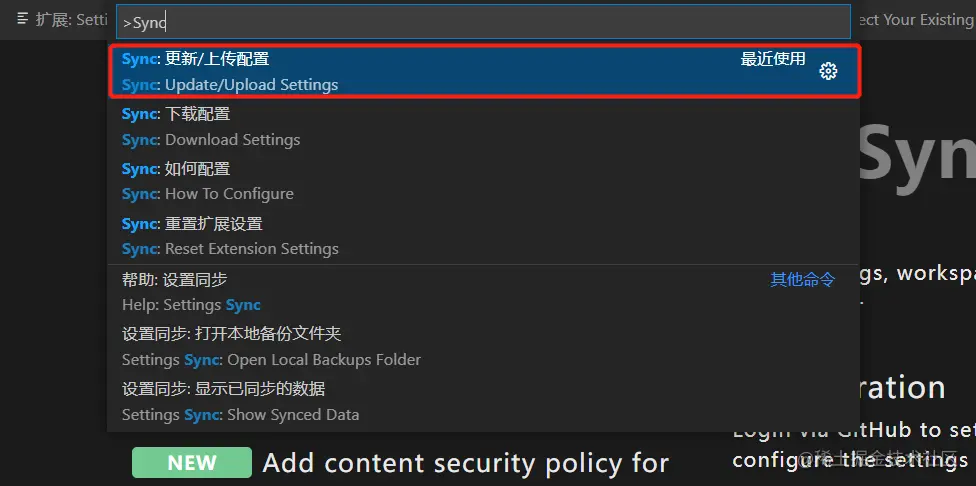
这时候会自动创建一条 Gist 信息,并上传至 Github 。上传成功后,控制台会输出提示信息:
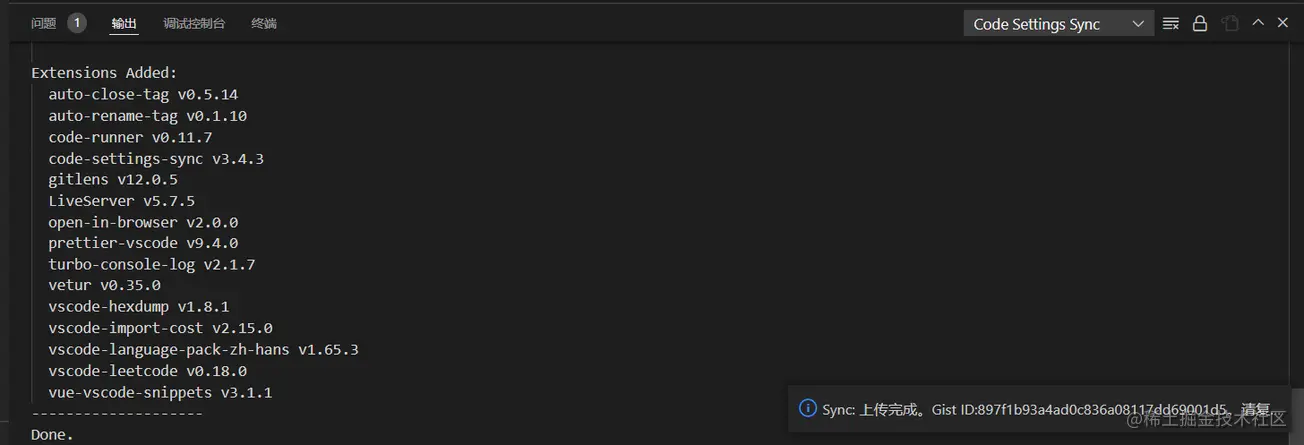
4.查看 Gists 信息
在浏览器中登录 Github,打开下拉菜单,选择 Your gists 。
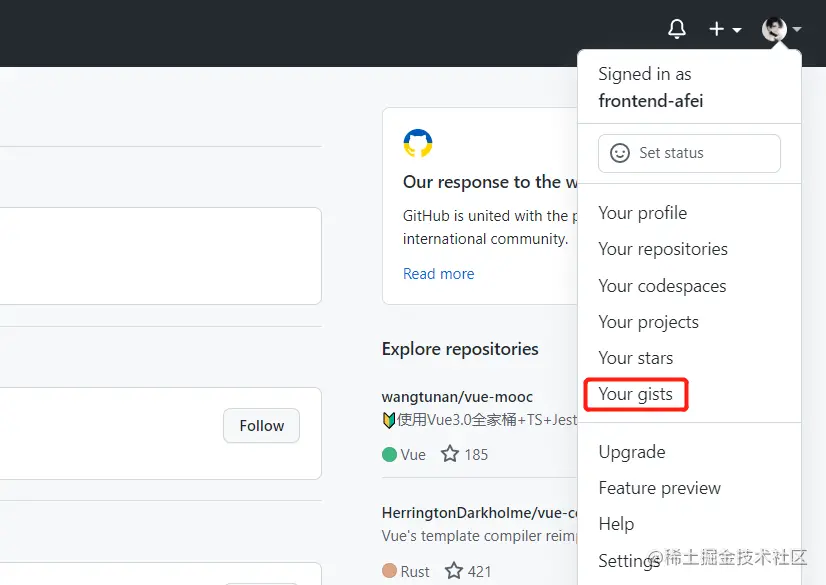
可以看到刚才创建的 Gist 就已经出现了,点击就可以看到完整的配置信息。
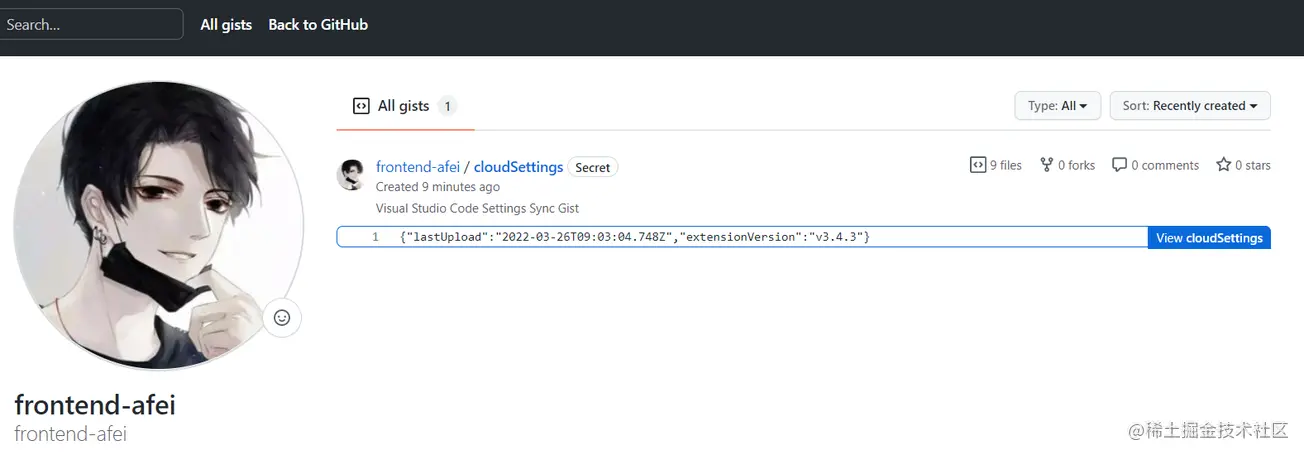
5.下载配置
这时候问题就来了,如何在新公司的电脑中下载 Gist 配置信息呢?方法也非常简单,首先按上述方法进行登录,登录成功后会出现以下界面:
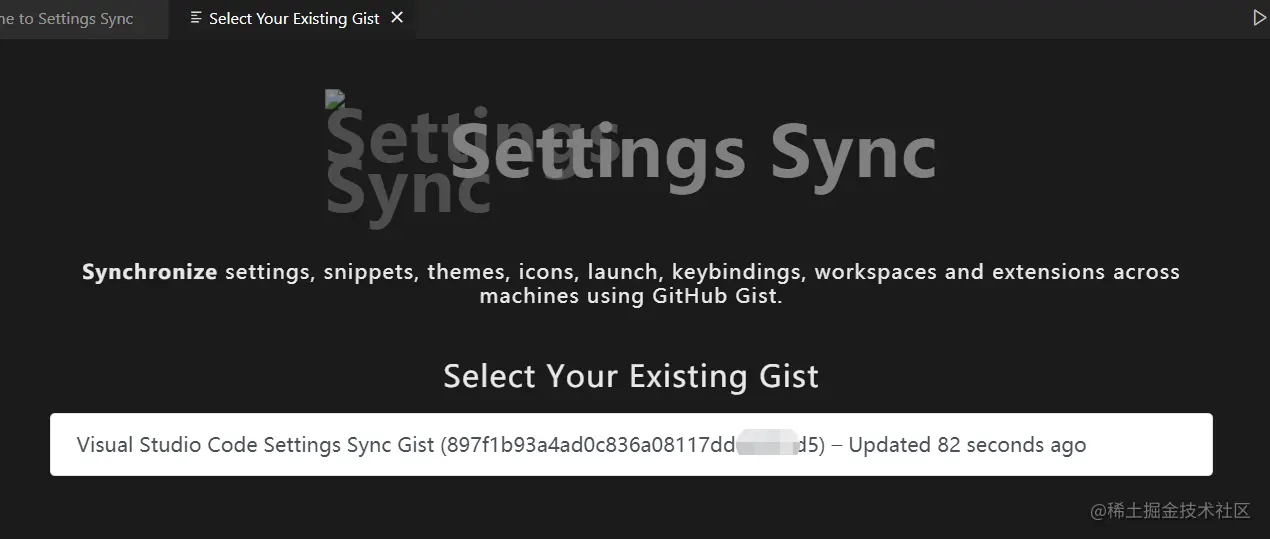
这里展示的是 Github 中所有的 Gist,一个 Gist 对应一个配置信息,选择你想使用的那个。这时候会把 Gist ID 自动配置到你的 VSCode 中。
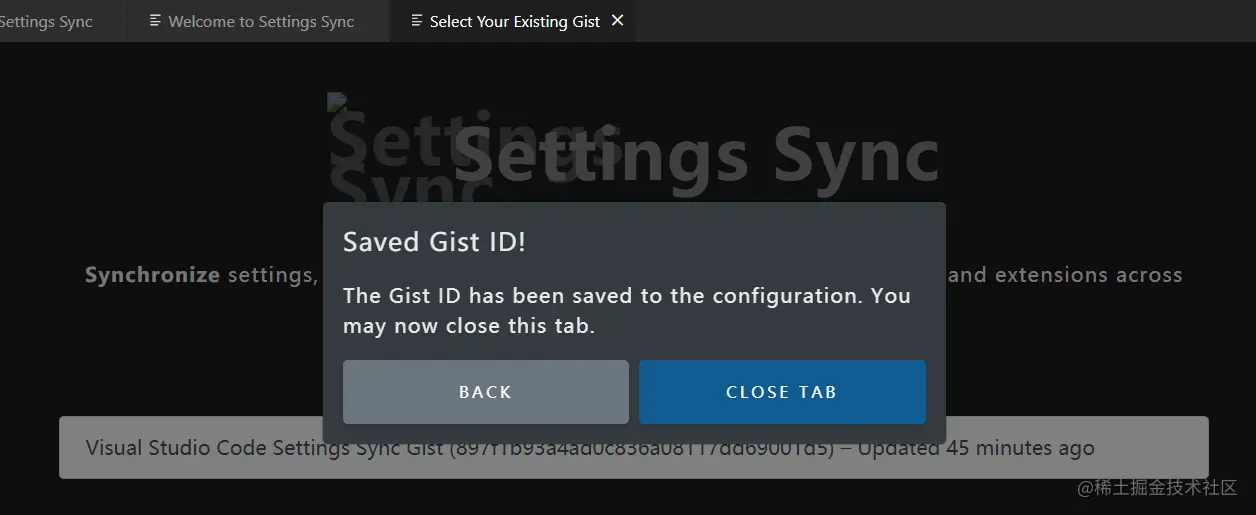
然后再次打开命名面板,输入Sync,选择 下载配置。
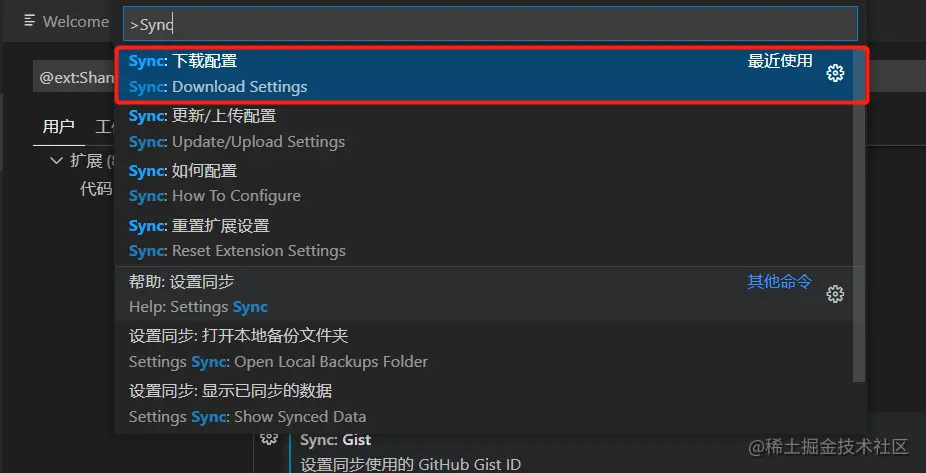
控制台同样输出相应的提示信息,这时候所有的插件和配置就已经同步过来啦!是不是 so easy!
6.总结
其实 VSCode 有自带的同步功能,在左下角的设置里面。但本人感觉不太好用,配置信息也不知道存在哪里。有兴趣的小伙伴可以自己试一试。
注意:如果在 Github 中打不开 Your gists,那么你可能需要一些科学的上网方法。
更多关于VSCode的相关知识,请访问:vscode教程!!
以上就是分享VSCode同步配置方法,让你优雅的迁移电脑环境!的详细内容,更多请关注其它相关文章!
