MySQL5.7.31如何安装和配置?(保姆级教程分享)
MySQL如何安装和配置?下面本篇文章给大家分享一下MySQL5.7.31版本的MySQL安装配置教程(超级详细、保姆级),希望对大家有所帮助!
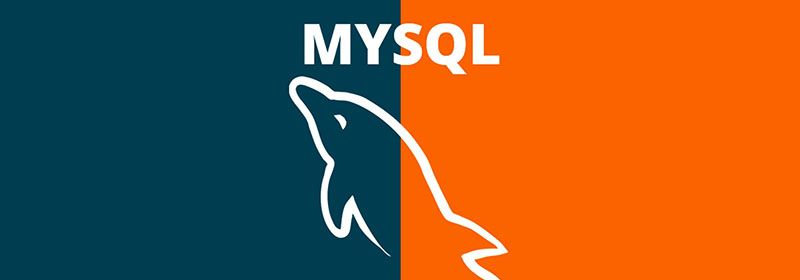
一、 下载MySQL
Mysql官网下载地址https://downloads.mysql.com/archives/installer/
mysql-installer-community-5.7.31.0.msi" style="margin-left:.0001pt;text-align:justify;">1. 选择想要安装的版本,点击Download下载
本篇文章选择的是5.7.31版本
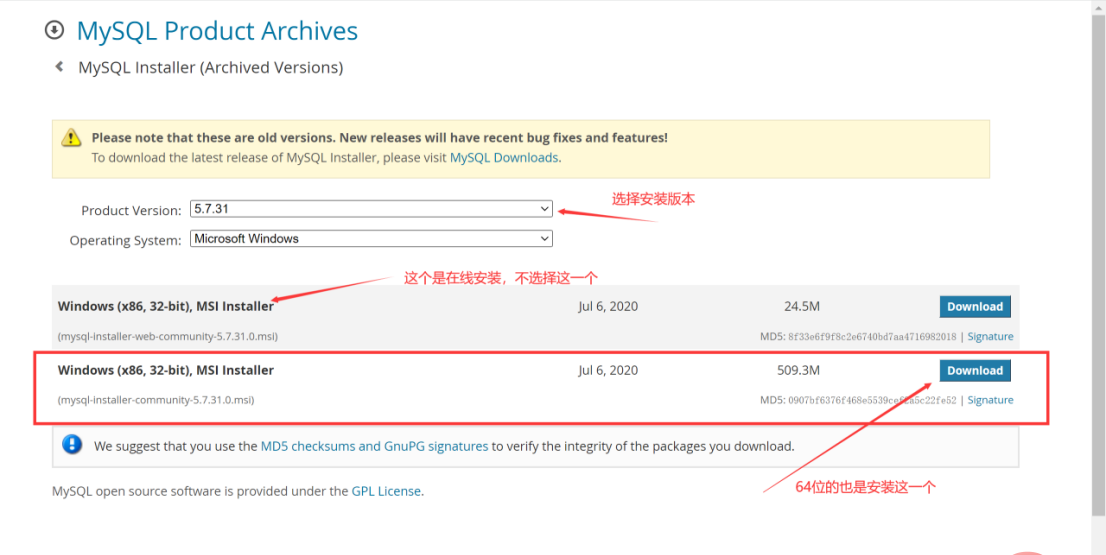
二、 安装MySQL
1. 选择设置类型
双击运行mysql-installer-community-5.7.31.0.msi,这里选择是自定义安装,所以直接选择“Custom”,点击“Next”
“Developer Default”是开发者默认
“Server only”仅作为服务器安装
“Client only”仅作为客户端安装
“Full”是完整安装
“Custom”是自定义安装
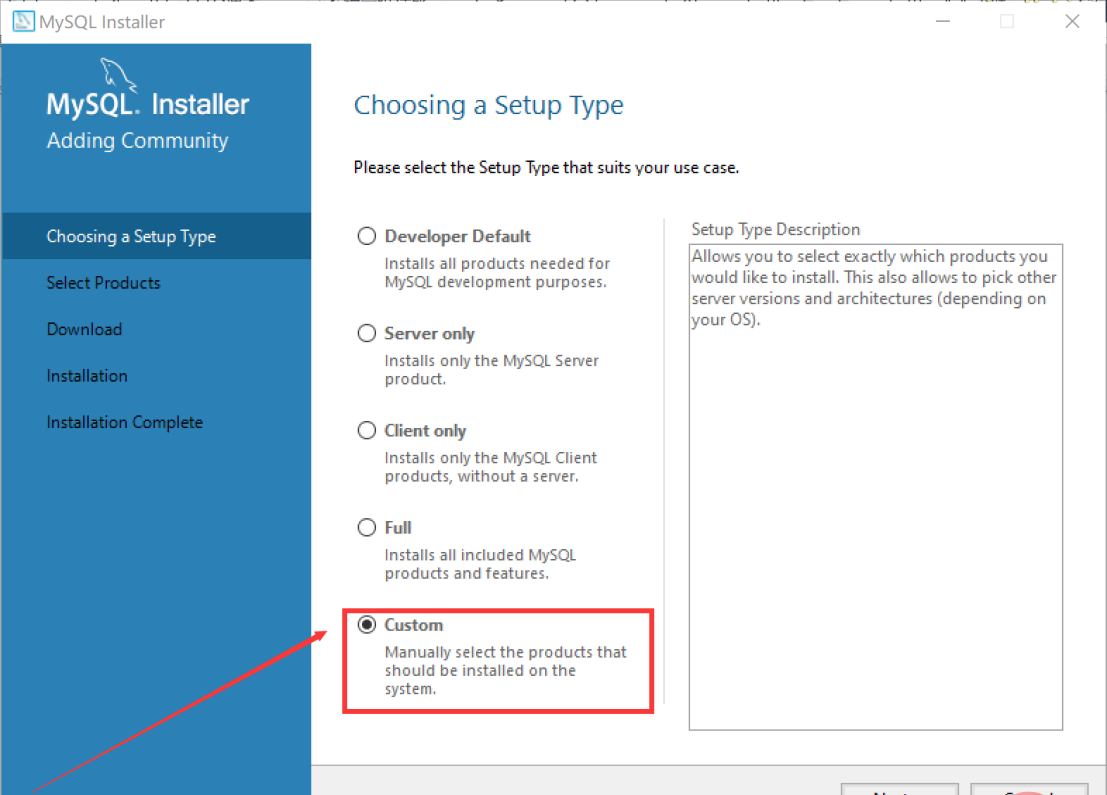
2. 选择安装的产品和功能
依次点开“MySQL Servers”、“MySQL Servers”、“MySQL Servers 5.7”、“MySQL Servers 5.7.31 -64”,然后点击绿色箭头将选中的版本移植到右边选中框中
注:这里选择的是64位系统
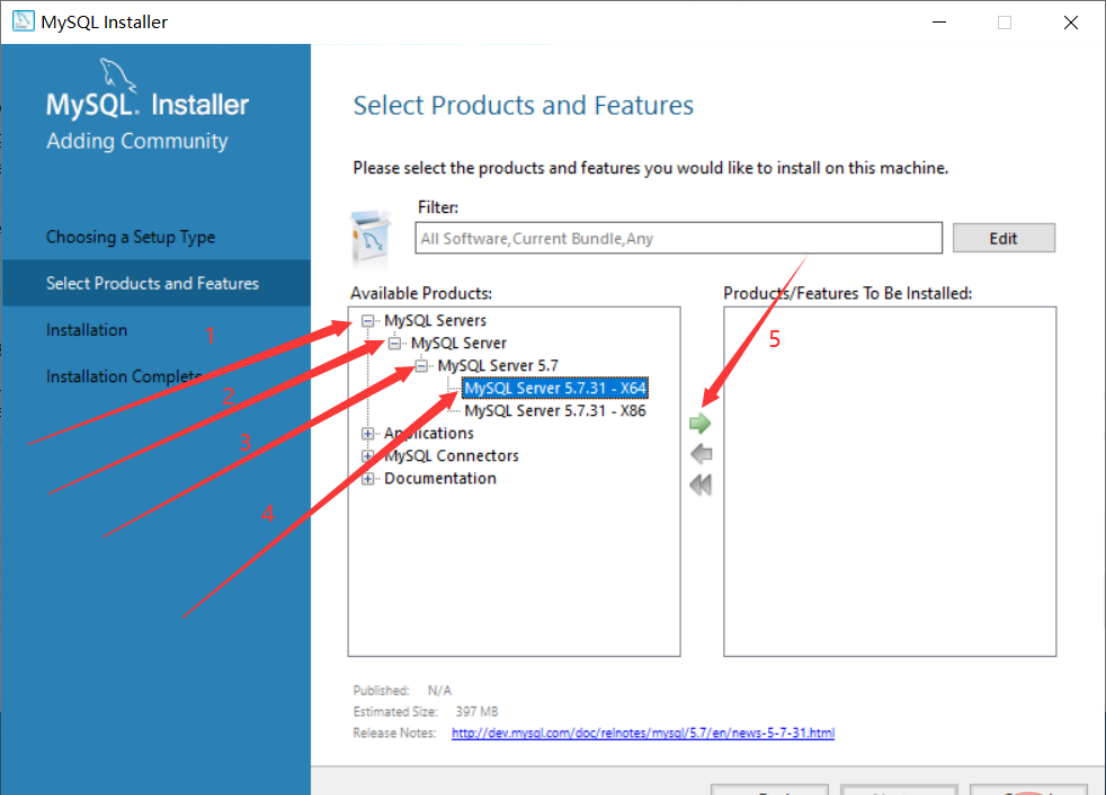
MySQL%20Server%205.7.31%20%2C%E4%B9%8B%E5%90%8E%E7%82%B9%E5%87%BB%E4%B8%8B%E6%96%B9%E7%9A%84%E8%93%9D%E8%89%B2%E2%80%9CAdvanced%20Options%E2%80%9D" style="margin-left:.0001pt;text-align:justify;">3. 先选中“MySQL Server 5.7.31” ,之后点击下方的蓝色“Advanced Options”
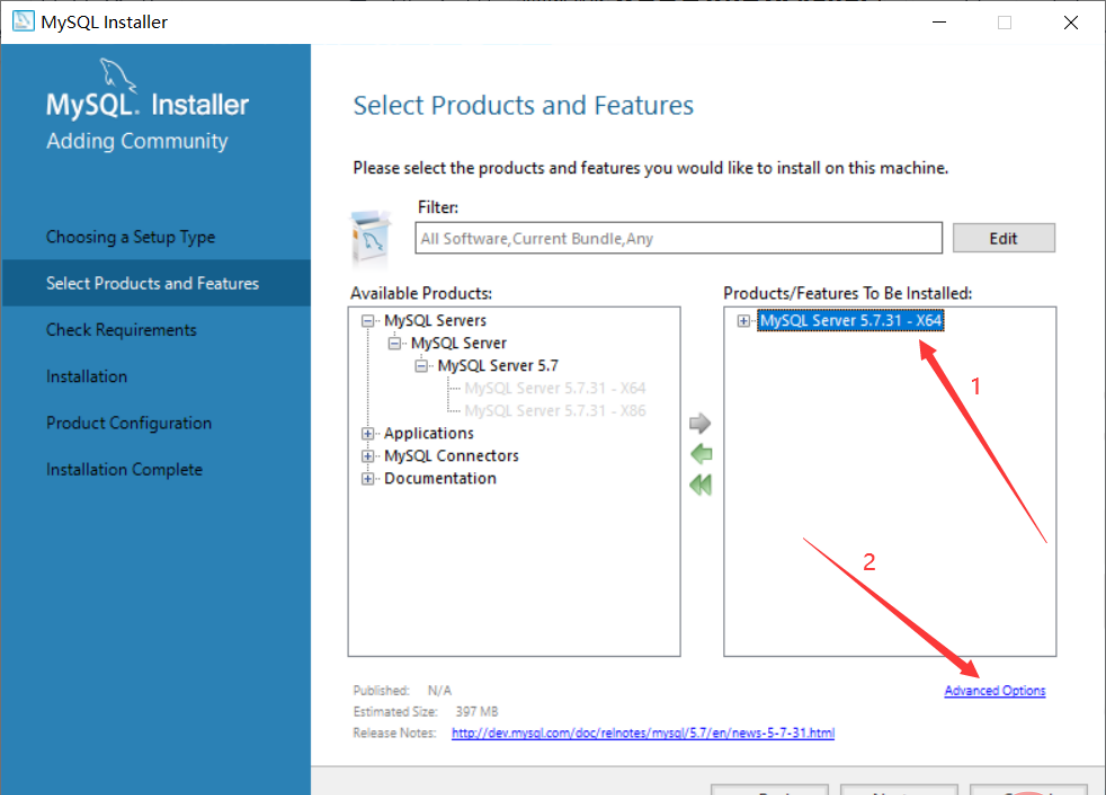
4. 自定义安装路径和数据存放路径,更改完成之后点击“OK”
注:虽说安装在C盘也没毛病,但是个人建议不要安装到C盘,我安装到了D盘
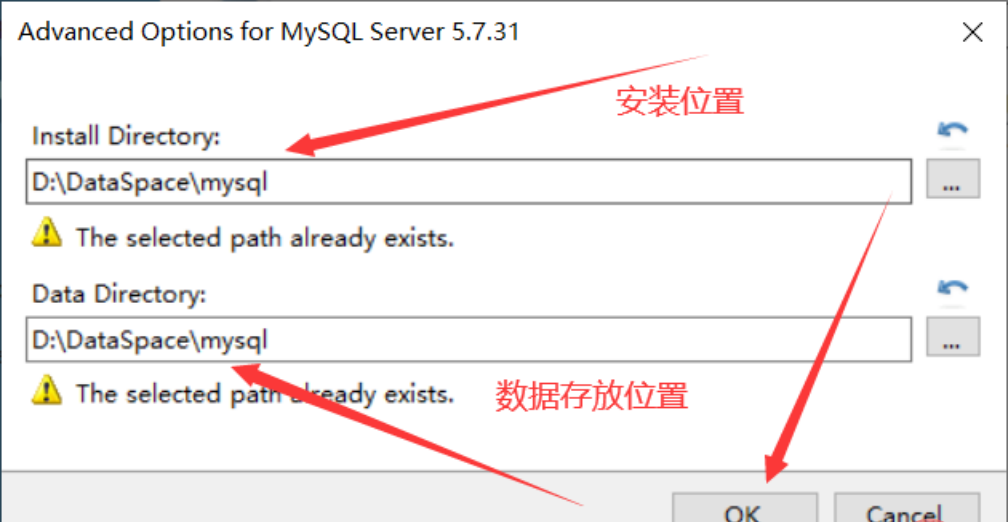
5. 直接点击“OK”
注:这里因为选择了我自己创建的路径,故程序提示路径已存在,是否要继续
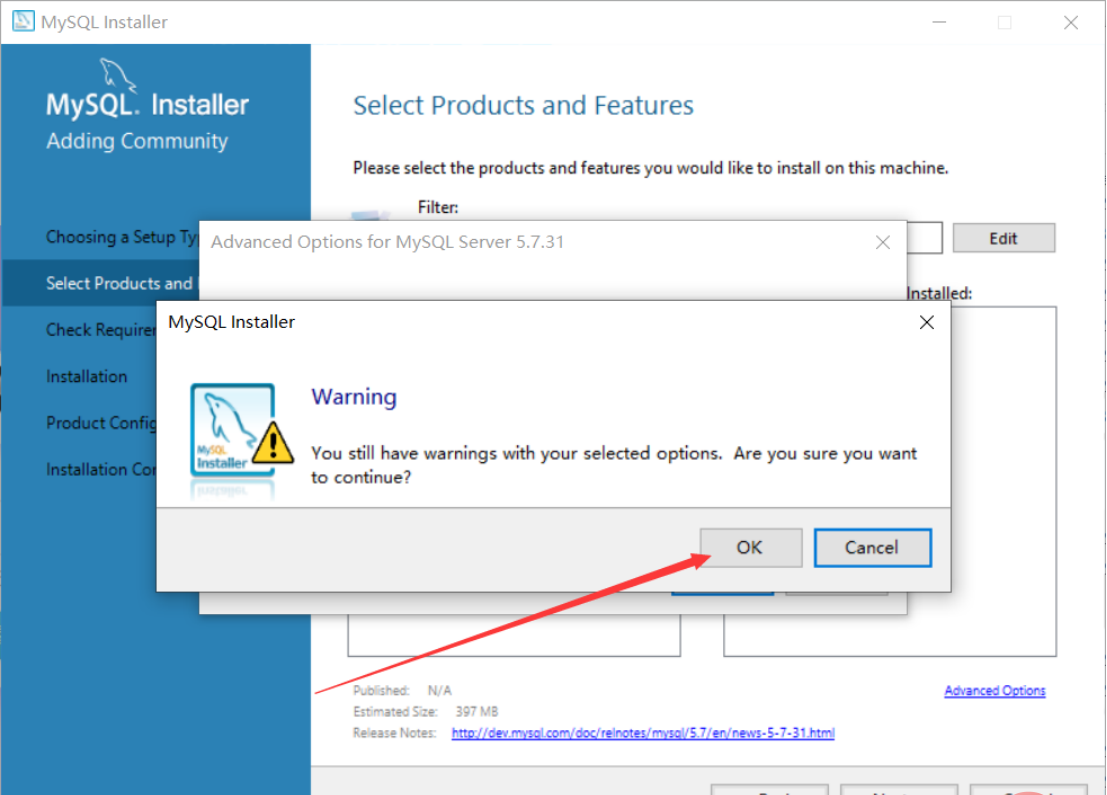
6. 更改完成之后点击“Next”
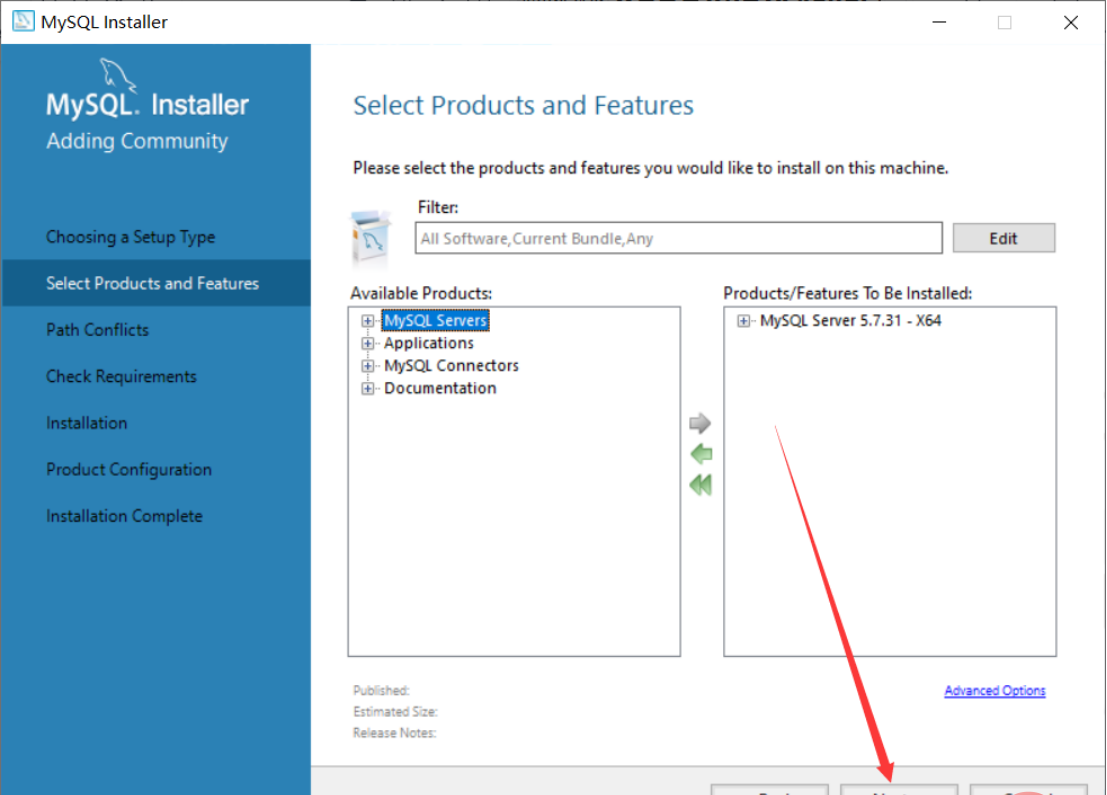
7. 确认一下安装路径和数据存放路径对不对,没有问题的话就直接点击Next
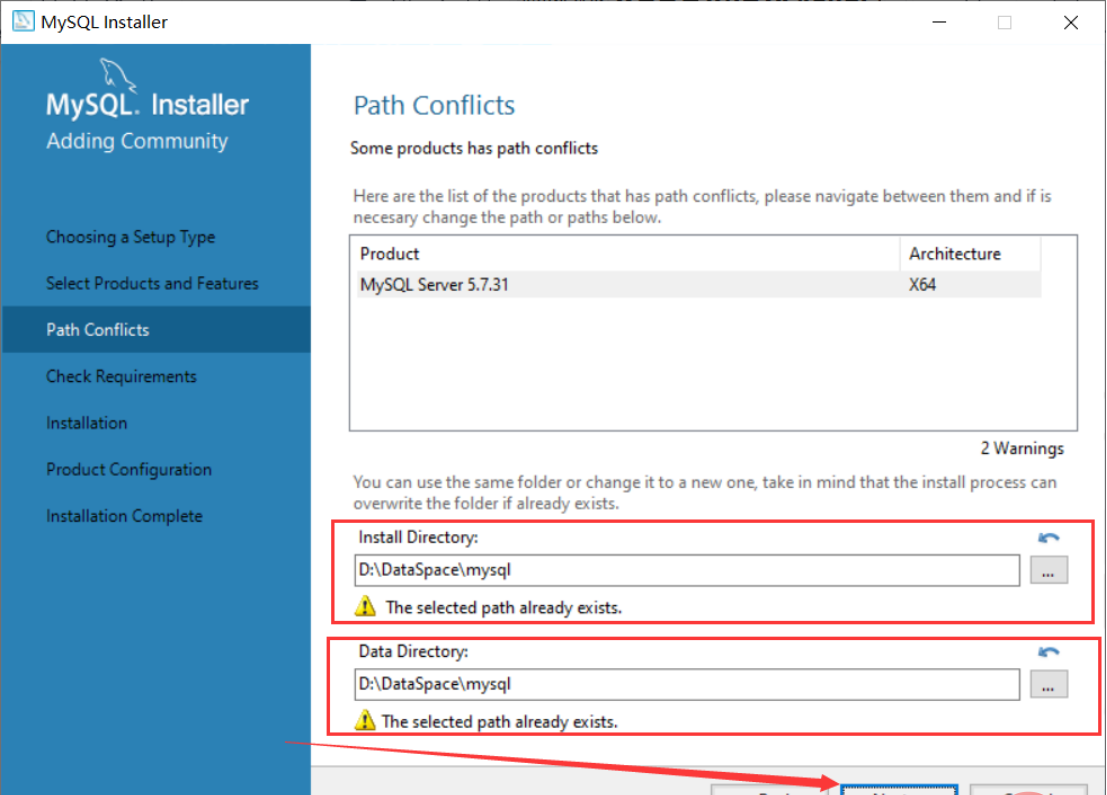
8. 直接点击“Yes”
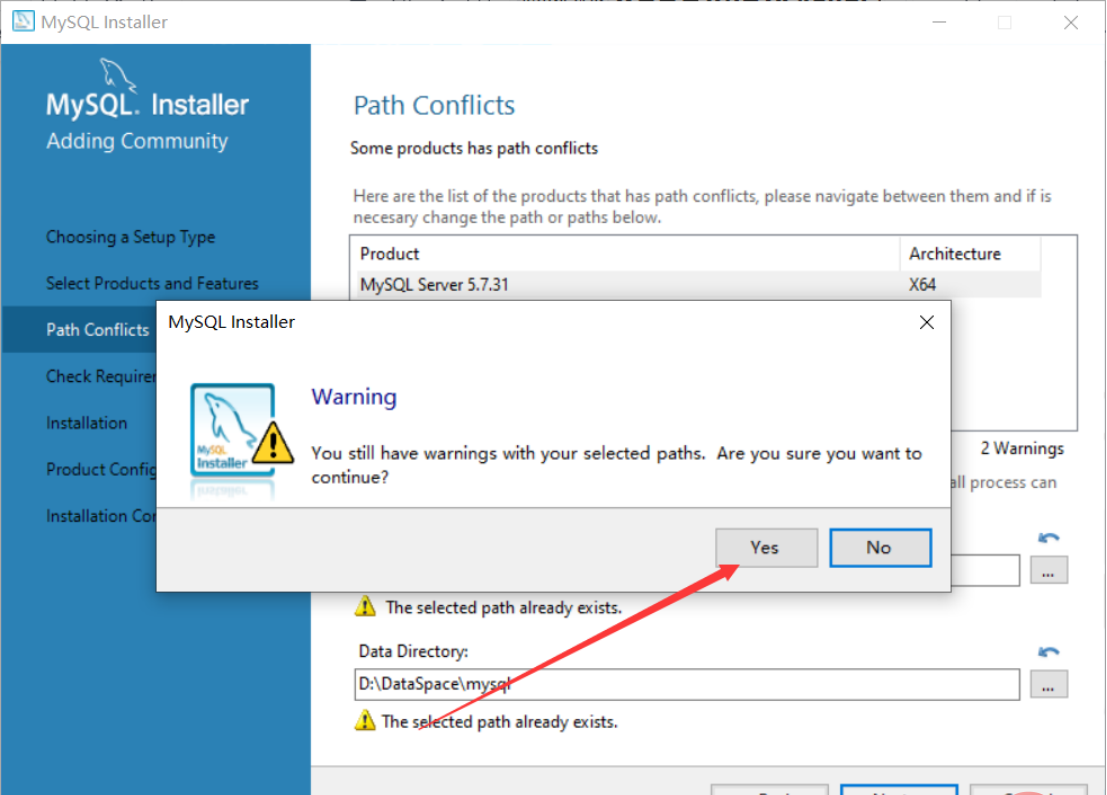
MySQL%20Server5.7.31%E2%80%9D%EF%BC%8C%E8%8B%A5%E7%94%B5%E8%84%91%E4%B8%AD%E6%B2%A1%E6%9C%89%E8%BF%99%E4%B8%AA%E7%8E%AF%E5%A2%83%EF%BC%8C%E4%BC%9A%E6%8F%90%E7%A4%BA%E5%AE%89%E8%A3%85%E2%80%9CMicrosoft%20Visual%20C%2B%2B%202013%E2%80%9D%E7%8E%AF%E5%A2%83%EF%BC%8C%E7%82%B9%E5%87%BB%E2%80%9CExecute%E2%80%9D" style="margin-left:.0001pt;text-align:justify;">9. 先选中“MySQL Server5.7.31”,若电脑中没有这个环境,会提示安装“Microsoft Visual C++ 2013”环境,点击“Execute”
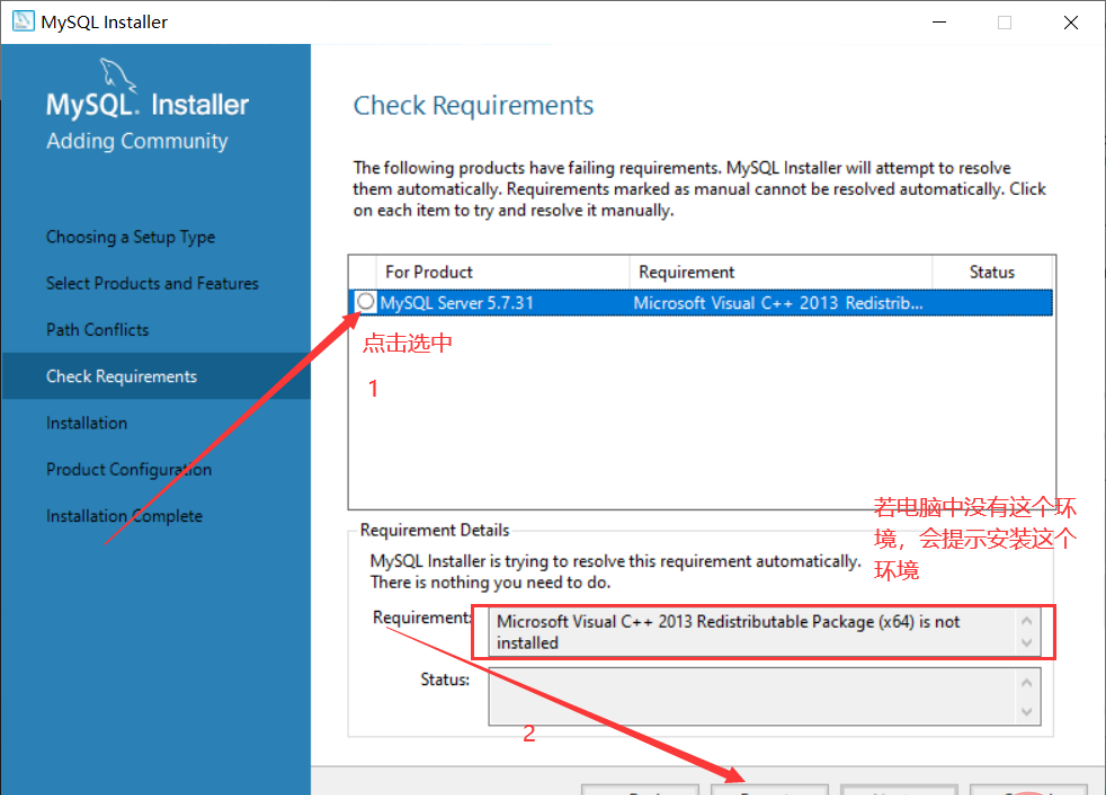
10. 勾选中之后点击“Install”
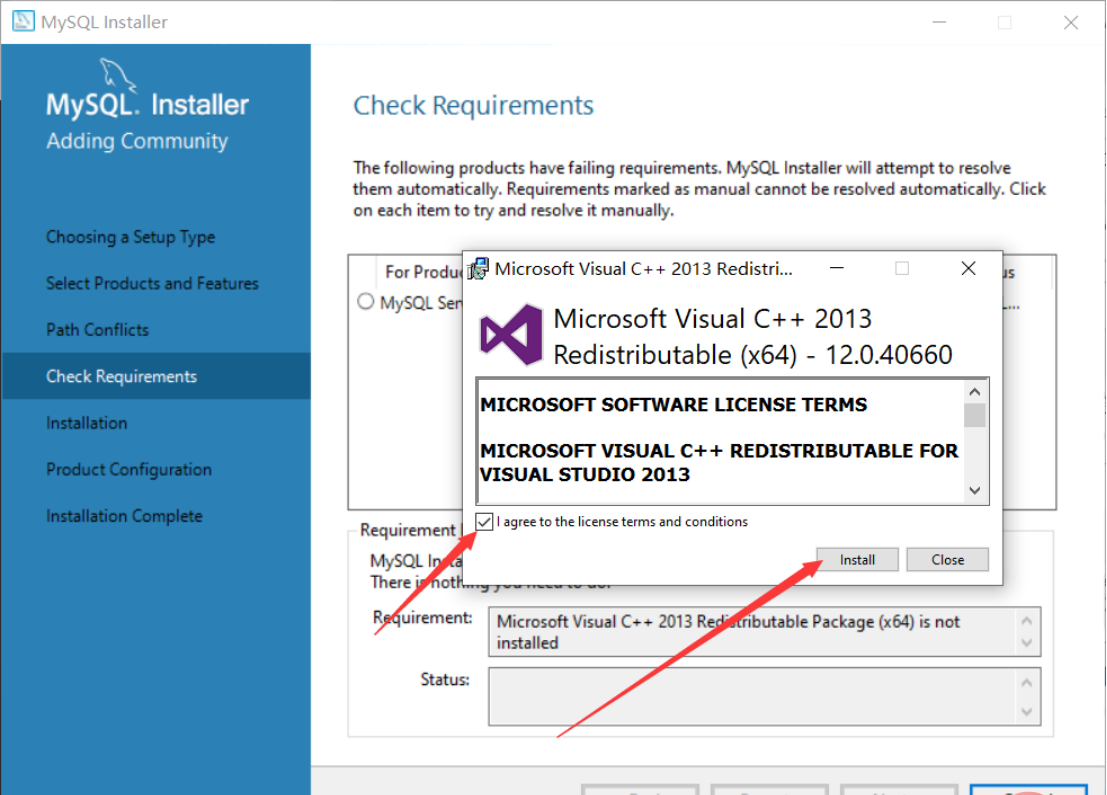
11. 安装完成,点击“Close”
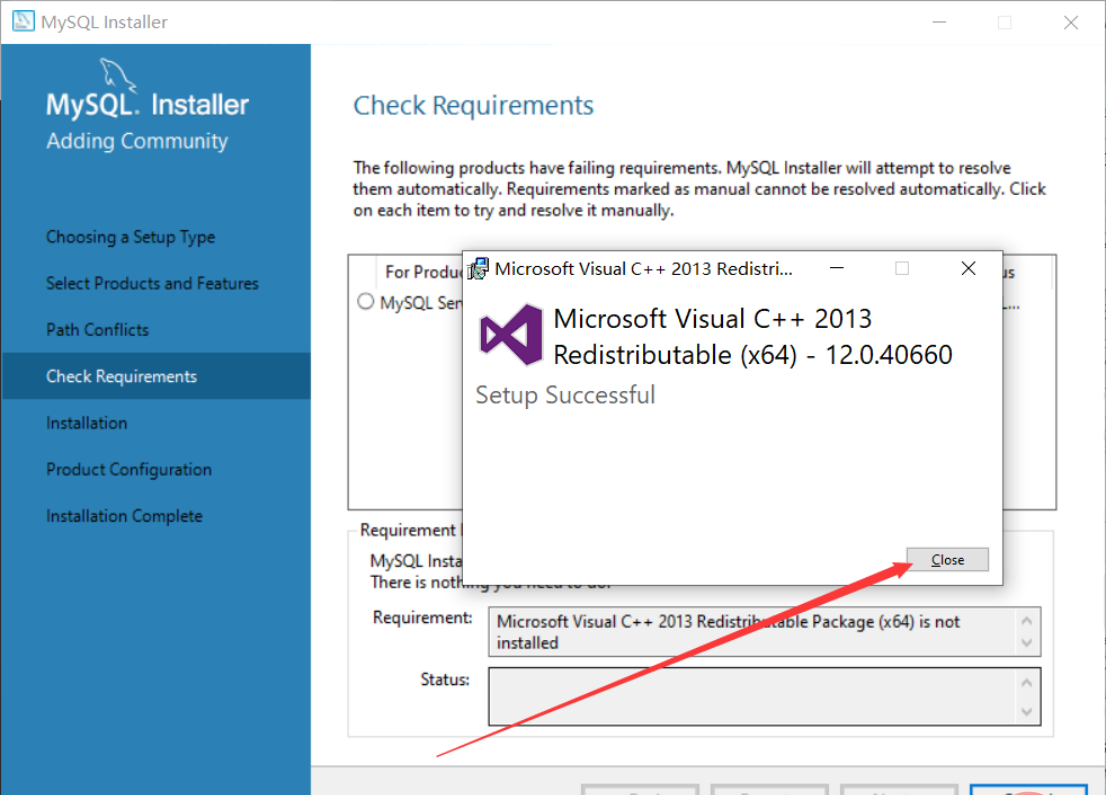
12. 看到这个对勾就说明这个环境安装上了,直接点击“Next”
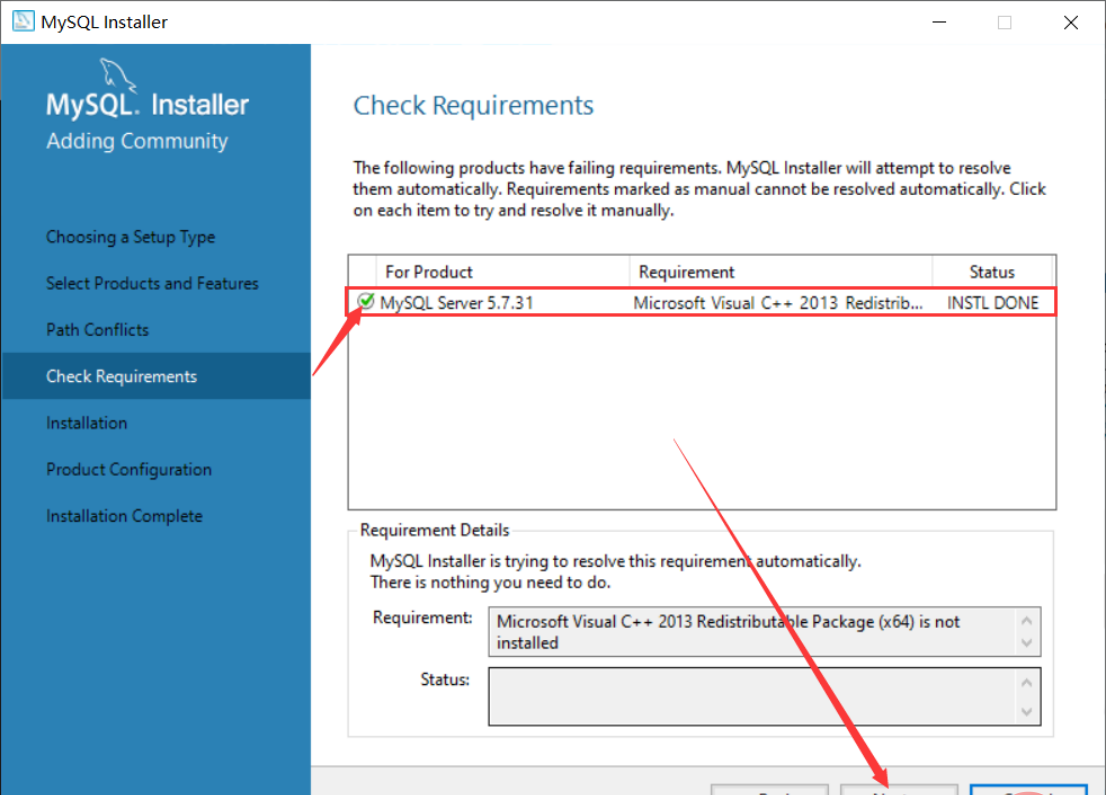
13. 直接点击“Execute”
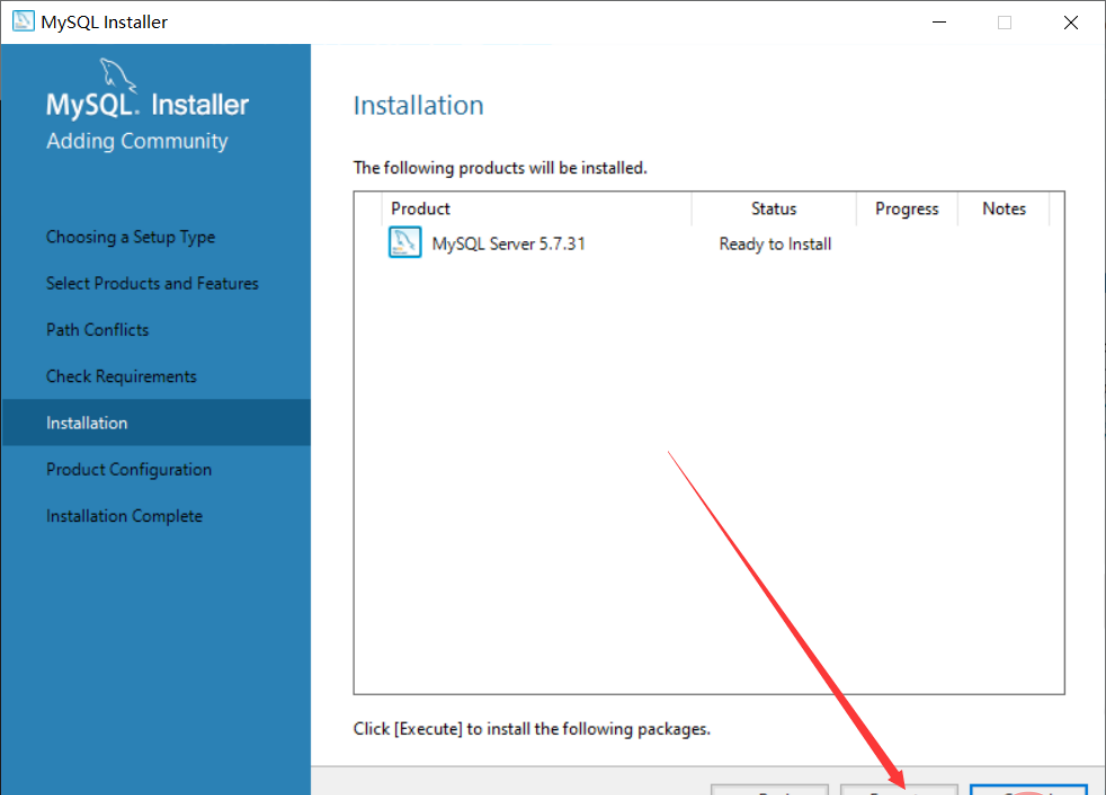
14. 出现这个图标就说明安装成功了,直接点击“Next”
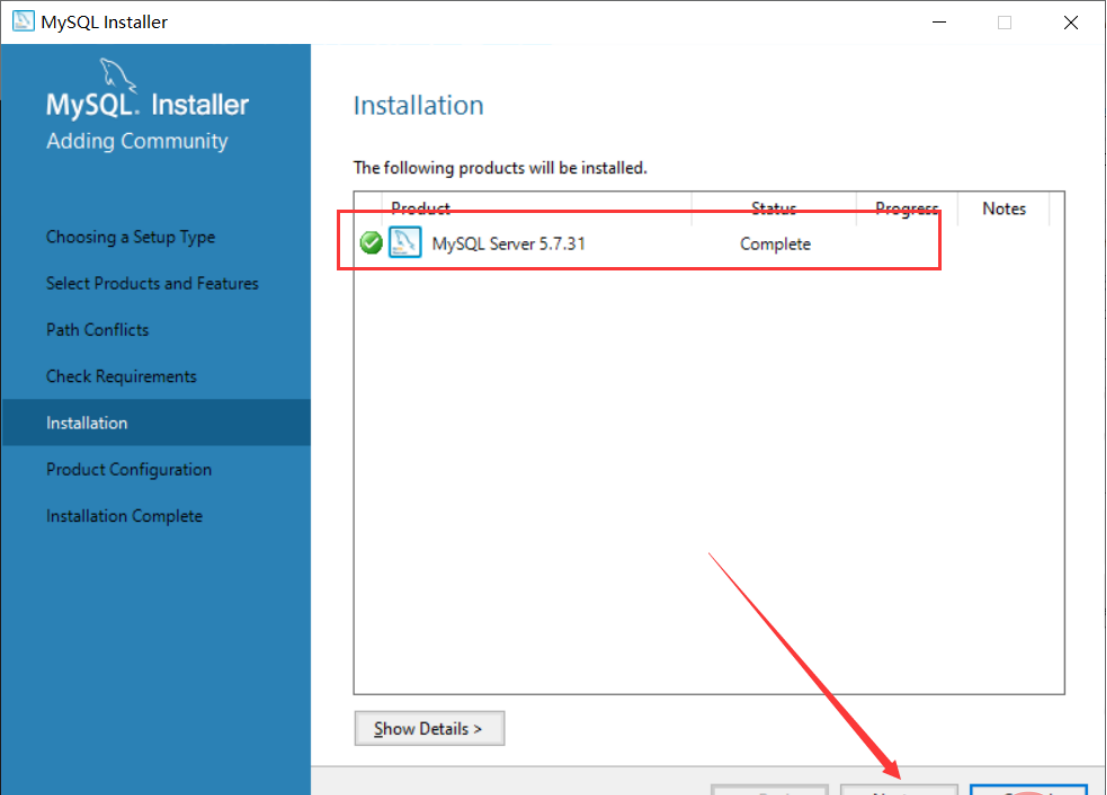
15. 直接点击“Next”
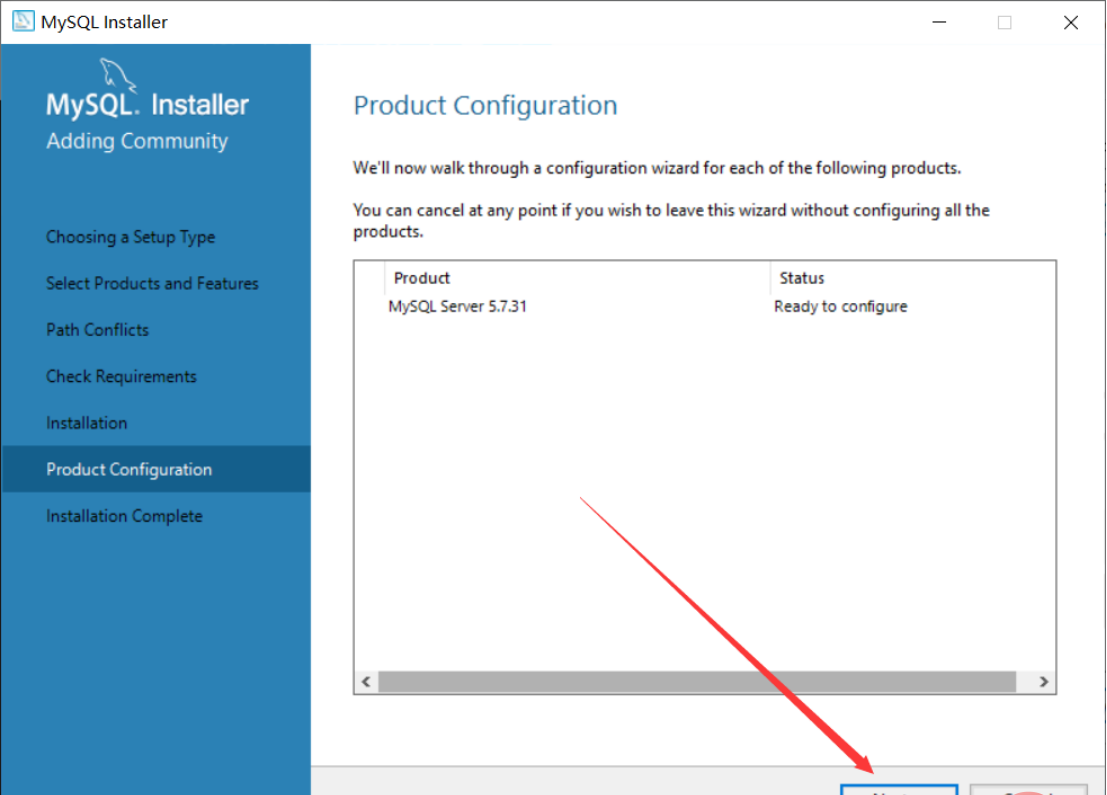
16. 直接点击“Next”

17. 选择安装类型
个人学习研究的话选择“Development Computer”则可以,我这里选择是“Development Computer”
Development Computer 适合个人开发学习使用的
Server Computer 是像主要用于像FTP,email,web服务器等等
Dedicated Computer 只用作MySQL服务器
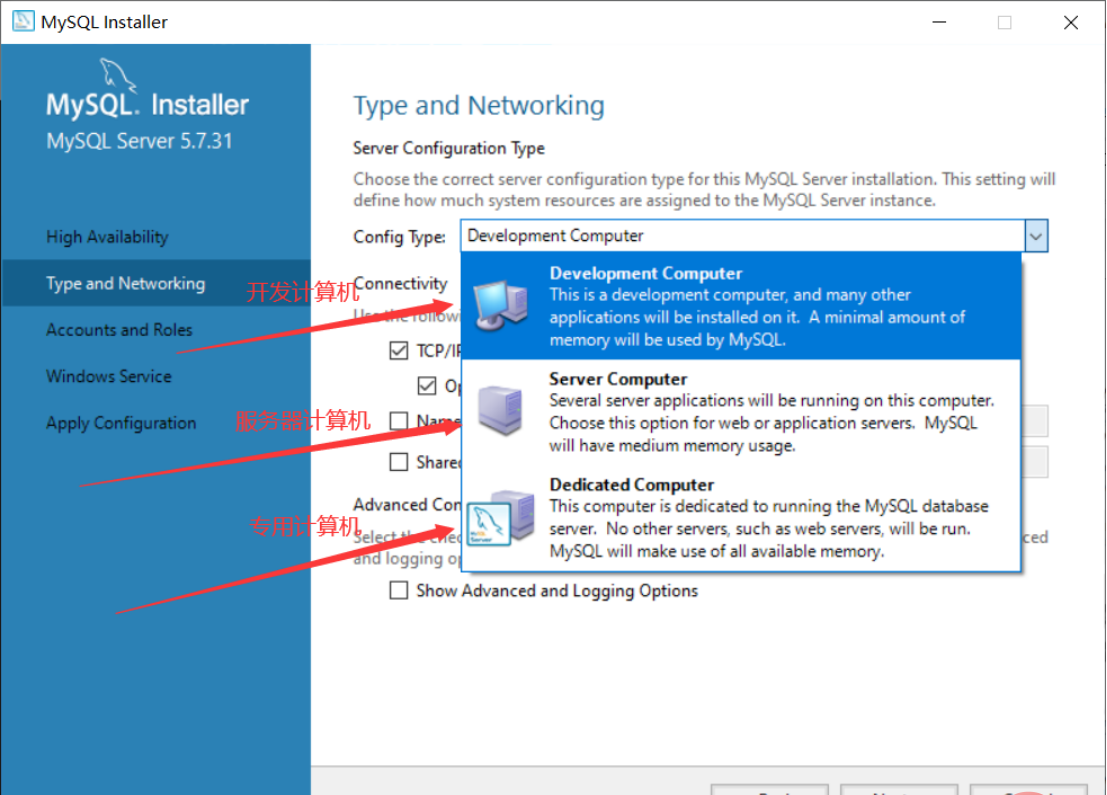
MySQL%E7%9A%84%E9%BB%98%E8%AE%A4%E7%AB%AF%E5%8F%A3%E6%98%AF3306%EF%BC%8C%E4%B8%8D%E9%9C%80%E8%A6%81%E4%BD%9C%E4%BF%AE%E6%94%B9%EF%BC%8C%E7%9B%B4%E6%8E%A5%E7%82%B9%E5%87%BBNext" style="margin-left:.0001pt;text-align:justify;">18. MySQL的默认端口是3306,不需要作修改,直接点击“Next”
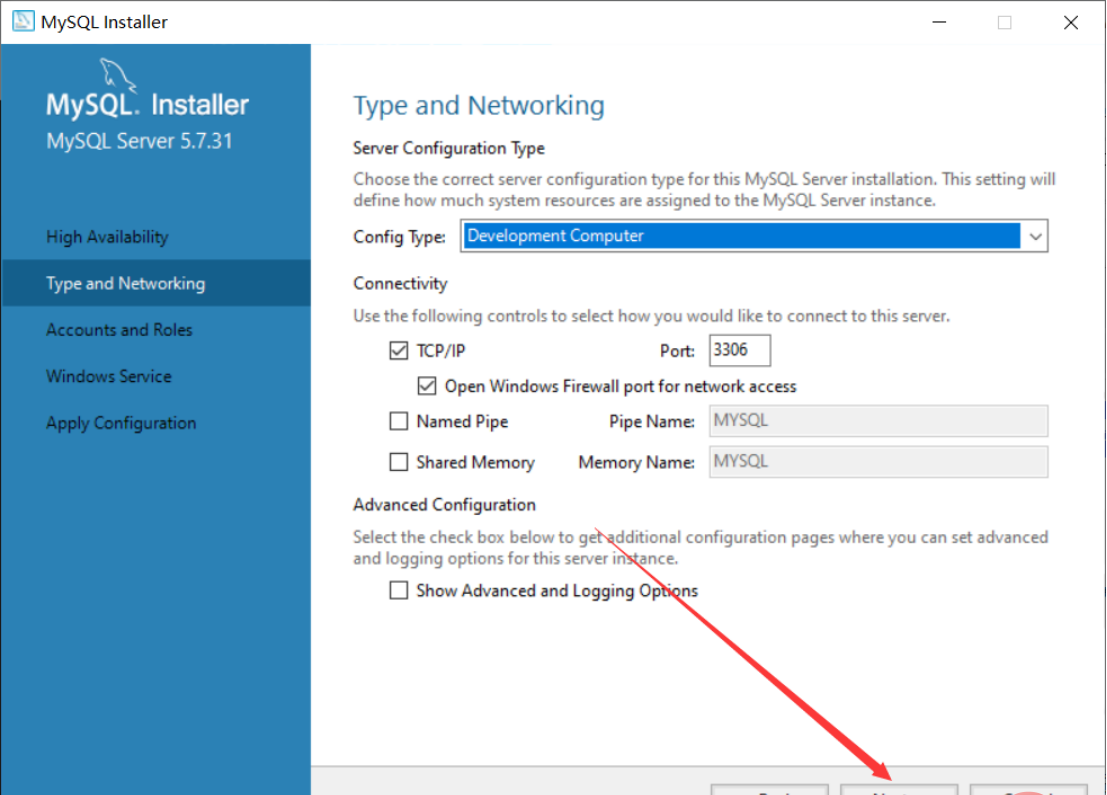
MySQL%E7%9A%84%E5%AF%86%E7%A0%81%EF%BC%8C%E4%B8%8D%E9%9C%80%E8%A6%81%E5%A4%AA%E5%A4%8D%E6%9D%82%EF%BC%8C%E8%AE%BE%E7%BD%AE%E5%AE%8C%E4%BA%86%E7%9B%B4%E6%8E%A5%E7%82%B9%E5%87%BBNext" style="margin-left:.0001pt;text-align:justify;">19. 这里需要设置MySQL的密码,不需要太复杂,设置完了直接点击“Next”
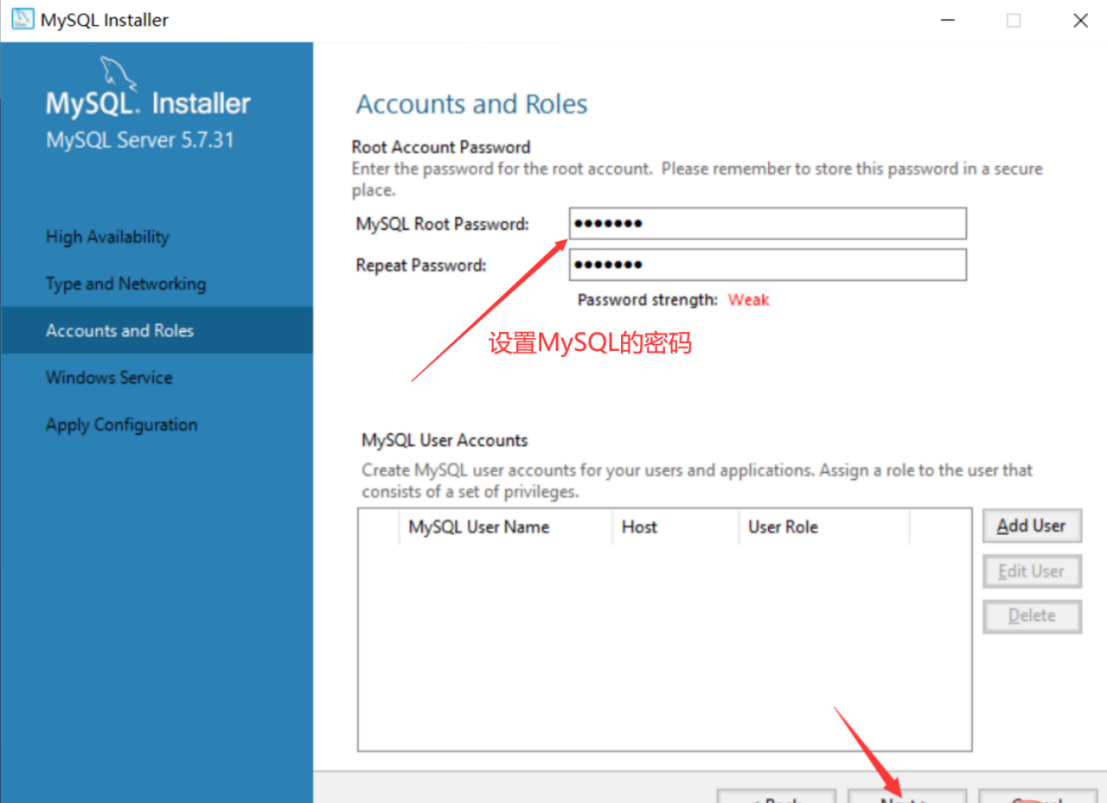
20. 直接点击“Next”
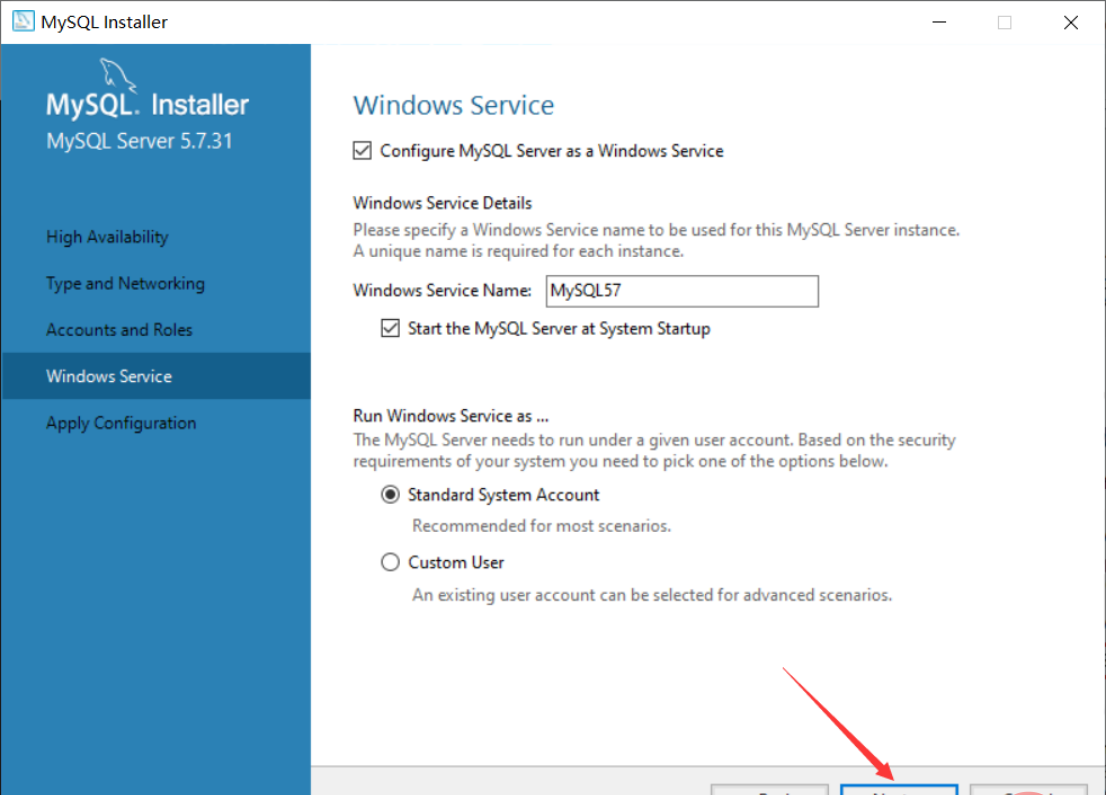
21. 直接点击“Execute”,开始安装,点击安装之后需要等待片刻
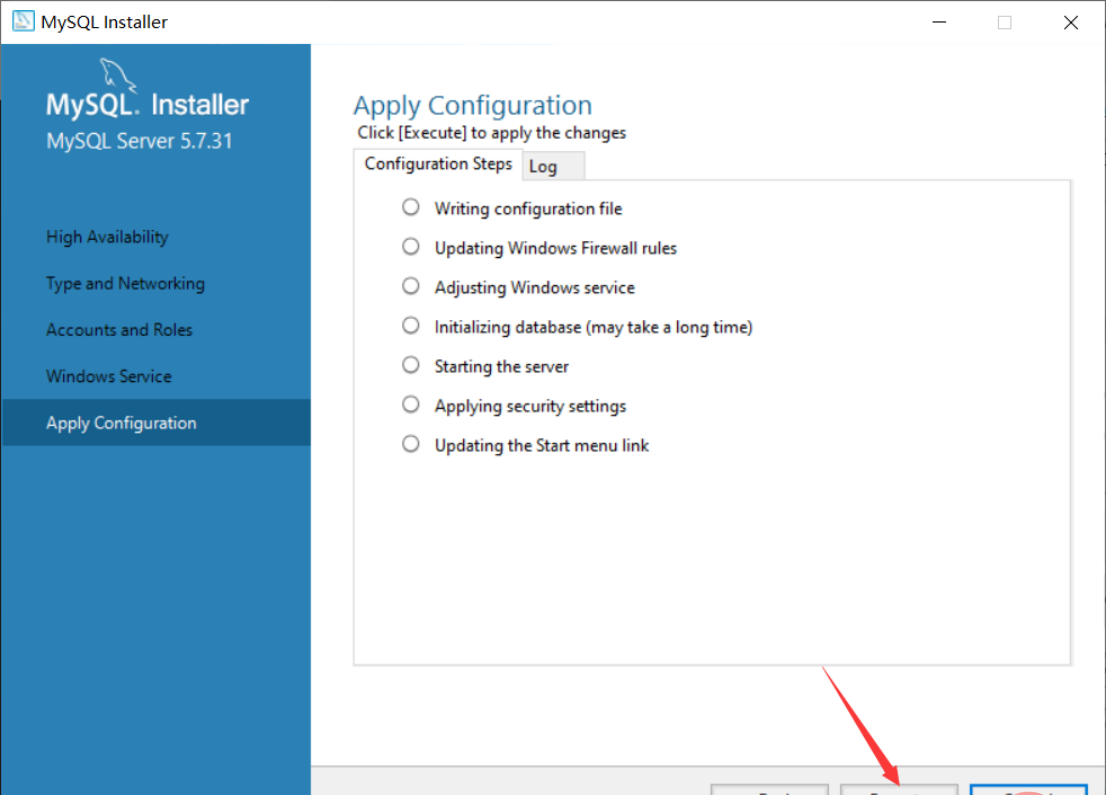
22. 点击“Finish”
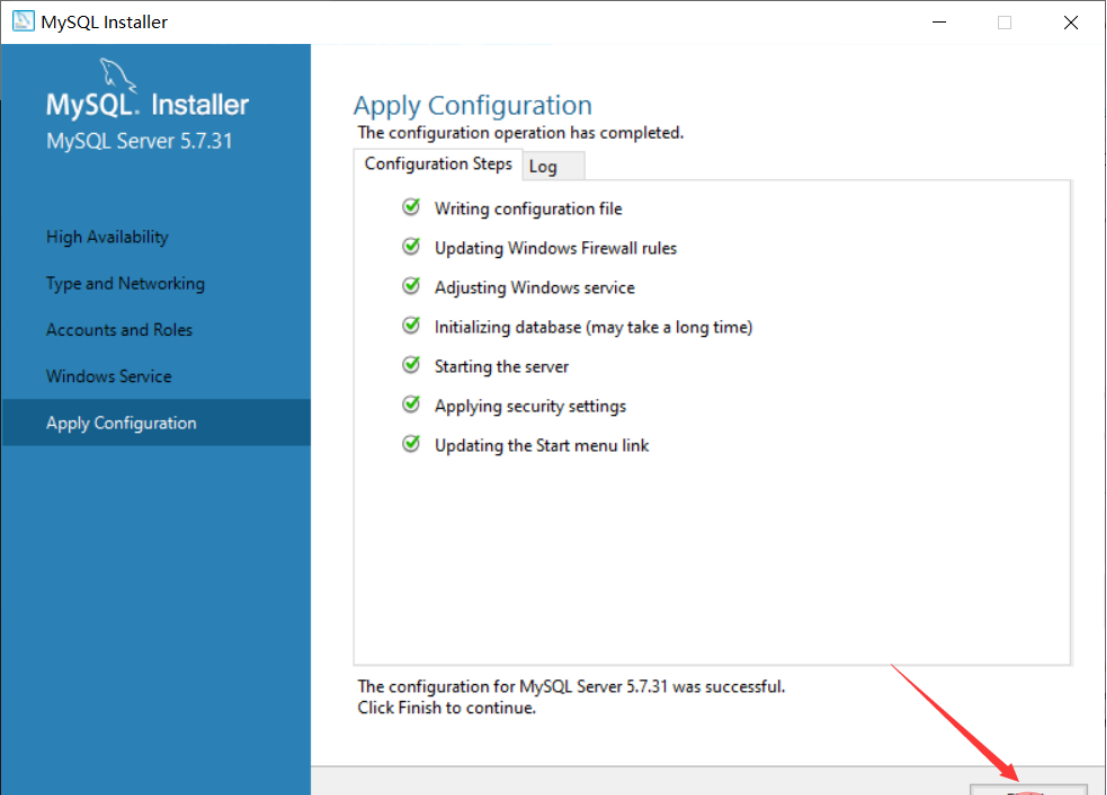
23. 点击“Next”
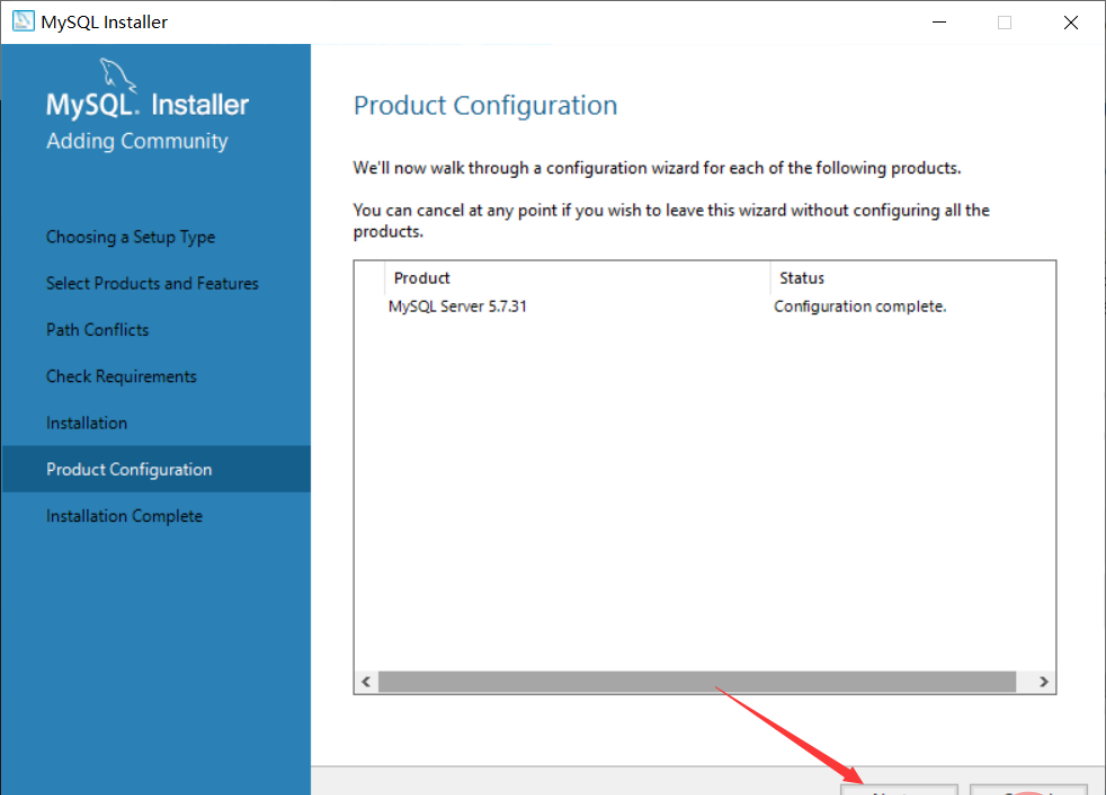
24. 点击“Finish”,此时MySQL安装完成
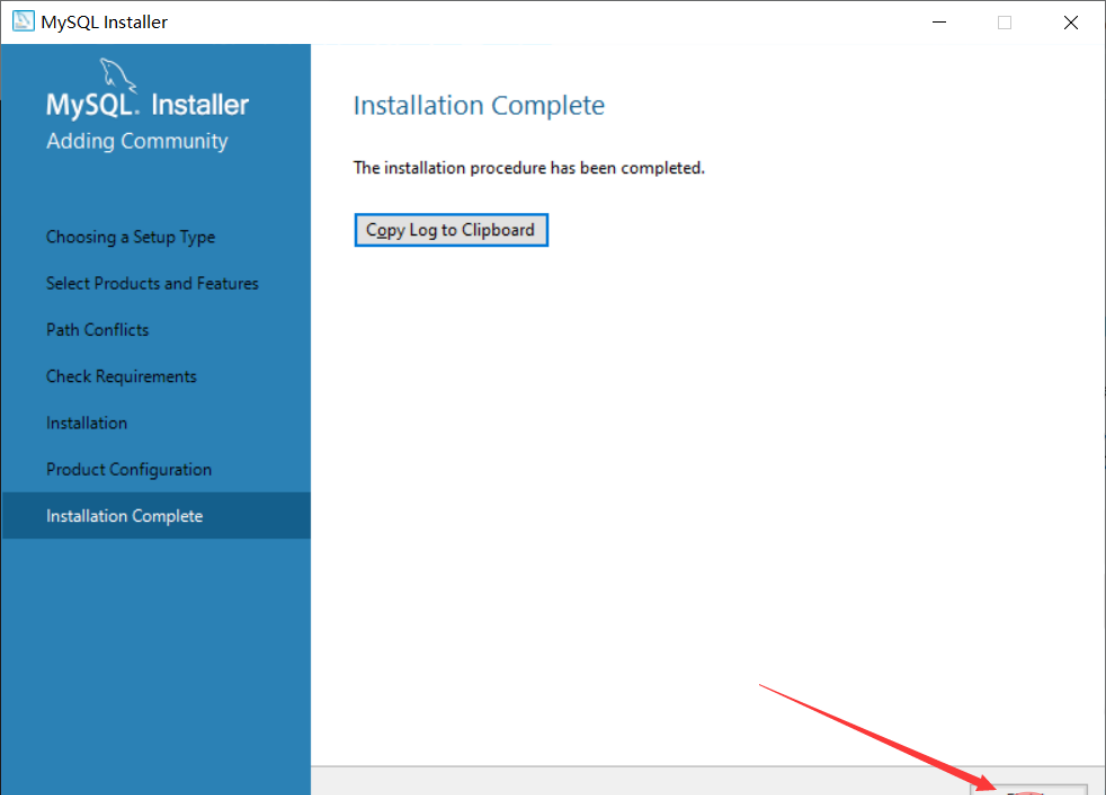
mysql%EF%BC%8C%E7%82%B9%E5%87%BB%E7%AC%AC%E4%B8%80%E4%B8%AAMySQL%205.7%20Command%20Line%20Client" style="margin-left:.0001pt;text-align:justify;">25. 在开始界面搜索mysql,点击第一个MySQL 5.7 Command Line Client
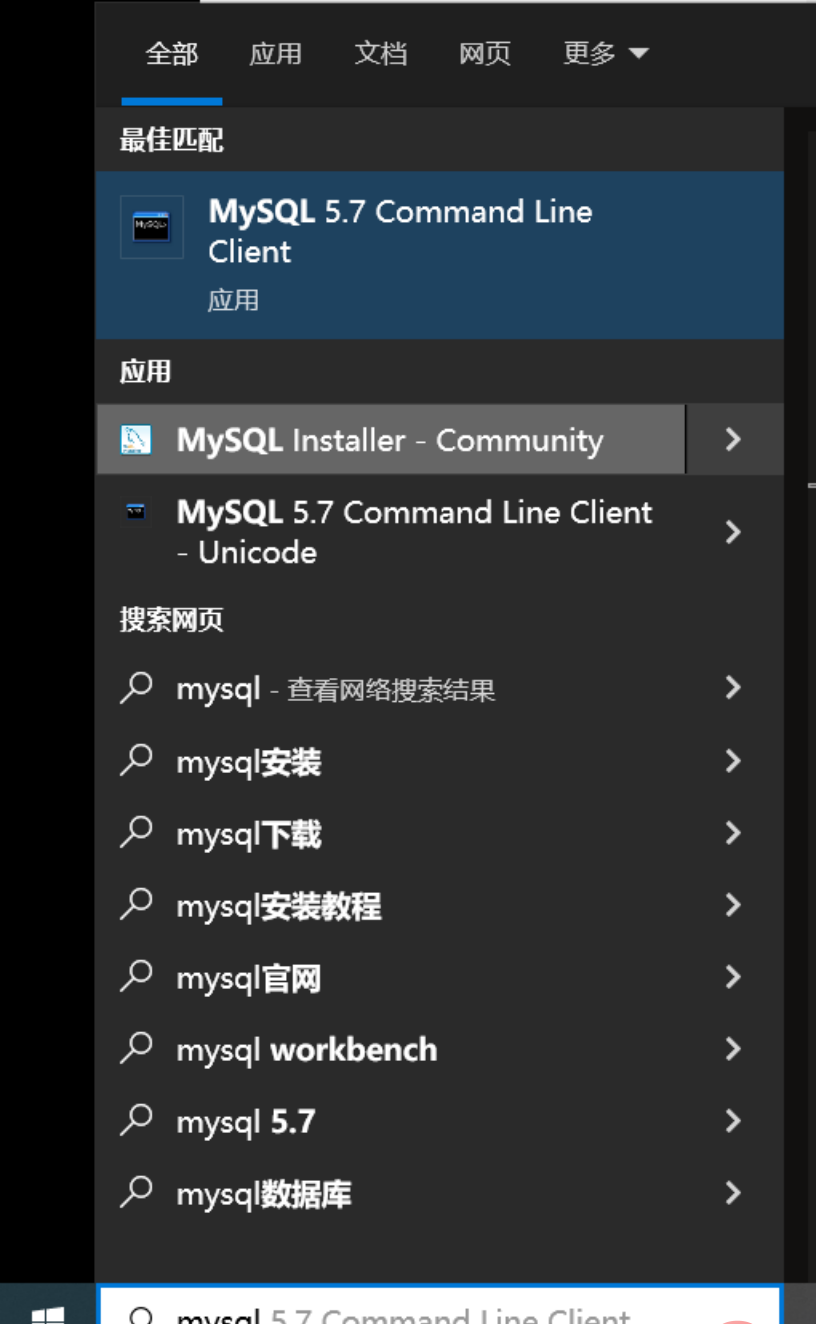
26. 输入刚才设置的MySQL的密码,按Enter键(回车键)
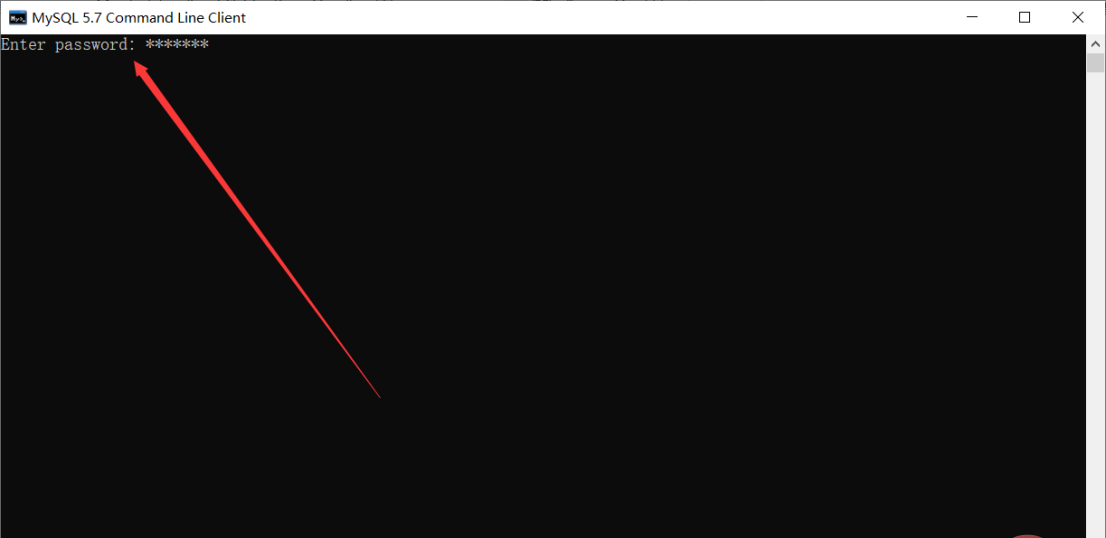
27. 出现下面界面就说明已经安装成功了
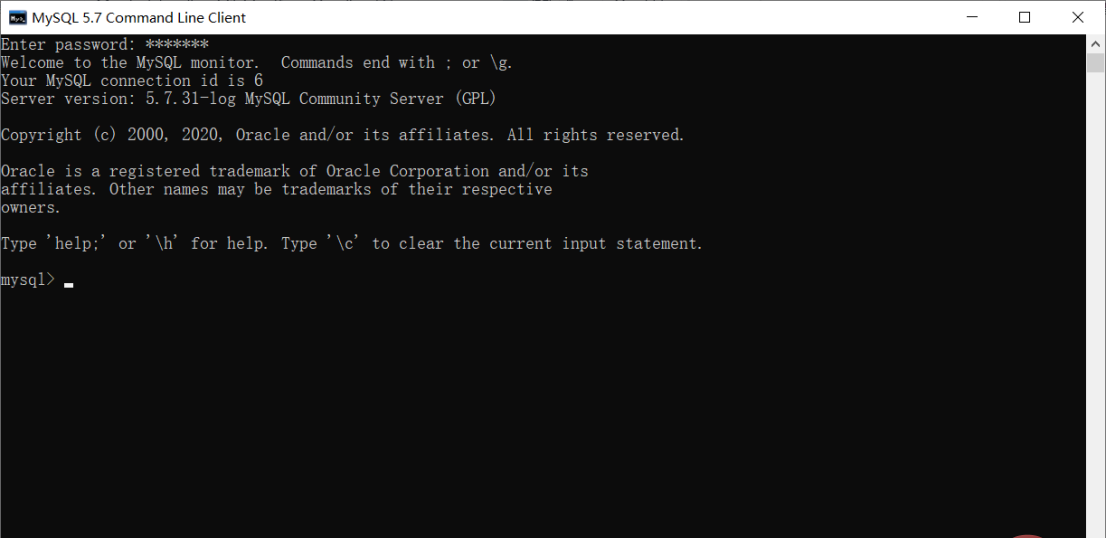
至此,MySQL数据库安装成功
三、 配置环境变量
MySQL%E7%9A%84%E5%AE%89%E8%A3%85%E8%B7%AF%E5%BE%84" style="margin-left:.0001pt;text-align:justify;">1. 找到MySQL的安装路径
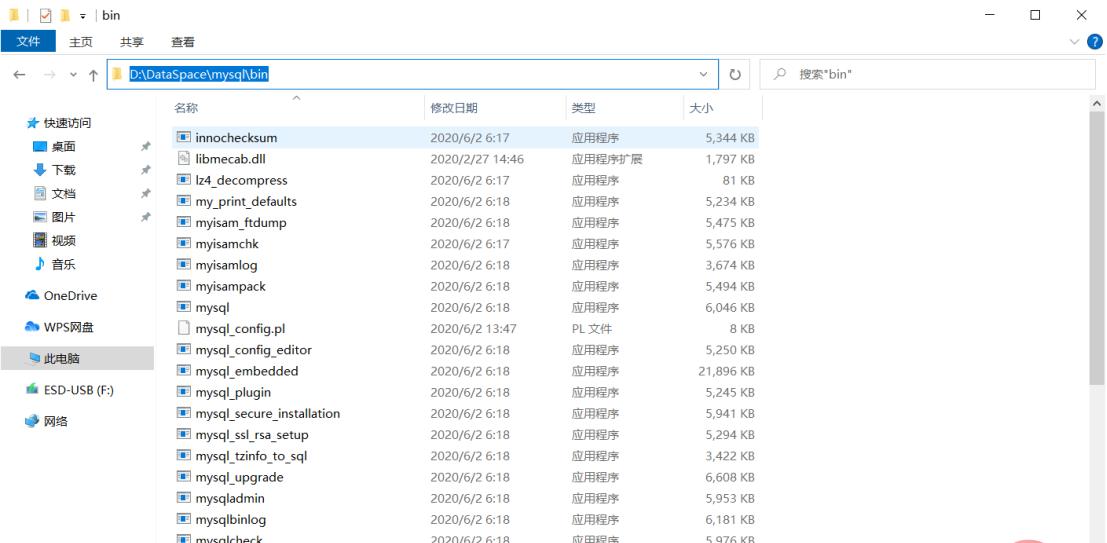
2. 右击此电脑选择“属性”
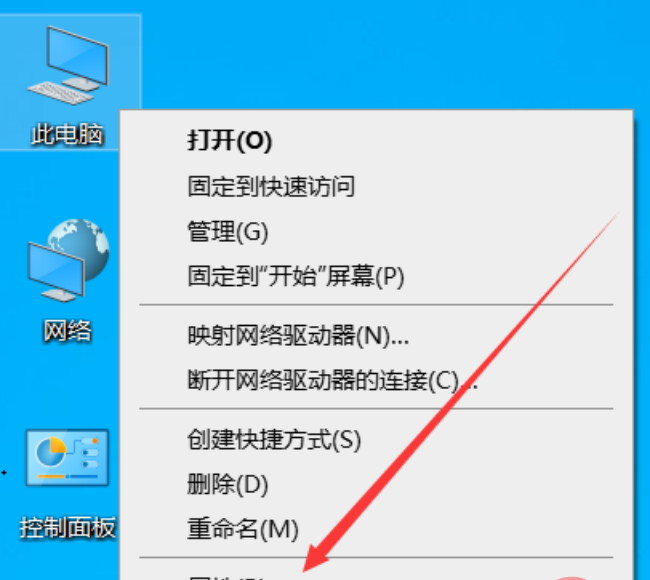
3. 先点击“高级系统设置”,再点击“环境变量”
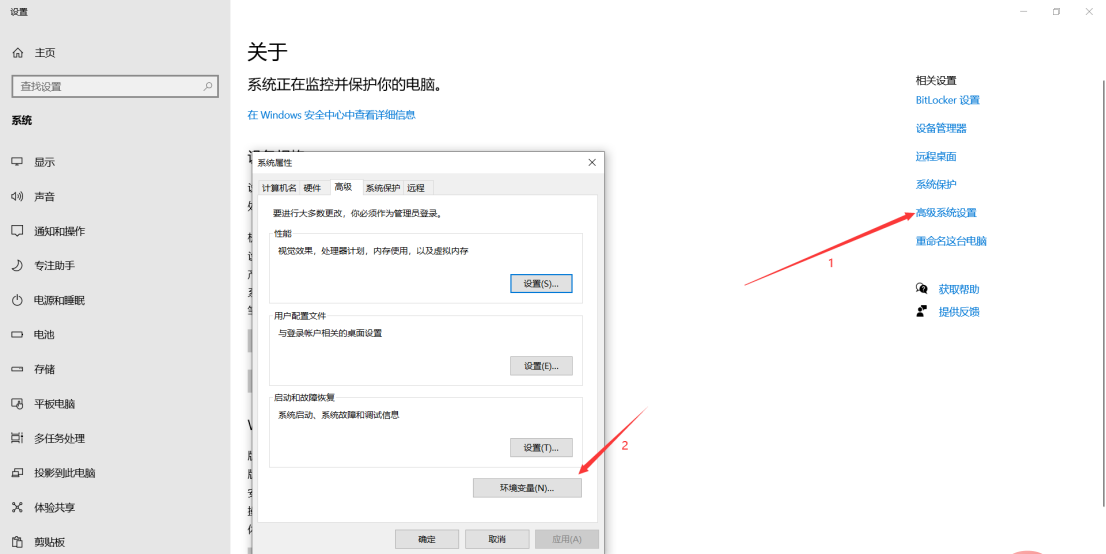
4. 在“系统变量”中选择“Path”,点击“编辑”
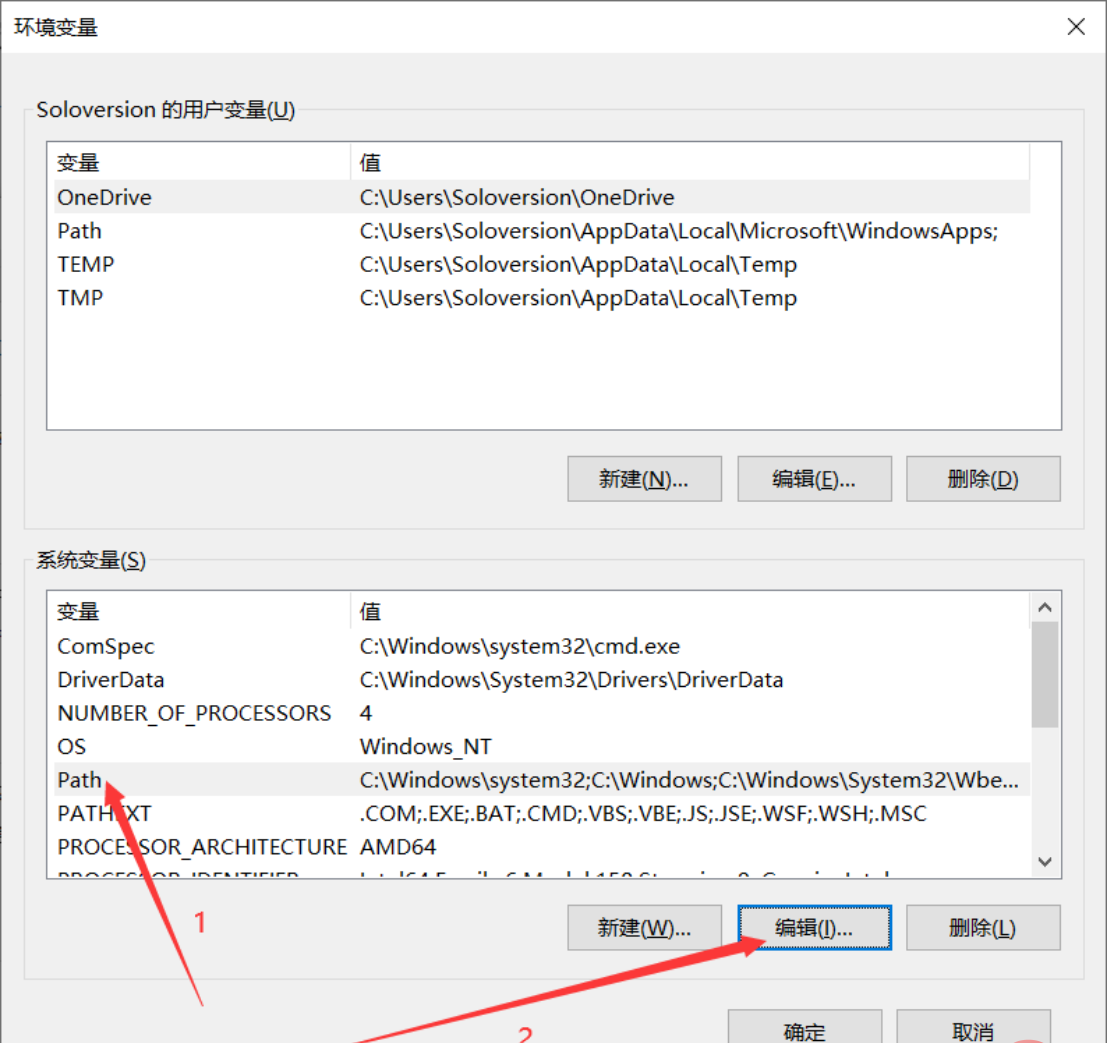
MySQL%E7%9A%84%E5%AE%89%E8%A3%85%E8%B7%AF%E5%BE%84%E6%B7%BB%E5%8A%A0%E4%B8%8A%E5%8E%BB%EF%BC%8C%E4%B9%8B%E5%90%8E%E7%82%B9%E5%87%BB%E7%A1%AE%E5%AE%9A" style="margin-left:.0001pt;text-align:justify;">5. 点击“新建”,将MySQL的安装路径添加上去,之后点击“确定”
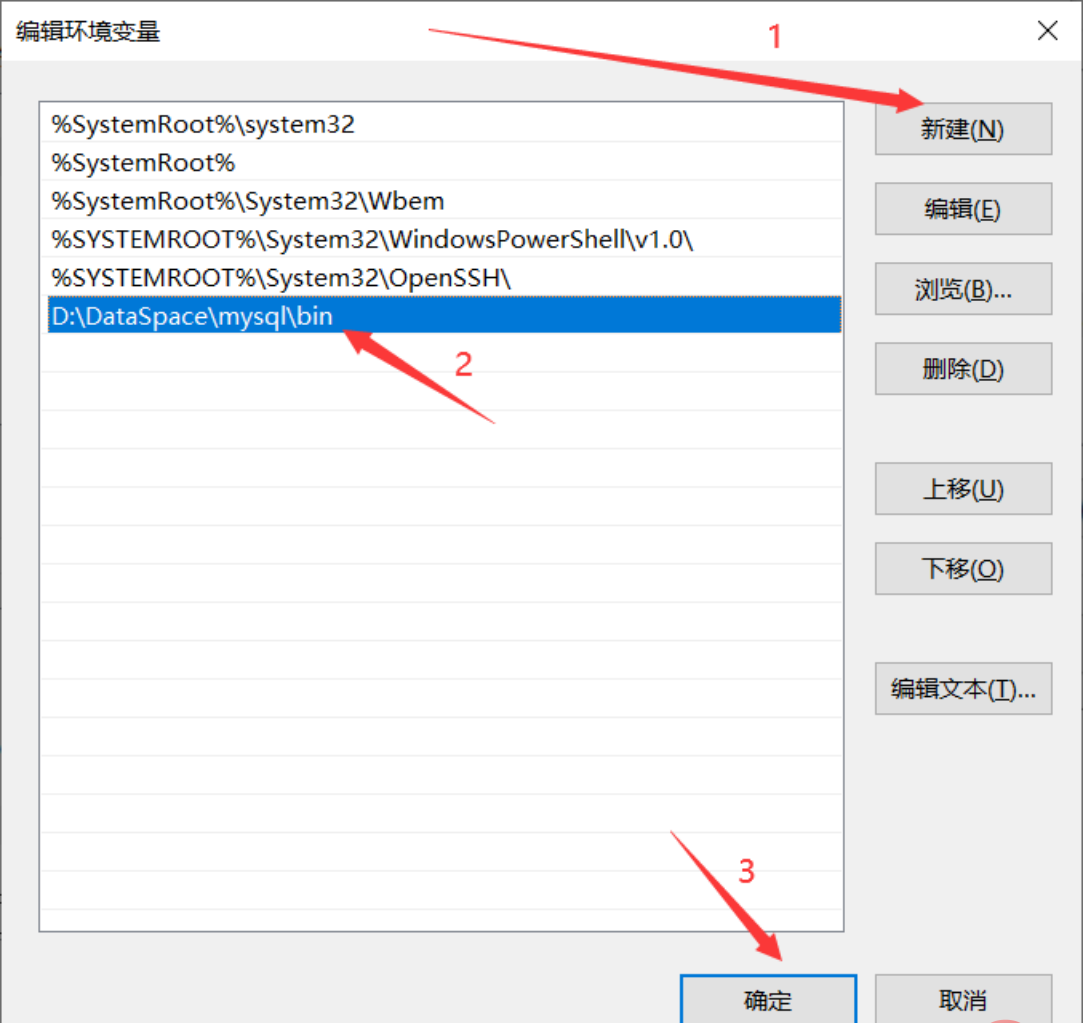
6. 直接点击“确定”
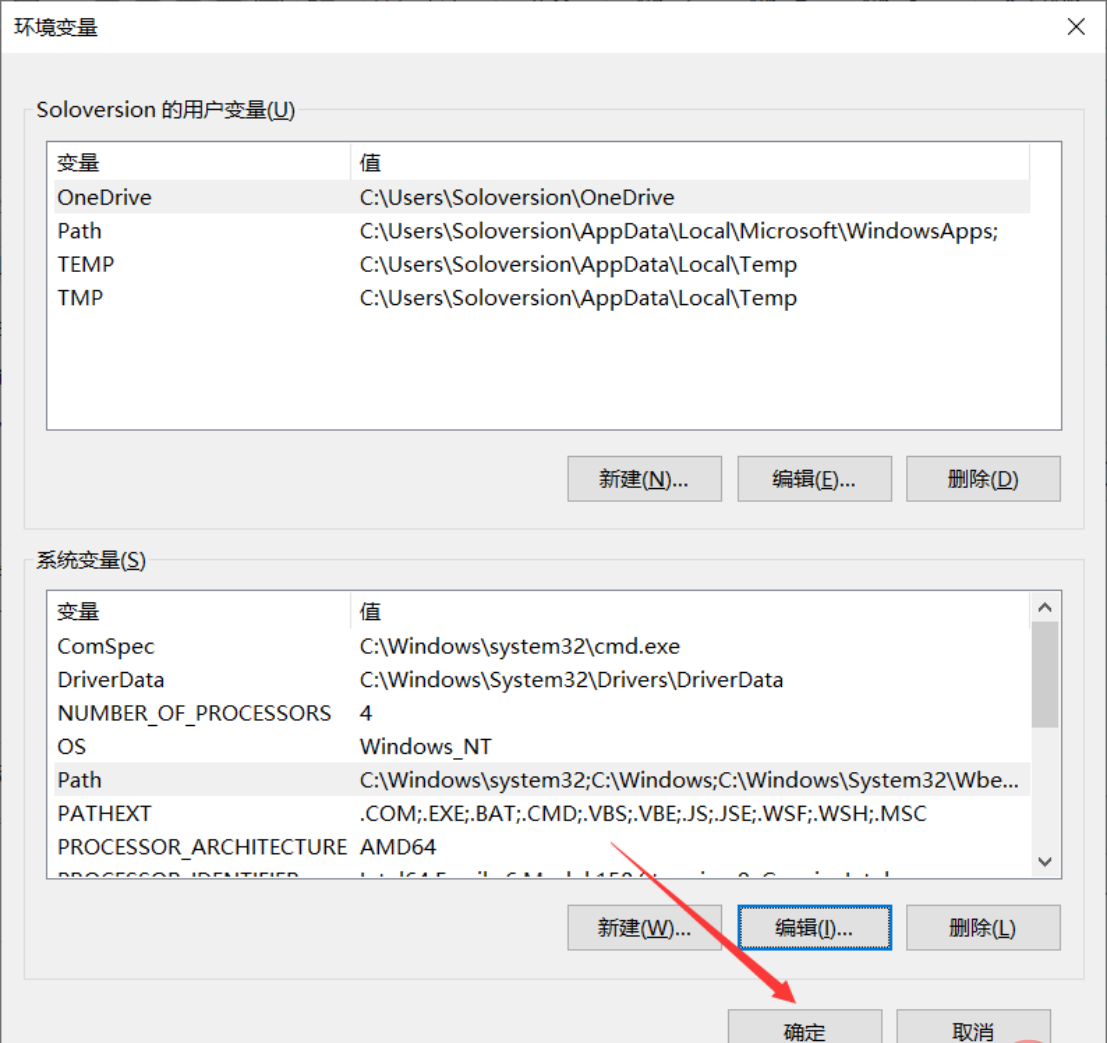
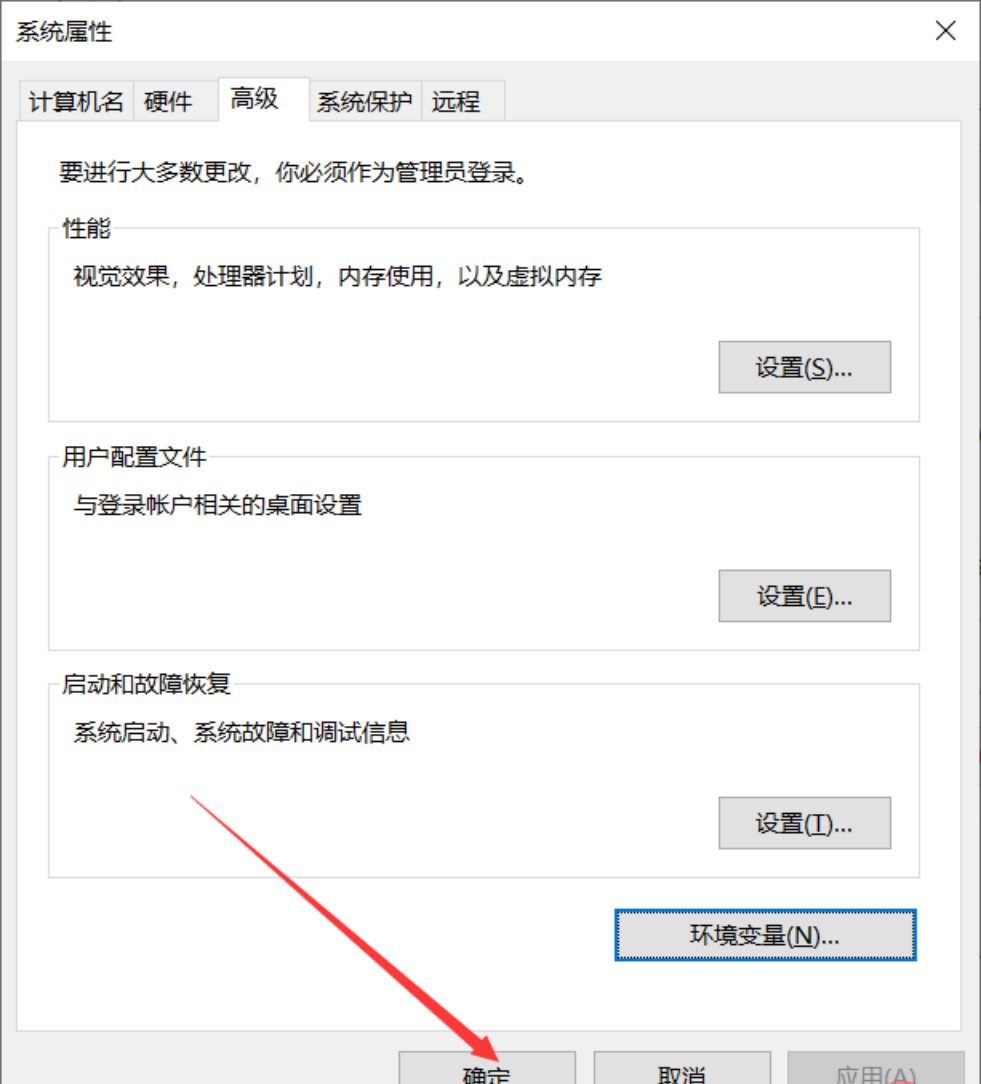
7. 验证环境变量是否配置好,按下“window+R”键 弹出运行框,输入“cmd”进入window命令行
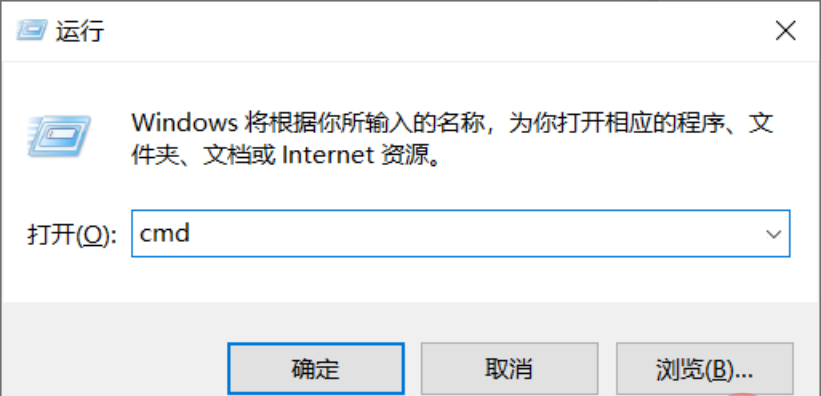
mysql%20-u%20root%20-p%E6%8C%89%E4%B8%8B%E5%9B%9E%E8%BD%A6" style="margin-left:.0001pt;text-align:justify;">8. 输入“mysql -u root -p”按下回车
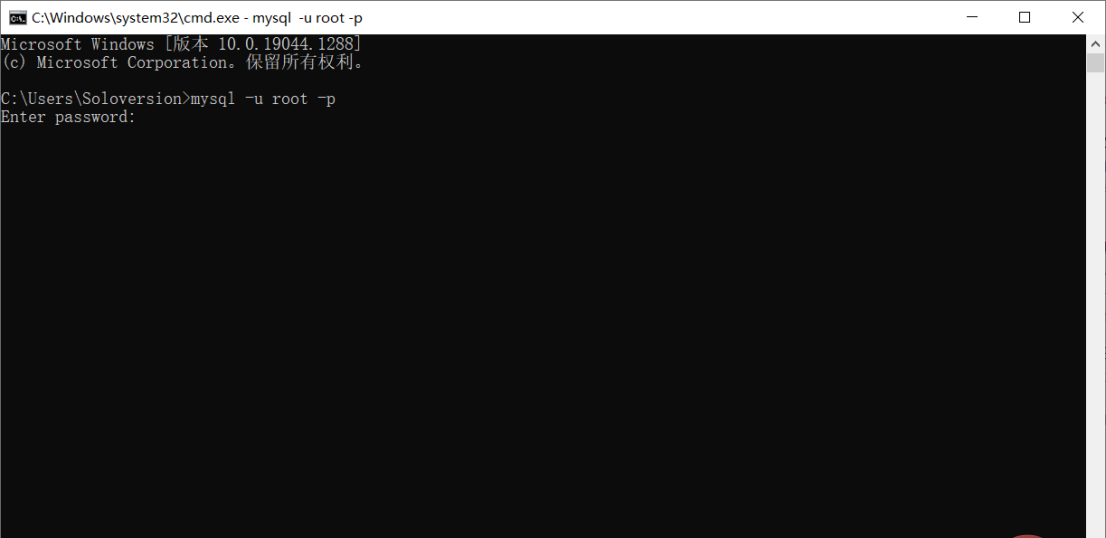
9. 输入密码,按下“Enter键(回车键)”,出现下面界面则是已经配置成功
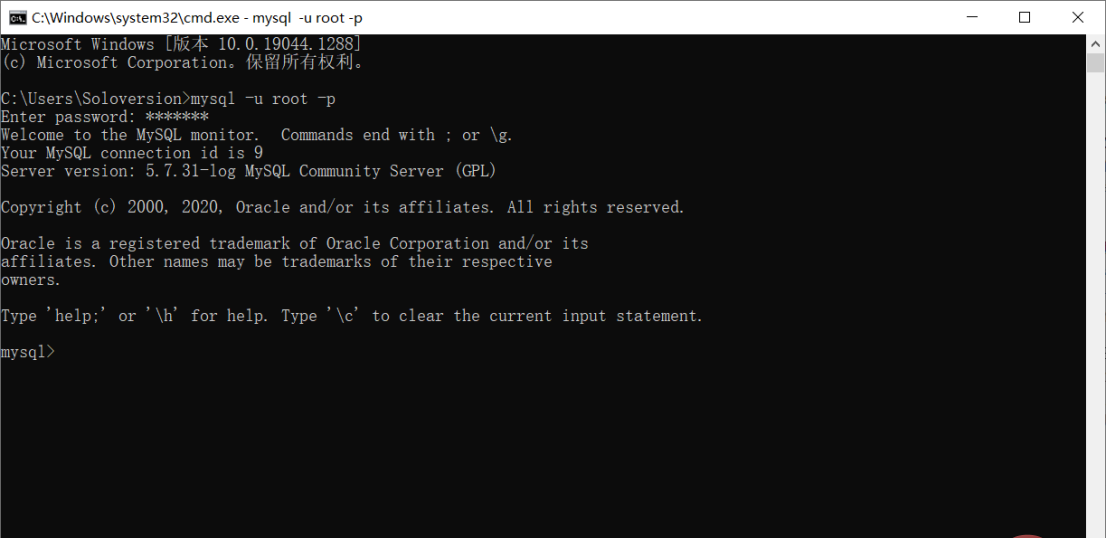
【相关推荐:mysql视频教程】
以上就是MySQL5.7.31如何安装和配置?(保姆级教程分享)的详细内容,更多请关注其它相关文章!
