详解CentOS安装JDK以及XFTP工具使用介绍
下面由centos教程栏目给大家详解CentOS安装JDK以及XFTP工具使用介绍,希望对需要的朋友有所帮助!

一、下载相应版本的JDK
直接给网址:https://www.oracle.com/technetwork/java/javase/archive-139210.html
可以选择相应的版本下载,以jdk-8u231-linux-x64.tar.gz为例,一般来说Linux都是远程服务器,通过SSH连接。但是JDK下载却在本地的windows操作系统上,这时候要给大家介绍一个好用的工具——XFTP
二、XFTP下载
XShell是连接服务器的工具【可能有人习惯于Putty】,XFTP是NetSarang的另外一款软件,用于在两机之间图像化的传送文件。
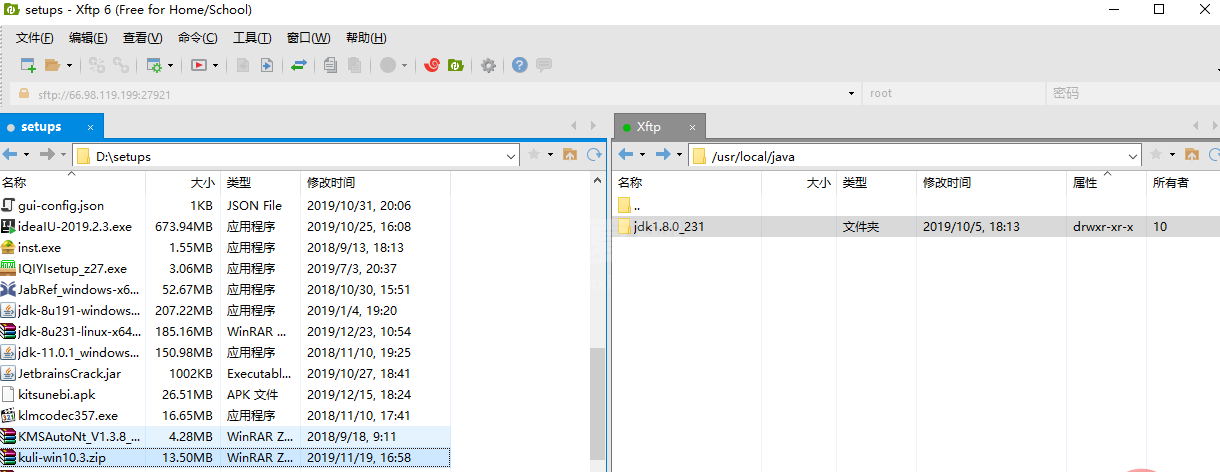
图左半部分表示本机文件,而右半部分表示SSH连接的主机。直接双击一个计算机相应的文件,即可将文件传输到另外一个计算机相应的目录中,而且还可以远程可视化的进行新建、删除乃至解压等操作,事实上代替mkdir、rm以及tar等命令,一定程度上简化了在XShell上的命令行操作。至于下载,NetSarang公司的XShell和Xftp对于家庭和学校用户是免费的,只需输入相应的邮箱,他们会给你发邮件,里面有软件的下载地址。找不到的朋友看这里:https://www.netsarang.com/zh/free-for-home-school/
三、将本地下载的JDK通过Xftp传送
简单,打开XFTP,左边到下载JDK压缩包的目录,右边到想要放置JDK的目录,以我为例分别是D:\setups和/usr/local/java,双击左边的压缩包即可开始传输。
【截的图搞丢了】
四、解压配置环境变量
首先进入压缩包的目录
<span style="font-size: 16px;">cd /usr/local/java<br></span>
解压
<span style="font-size: 16px;">tar -zxvf jdk-8u231-linux-x64.tar.gz<br></span>
可以选择删除压缩包
<span style="font-size: 16px;">rm -f jdk-8u231-linux-x64.tar.gz<br></span>
打开全局变量文件配置环境变量
vim /etc/profile
将下面这一段复制进去
<span style="font-size: 16px;">#java environment<br>export JAVA_HOME=/usr/local/java/jdk1.8.0_201<br>export CLASSPATH=.:$JAVA_HOME/jre/lib/rt.jar:$JAVA_HOME/lib/dt.jar:$JAVA_HOME/lib/tools.jar<br>export PATH=$PATH:$JAVA_HOME/bin<br></span>
记得把JAVA_HOME相应的修改。
五、检查
输入
<span style="font-size: 16px;">source /etc/profile<br></span>
使环境变量配置生效。
java -version
如果能够查看说明JDK已经安装成功了。

六、没有vim怎么办?
这个问题不值得新开一个文章,如果使用vim命令时出现vim command not found,说明Linux环境没有安装vim编辑器,vim需要三个包,分别是:
<span style="font-size: 16px;">vim-enhanced,vim-common,vim-minimal<br></span>
输入命令rpm -qa|grep vim 查看安装几个包,加入缺少vim-enhanced,那就安装这个包
<span style="font-size: 16px;">yum -y install vim-enhanced<br></span>
如果一个包都没有。直接全部安装
<span style="font-size: 16px;">yum -y install vim*<br></span>
最终再次查看

此时即可使用vim编辑器。
以上就是详解CentOS安装JDK以及XFTP工具使用介绍的详细内容,更多请关注其它相关文章!
