vscode搭建java开发环境
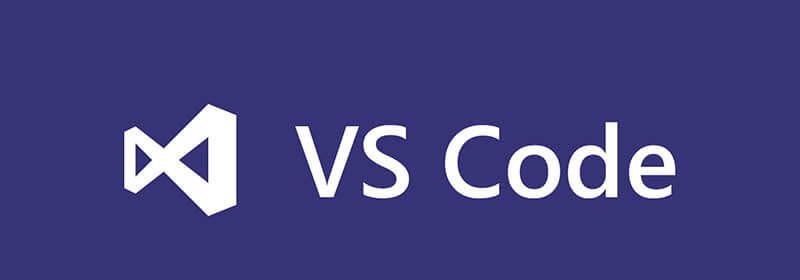
环境:系统需安装jdk1.8,配置好环境变量JAVA_HOME
打开vscode,安装java相关插件
Language support for Java ™ for Visual Studio Code
Java Extension Pack
Debugger for Java
Java Test Runner
以上插件安装完成,就可以开始java开发了。
个人推荐插件
Eclipse Keymap for Visual Studio Code. (eclipse快捷键,eclipse用户最爱)
Lombok Annotations Support for VS Code. (简化POJO, 很惊喜)
开发基本配置
常用配置项: 文件->首选项->设置
1、maven 配置(如果本地有安装maven)
"java.configuration.maven.userSettings": "/home/luokai/maven/apache-maven-3.3.9/conf/settings.xml"
< !-- 在mirrors 中配置 mirror -->推荐使用maven阿里仓库:在settings.xml添加
<mirrors>
<mirror>
<id>alimaven</id>
<name>aliyun maven</name>
<url>http://maven.aliyun.com/nexus/content/repositories/central/</url>
<mirrorOf>central</mirrorOf>
</mirror>
</mirrors>2、全局搜索忽略文件夹,搜索文件时常常需要忽略target文件
"search.exclude": {
"**/node_modules": true,
"**/bower_components": true,
"**/target": true,
"**/logs": true
}3、junit 测试,Java Test Runner插件运行多模块项目test存在问题 GitHub issues 现已解决 : ), 在 0.7.1 版本
推荐一种繁琐的方式: 依赖maven
任务->配置任务
在tasks 数组中添加以下配置:
"tasks": [
{
"label": "test:HelloWorld",
"type": "shell",
"command": "mvn -Dtest=HelloWorldTest#testHelloWorld test",
"group": "test"
},执行test:command : 是运行指定的单元测试 ,HelloWorldTest.testHelloWorld()方法
任务->运行任务
选择刚刚添加的 test case,完美运行。
4、使用 tomcat 调试 web 项目
(1)安装 Tomcat for Java 插件
(2)点击侧边栏 TOMCAT SERVERS 右边 + 号,选择本地安装的 tomcat
(3)选择 war 包运行。
PS: 在调试前注意构建最新的 war 包
小技巧:
取消单击打开文件覆盖导航栏:
文件->首选项->设置, 添加 "workbench.editor.enablePreview": false,
相关文章教程推荐:vscode教程
以上就是vscode搭建java开发环境的详细内容,更多请关注其它相关文章!
