win10电脑开机时不显示密码输入框

1、首先我们点击“开始菜单”,并且点击开始菜单中的“设置”图标,如下图所示;
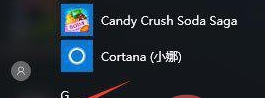
2、打开进入Windows设置界面,找到“更新和安全”并点击进入;
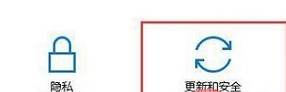
(推荐学习:html教程)
3、打开更新和安全之后,左侧的“恢复”,点击高级启动中的“立即重启”按钮;
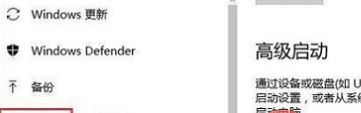
4、系统自动进入安全操作界面,选择“疑难解答”;
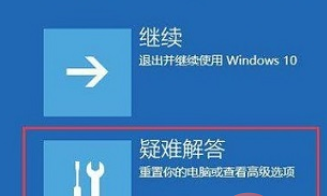
5、点击“高级选项”,如下图所示;
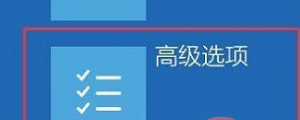
6、在高级选项的界面点击“启动设置”;
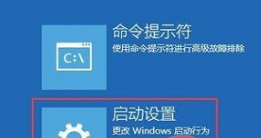
7、在启动设置的界面中再点击“重启”按钮;
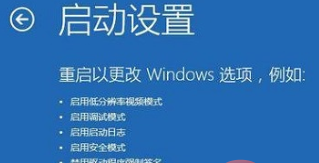
8、重启之后在弹出的启动设置界面按下【F4】或4 进入“安全模式”,这样就可以正常登录了;
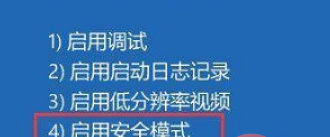
9、进入系统按下Win+R打开运行,输入:“msconfig”命令 点击确定打开系统配置;
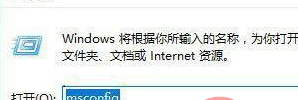
10、在系统配置的常规选项中点击【正常启动】再点击确定,重启电脑之后即可显示Win10开机密码输入框!
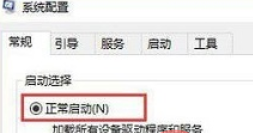
相关教程推荐:windows教程
以上就是win10电脑开机时不显示密码输入框的详细内容,更多请关注其它相关文章!
