通过示例简单了解基础CSS导航栏、CSS下拉菜单
本篇文章给大家带来了关于css的相关知识,其中主要介绍了关于基础css导航栏和下拉菜单的实现属性等相关问题,使用CSS你可以转换成好看的导航栏而不是枯燥的HTML菜单,下面一起来看一下,希望对大家有帮助。

(学习视频分享:css视频教程、html视频教程)
导航栏
熟练使用导航栏,对于任何网站都非常重要。
使用CSS你可以转换成好看的导航栏而不是枯燥的HTML菜单。
导航栏=链接列表
作为标准的HTML基础一个导航栏是必须的。
在我们的例子中我们将建立一个标准的HTML列表导航栏。
导航条基本上是一个链接列表,所以使用 和 元素非常有意义,公共HTML:
<ul>
<li><a href="#home">主页</a></li>
<li><a href="#news">新闻</a></li>
<li><a href="#contact">联系</a></li>
<li><a href="#about">关于</a></li></ul>现在,让我们从列表中删除边距和填充:
ul {
list-style-type: none;
margin: 0;
padding: 0;}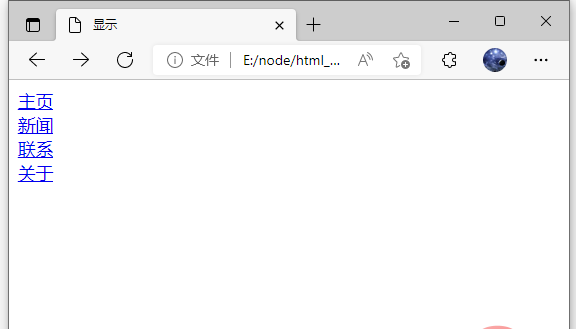
例子解析:list-style-type:none – 移除列表前小标志,一个导航栏并不需要列表标记。
移除浏览器的默认设置将边距和填充设置为0。
上面的例子中的代码是垂直和水平导航栏使用的标准代码。
<!DOCTYPE html>
<html>
<head>
<meta charset="UTF-8">
<title>显示</title>
<style>
ul {
list-style-type: none;
margin: 0;
padding: 0;
}
</style>
</head>
<body>
<ul>
<li><a href="#home">主页</a></li>
<li><a href="#news">新闻</a></li>
<li><a href="#contact">联系</a></li>
<li><a href="#about">关于</a></li>
</ul>
</body>
</html>垂直导航栏
li a {
display: block;
width: 60px;
background-color: #dddddd;}示例说明:
display:block 显示块元素的链接,让整体变为可点击链接区域(不只是文本),它允许我们指定宽度 width:60px 。
块元素默认情况下是最大宽度。我们要指定一个60像素的宽度。
注意: 请务必指定 元素在垂直导航栏的的宽度。如果省略宽度,IE6可能产生意想不到的效果。
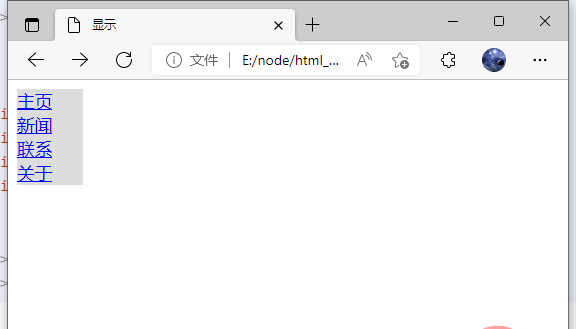
<!DOCTYPE html>
<html>
<head>
<meta charset="UTF-8">
<title>显示</title>
<style>
ul {
list-style-type: none;
margin: 0;
padding: 0;
}
li a {
display: block;
width: 60px;
background-color: #dddddd;
}
</style>
</head>
<body>
<ul>
<li><a href="#home">主页</a></li>
<li><a href="#news">新闻</a></li>
<li><a href="#contact">联系</a></li>
<li><a href="#about">关于</a></li>
</ul>
</body>
</html>垂直导航条实例
创建一个简单的垂直导航条实例,在鼠标移动到选项时,修改背景颜色:
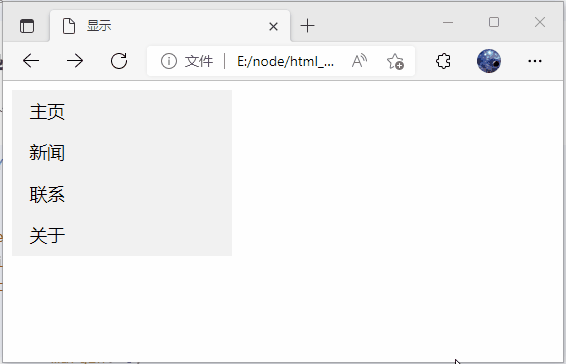
<!DOCTYPE html>
<html>
<head>
<meta charset="UTF-8">
<title>显示</title>
<style>
ul {
list-style-type: none;
margin: 0;
padding: 0;
width: 200px;
background-color: #f1f1f1;
}
li a {
display: block;
color: #000;
padding: 8px 16px;
text-decoration: none;
}
/* 鼠标移动到选项上修改背景颜色 */
li a:hover {
background-color: #555;
color: white;
}
</style>
</head>
<body>
<ul>
<li><a href="#home">主页</a></li>
<li><a href="#news">新闻</a></li>
<li><a href="#contact">联系</a></li>
<li><a href="#about">关于</a></li>
</ul>
</body>
</html>激活/当前导航条实例
在点击了选项后,我们可以添加 “active” 类来标准哪个选项被选中: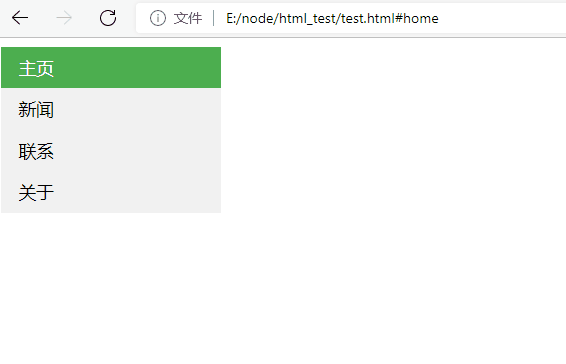
li a.active {
background-color: #4CAF50;
color: white;}li a:hover:not(.active) {
background-color: #555;
color: white;}示例代码:
<!DOCTYPE html>
<html>
<head>
<meta charset="UTF-8">
<title>显示</title>
<style>
ul {
list-style-type: none;
margin: 0;
padding: 0;
width: 200px;
background-color: #f1f1f1;
}
li a {
display: block;
color: #000;
padding: 8px 16px;
text-decoration: none;
}
/* 鼠标移动到选项上修改背景颜色 */
li a:hover {
background-color: #555;
color: white;
}
li a.active {
background-color: #4CAF50;
color: white;
}
li a:hover:not(.active) {
background-color: #555;
color: white;
}
</style>
</head>
<body>
<ul id="nav">
<li><a class="active" href="#home">主页</a></li>
<li><a href="#news">新闻</a></li>
<li><a href="#contact">联系</a></li>
<li><a href="#about">关于</a></li>
</ul>
<script>
function removeActiveClass(node) {
node.className = '';
}
let menus = document.querySelectorAll('#nav');
menus.forEach(function (value, index) {
value.addEventListener('click', function (e) {
var target = e.target;
Array.prototype.forEach.call(document.querySelectorAll('#nav li a'), removeActiveClass);
target.className = 'active';
})
});
</script>
</body>
</html>创链接并添加边框
可以在 text-align:center 样式来让链接居中。
可以在 border
如果要在每个选项上添加边框,可以在每个 元素上添加 border-bottom :
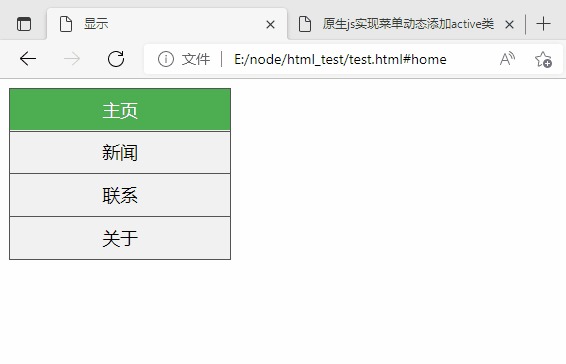
<!DOCTYPE html>
<html>
<head>
<meta charset="UTF-8">
<title>显示</title>
<style>
ul {
list-style-type: none;
margin: 0;
padding: 0;
width: 200px;
background-color: #f1f1f1;
border: 1px solid #555;
}
li a {
display: block;
color: #000;
padding: 8px 16px;
text-decoration: none;
}
li {
text-align: center;
border-bottom: 1px solid #555;
}
li:last-child {
border-bottom: none;
}
li a.active {
background-color: #4CAF50;
color: white;
}
li a:hover:not(.active) {
background-color: #555;
color: white;
}
</style>
</head>
<body>
<ul id="nav">
<li><a class="active" href="#home">主页</a></li>
<li><a href="#news">新闻</a></li>
<li><a href="#contact">联系</a></li>
<li><a href="#about">关于</a></li>
</ul>
<script>
function removeActiveClass(node) {
node.className = '';
}
let menus = document.querySelectorAll('#nav');
menus.forEach(function (value, index) {
value.addEventListener('click', function (e) {
var target = e.target;
Array.prototype.forEach.call(document.querySelectorAll('#nav li a'), removeActiveClass);
target.className = 'active';
})
});
</script>
</body>
</html>全屏高度的固定导航条
接下来我们创建一个左边是全屏高度的固定导航条,右边是可滚动的内容。
ul {
list-style-type: none;
margin: 0;
padding: 0;
width: 25%;
background-color: #f1f1f1;
height: 100%; /* 全屏高度 */
position: fixed;
overflow: auto; /* 如果导航栏选项多,允许滚动 */}注意: 该实例可以在移动设备上使用。
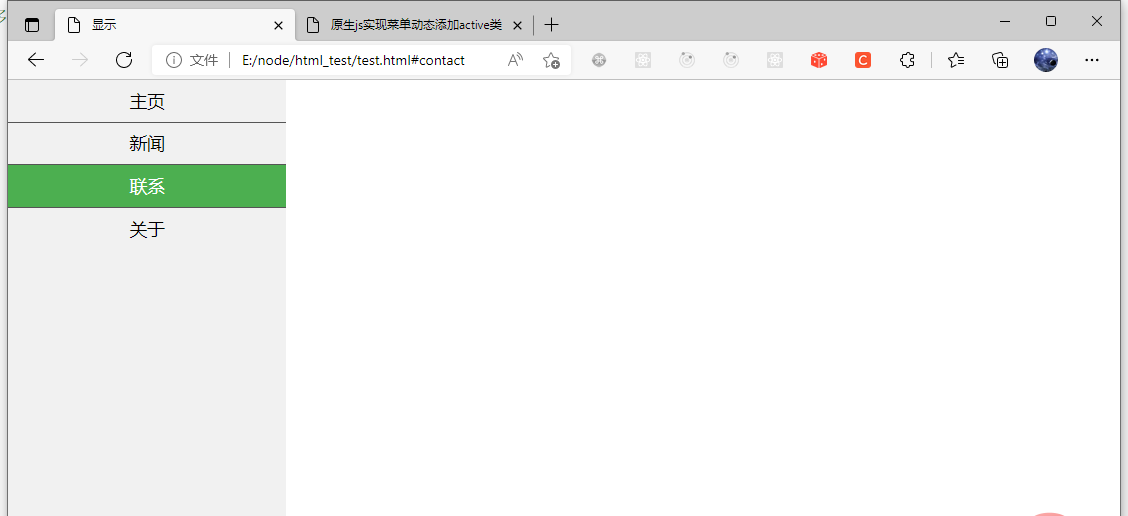
源码
<!DOCTYPE html>
<html>
<head>
<meta charset="UTF-8">
<title>显示</title>
<style>
*{
margin: 0;
padding: 0;
}
ul {
list-style-type: none;
margin: 0;
padding: 0;
width: 25%;
background-color: #f1f1f1;
height: 100%; /* 全屏高度 */
position: fixed;
overflow: auto; /* 如果导航栏选项多,允许滚动 */
}
li a {
display: block;
color: #000;
padding: 8px 16px;
text-decoration: none;
}
li {
text-align: center;
border-bottom: 1px solid #555;
}
li:last-child {
border-bottom: none;
}
li a.active {
background-color: #4CAF50;
color: white;
}
li a:hover:not(.active) {
background-color: #555;
color: white;
}
</style>
</head>
<body>
<ul id="nav">
<li><a class="active" href="#home">主页</a></li>
<li><a href="#news">新闻</a></li>
<li><a href="#contact">联系</a></li>
<li><a href="#about">关于</a></li>
</ul>
<script>
function removeActiveClass(node) {
node.className = '';
}
let menus = document.querySelectorAll('#nav');
menus.forEach(function (value, index) {
value.addEventListener('click', function (e) {
var target = e.target;
Array.prototype.forEach.call(document.querySelectorAll('#nav li a'), removeActiveClass);
target.className = 'active';
})
});
</script>
</body>
</html>水平导航栏
有两种方法创建横向导航栏。使用 内联 (inline) 或 浮动 (float) 的列表项。
这两种方法都很好,但如果你想链接到具有相同的大小,你必须使用浮动的方法。
内联列表项
建立一个横向导航栏的方法之一是指定元素, 上述代码是标准的内联:
ul {
list-style-type:none;
margin:0;
padding:0;}li {
display:inline;}实例解析:
display:inline; -默认情况下, 元素是块元素。
在这里,我们删除换行符之前和之后每个列表项,以显示一行。
浮动列表项
在上面的例子中链接有不同的宽度。
ul {
list-style-type:none;
margin:0;
padding:0;
overflow:hidden;}li {
float:left;}li a {
display: block;
color: #000;
padding: 8px 16px;
text-decoration: none;}实例解析:
float:left – 使用浮动块元素的幻灯片彼此相邻。 display:block – 显示块元素的链接,让整体变为可点击链接区域(不只是文本),它允许我们指定宽度。 width:60px – 块元素默认情况下是最大宽度。我们要指定一个60像素的宽度。
水平导航条实例
创建一个水平导航条,在鼠标移动到选项后修改背景颜色。
ul {
list-style-type: none;
margin: 0;
padding: 0;
overflow: hidden;
background-color: #333;}
li {
float: left;}
li a {
display: block;
color: white;
text-align: center;
padding: 14px 16px;
text-decoration: none;}
/*鼠标移动到选项上修改背景颜色 */li a:hover {
background-color: #111;}链接右对齐
将导航条最右边的选项设置右对齐 (float:right;):
<li style="max-width:90%"><a href="#about">关于</a></li>
添加分割线
/* 除了最后一个选项(last-child) 其他的都添加分割线 */
li {
border-right: 1px solid #bbb;
}
li:last-child {
border-right: none;
}<ul>
<li><a class="active" href="#home">主页</a></li>
<li><a href="#news">新闻</a></li>
<li><a href="#contact">联系</a></li>
<li><a href="#about">关于</a></li></ul>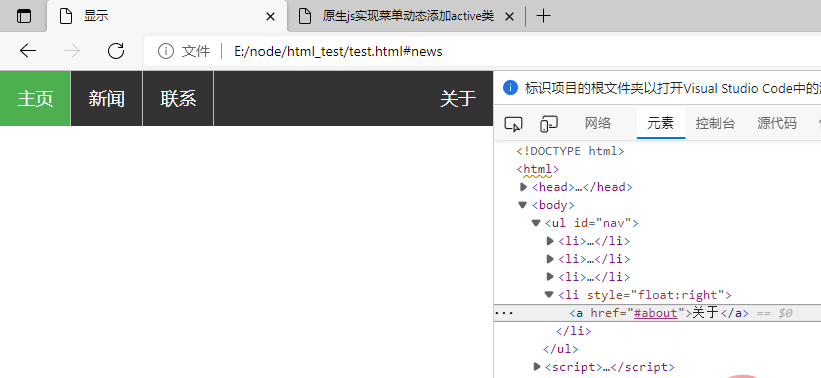
固定导航条
可以设置页面的导航条固定在头部或者底部。
固定在头部:
ul {
position: fixed;
top: 0;
width: 100%;}固定在底部:
ul {
position: fixed;
bottom: 0;
width: 100%;}注意: 该实例可以在移动设备上使用。
源码
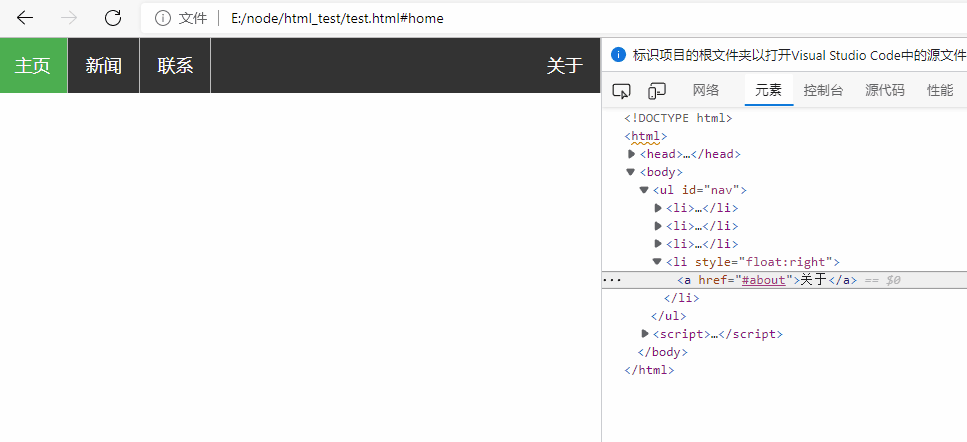
<!DOCTYPE html>
<html>
<head>
<meta charset="UTF-8">
<title>显示</title>
<style>
*{
margin: 0;
padding: 0;
}
ul {
list-style-type: none;
margin: 0;
padding: 0;
overflow: hidden;
background-color: #333;
}
li {
float: left;
border-right: 1px solid #bbb;
}
li a {
display: block;
color: white;
text-align: center;
padding: 14px 16px;
text-decoration: none;
}
/*鼠标移动到选项上修改背景颜色 */
li a:hover {
background-color: #111;
}
li a.active {
background-color: #4CAF50;
color: white;
}
li a:hover:not(.active) {
background-color: #555;
color: white;
}
</style>
</head>
<body>
<ul id="nav">
<li><a class="active" href="#home">主页</a></li>
<li><a href="#news">新闻</a></li>
<li><a href="#contact">联系</a></li>
<li style="float:right"><a href="#about">关于</a></li>
</ul>
<script>
function removeActiveClass(node) {
node.className = '';
}
let menus = document.querySelectorAll('#nav');
menus.forEach(function (value, index) {
value.addEventListener('click', function (e) {
var target = e.target;
Array.prototype.forEach.call(document.querySelectorAll('#nav li a'), removeActiveClass);
target.className = 'active';
})
});
</script>
</body>
</html>示例 1
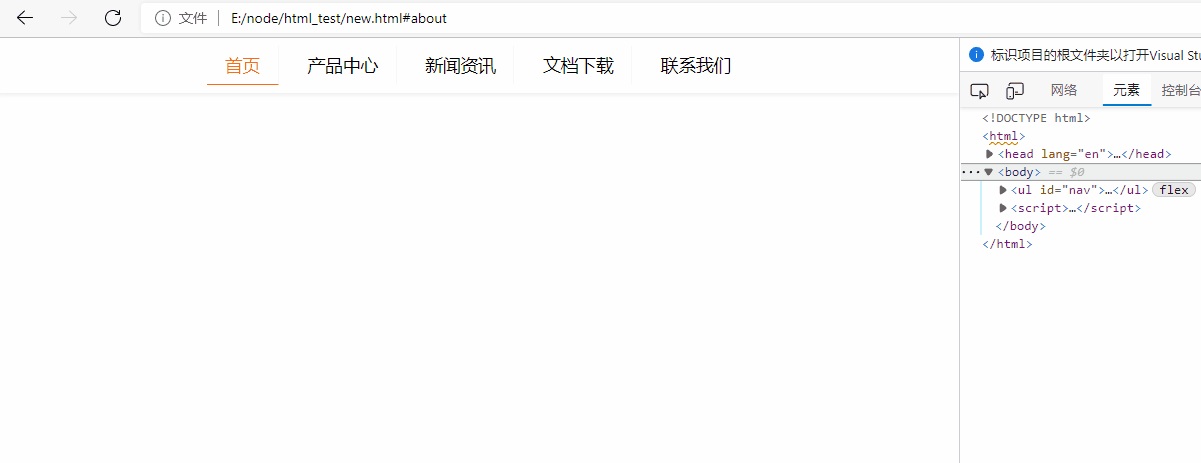
<!DOCTYPE html>
<html>
<head>
<meta charset="UTF-8">
<title>原生js实现菜单动态添加active类</title>
<style>
*{
margin: 0;
padding: 0;
}
ul{
margin: 0 auto;
display: flex;
justify-content: center;
align-items: center;
height: 50px;
list-style: none;
box-shadow: 0 2px 4px #eeeeee;
}
ul > li {
padding: 6px 16px;
margin: 0 5px;
border-right: 1px solid #f7f7f7;
border-bottom: 1px solid transparent;
cursor: pointer;
}
ul > li:last-child{
border-right: none;
}
li:hover, li:focus, .active {
color: #ff6615;
border-bottom: 1px solid #ff6615;
}
</style>
</head>
<body>
<ul id="nav">
<li>首页</li>
<li>产品中心</li>
<li>新闻资讯</li>
<li>文档下载</li>
<li>联系我们</li>
</ul>
<script>
function removeActiveClass(node) {
node.className = '';
}
let menus = document.querySelectorAll('#nav');
menus.forEach(function (value, index) {
value.addEventListener('click', function (e) {
var target = e.target;
Array.prototype.forEach.call(document.querySelectorAll('#nav li'), removeActiveClass);
target.className = 'active';
})
});
</script>
</body>
</html>CSS 下拉菜单
使用 CSS 创建一个鼠标移动上去后显示下拉菜单的效果。
基本下拉菜单
当鼠标移动到指定元素上时,会出现下拉菜单。
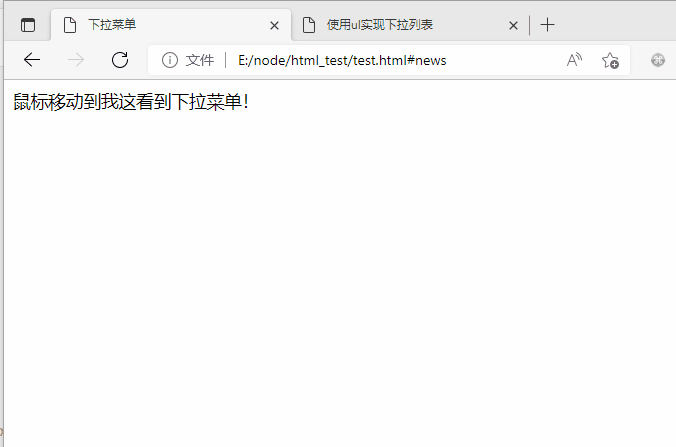
<!DOCTYPE html>
<html>
<head>
<meta charset="UTF-8">
<title>下拉菜单</title>
<style>
/*鼠标下拉菜单*/
.dropdown {
position: relative;
display: inline-block;
}
.dropdown-content {
display: none;
position: absolute;
background-color: #f9f9f9;
min-width: 160px;
box-shadow: 0px 8px 16px 0px rgba(0,0,0,0.2);
padding: 12px 16px;
}
.dropdown:hover .dropdown-content {
display: block;
}
</style>
</head>
<body>
<div class="dropdown">
<span>鼠标移动到我这看到下拉菜单!</span>
<div class="dropdown-content">
<p>CSDN博客</p>
<p>wgchen.blog.csdn.net</p>
</div>
</div>
</body>
</html>实例解析
HTML 部分
我们可以使用任何的 HTML 元素来打开下拉菜单,如: , 或 a 元素。
使用容器元素 (如: ) 来创建下拉菜单的内容,并放在任何你想放的位置上。
使用
CSS 部分
.dropdown 类使用 position:relative:
这将设置下拉菜单的内容放置在下拉按钮 (使用 position:absolute ) 的右下角位置。
.dropdown-content 类中是实际的下拉菜单。
默认是隐藏的,在鼠标移动到指定元素后会显示。 注意 min-width 的值设置为 160px。你可以随意修改它。
注意:如果你想设置下拉内容与下拉按钮的宽度一致,可设置 width 为 100%
( overflow:auto 设置可以在小尺寸屏幕上滚动)。
我们使用 box-shadow 属性让下拉菜单看起来像一个”卡片”。
:hover 选择器用于在用户将鼠标移动到下拉按钮上时显示下拉菜单。
下拉菜单
创建下拉菜单,并允许用户选取列表中的某一项:
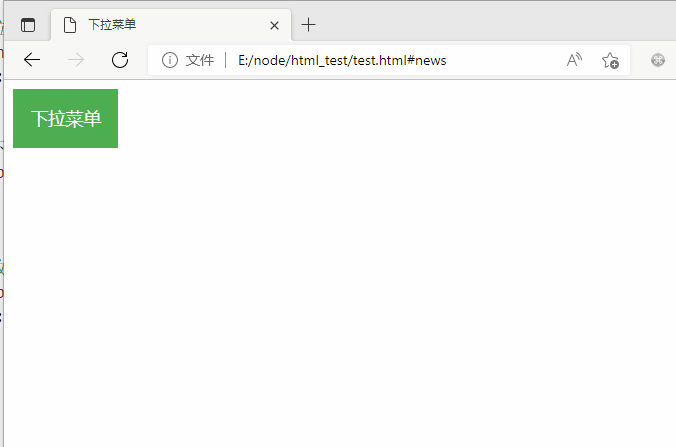
<!DOCTYPE html>
<html>
<head>
<meta charset="UTF-8">
<title>下拉菜单</title>
<style>
/* 下拉按钮样式 */
.dropbtn {
background-color: #4CAF50;
color: white;
padding: 16px;
font-size: 16px;
border: none;
cursor: pointer;
}
/* 容器 <div> - 需要定位下拉内容 */
.dropdown {
position: relative;
display: inline-block;
}
/* 下拉内容 (默认隐藏) */
.dropdown-content {
display: none;
position: absolute;
background-color: #f9f9f9;
min-width: 160px;
box-shadow: 0px 8px 16px 0px rgba(0, 0, 0, 0.2);
}
/* 下拉菜单的链接 */
.dropdown-content a {
color: black;
padding: 12px 16px;
text-decoration: none;
display: block;
}
/* 鼠标移上去后修改下拉菜单链接颜色 */
.dropdown-content a:hover {
background-color: #f1f1f1
}
/* 在鼠标移上去后显示下拉菜单 */
.dropdown:hover .dropdown-content {
display: block;
}
/* 当下拉内容显示后修改下拉按钮的背景颜色 */
.dropdown:hover .dropbtn {
background-color: #3e8e41;
}
</style>
</head>
<body>
<div class="dropdown">
<button class="dropbtn">下拉菜单</button>
<div class="dropdown-content">
<a href="#">CSDN博客 1</a>
<a href="#">CSDN博客 2</a>
<a href="#">CSDN博客 3</a>
</div>
</div>
</body>
</html>(学习视频分享:css视频教程、html视频教程)
