vscode配置c语言开发环境

获取C/C++扩展
打开vscode,使用ctrl+shift+x快捷键打开商店,搜索C/C++,安装插件并重启vscode
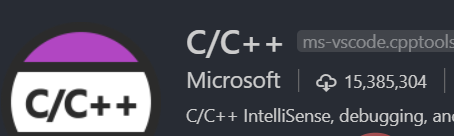
安装GCC
下载MinGW打开安装程序,安装到D盘(需要创建MinGW文件夹),安装完成之后生成MinGW安装管理器。管理器自动打开(如果没有请手动),点击All Packages,选中gcc.bin,g++.bin,gdb.bin,点击Installation,选择Apply Changes,点击Apply提交进行安装。
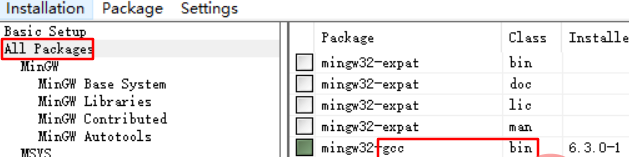
win+R,输入control进入控制面板,依次点击系统与安装->系统->高级系统设置->环境变量,找到Path->编辑->新建,将安装好的MinGW的bin文件夹路径粘贴进去。
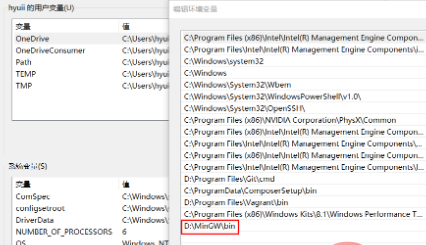
配置智能提示
编写一个测试文件demo.c,点击引入的标准库下的“提示灯”,生成c_cpp_properties.json文件
编辑c_cpp_properties.json
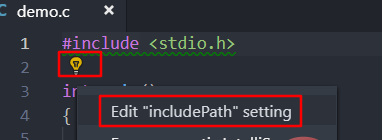
c_cpp_properties.json修改内容如下:
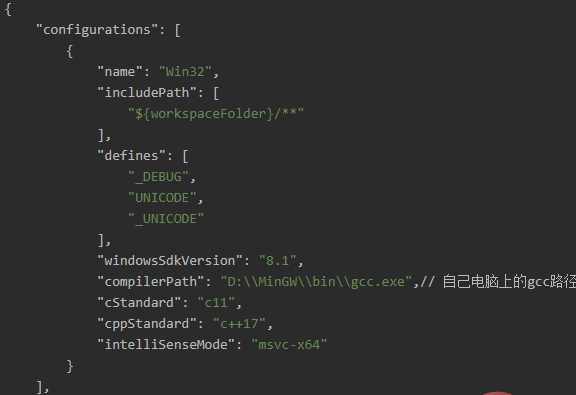
开启调试功能
F5或Ctrl+F5启用调试,选择C++(GDB/LLDB)生成launch.json文件,修改如下:
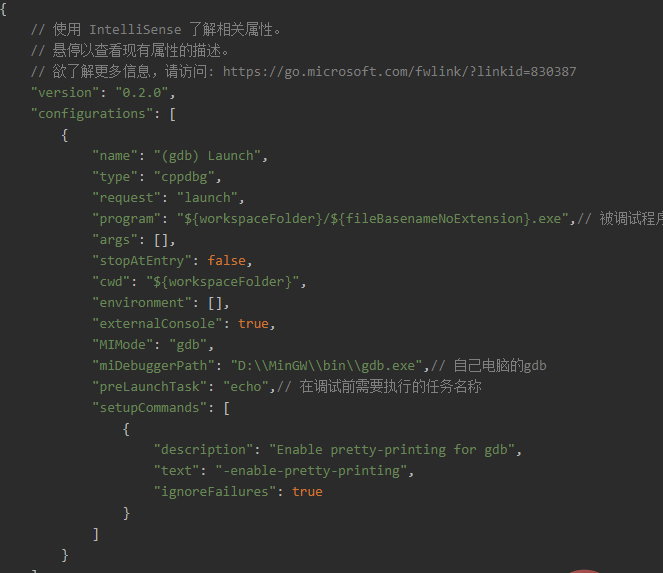
Ctrl+Shift+P输入Tasks:Configure Task配置任务,选择使用模块创建task.json文件,选择Others模板,生成task.json文件,修改如下:
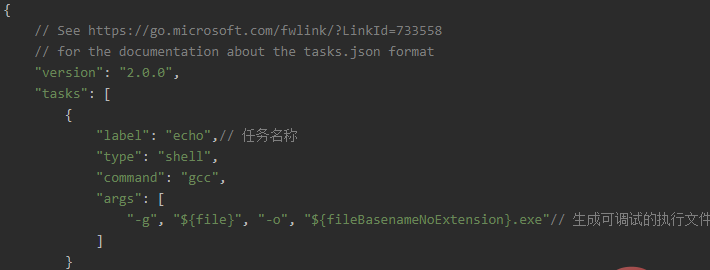
如果出现错误:进程终止,退出代码:1,可能是gcc还没被编辑器加载(测试方法:打开控制台,输入gcc,看提示信息),重启编辑器就可以。
相关文章教程推荐:vscode教程
以上就是vscode配置c语言开发环境的详细内容,更多请关注其它相关文章!
