win10电脑总是断开wifi连接怎么办

在Windows10桌面,右键点击桌面上的“此电脑”图标,在弹出菜单中选择“属性”菜单项。
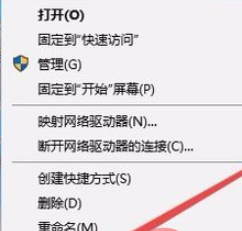
在打开的Win10系统设置窗口中,点击左侧边栏的“设备管理器”菜单项。
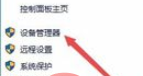
这时就会打开设备管理器窗口,找到并点击“网络适配器”菜单项。

在展开的网络适配器窗口中,找到无线网卡的驱动,然后右键点击该驱动,在弹出菜单中选择“属性”菜单项。
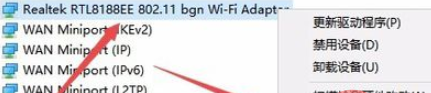
在打开的无线网卡属性窗口中,点击“电源管理”选项卡。
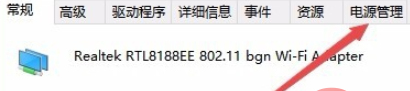
在打开的电源管理窗口中,找到并取消“允许计算机关闭此设备以节约电源”前的勾选。
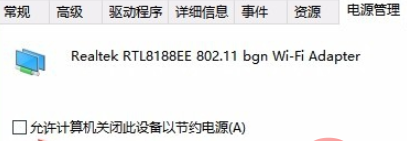
接下来在打开的网卡属性窗口中,点击“高级”选项卡。
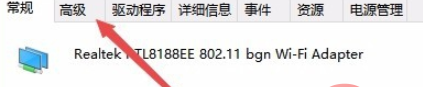
在打开的高级设置页面中,找到“无线模式”一项,把值修改为802.11b/g菜单项,最后点击确定按钮。重新启动计算机后,就不会再出现经常掉线的情况了。

相关教程推荐:windows教程
以上就是win10电脑总是断开wifi连接怎么办的详细内容,更多请关注其它相关文章!
