vscode调试c程序失败
center;">
问题:
执行调试时,出现问题:
无法在".vscode"文件夹(Cannot read property 'name' of undefined) 内创建"launch.json"文件
解决方法:
一、创建文件夹
点击下图中红框处,创建文件夹,命名为“.vscode"

二、创建launch.json
在.vscode文件夹中,创建launch.json文件,并将下面的代码复制进去,其中,miDubuggerPath后的路径为C++编辑器的安装路径
{
"version": "0.2.0",
"configurations": [
{
"name": "(gdb) Launch", // 配置名称,将会在启动配置的下拉菜单中显示
"type": "cppdbg", // 配置类型,cppdbg对应cpptools提供的调试功能;可以认为此处只能是cppdbg
"request": "launch", // 请求配置类型,可以为launch(启动)或attach(附加)
"program": "${fileDirname}/${fileBasenameNoExtension}.exe", // 将要进行调试的程序的路径
"args": [], // 程序调试时传递给程序的命令行参数,一般设为空即可
"stopAtEntry": false, // 设为true时程序将暂停在程序入口处,相当于在main上打断点
"cwd": "${workspaceFolder}", // 调试程序时的工作目录,此为工作区文件夹;改成${fileDirname}可变为文件所在目录
"environment": [], // 环境变量
"externalConsole": false, // 为true时使用单独的cmd窗口,与其它IDE一致;18年10月后设为false可调用VSC内置终端
"internalConsoleOptions": "neverOpen", // 如果不设为neverOpen,调试时会跳到“调试控制台”选项卡,你应该不需要对gdb手动输命令吧?
"MIMode": "gdb", // 指定连接的调试器,可以为gdb或lldb。但我没试过lldb
"miDebuggerPath": "D:\\mingw64\\bin\\gdb.exe", // 调试器路径,Windows下后缀不能省略,Linux下则不要
"setupCommands": [
{ // 模板自带,好像可以更好地显示STL容器的内容,具体作用自行Google
"description": "Enable pretty-printing for gdb",
"text": "-enable-pretty-printing",
"ignoreFailures": false
}
],
"preLaunchTask": "Compile" // 调试会话开始前执行的任务,一般为编译程序。与tasks.json的label相对应
}
]
}三、创建tasks.json
在.vscode文件中,新建tasks.json文件,编辑代码
{
"version": "2.0.0",
"tasks": [
{
"label": "Compile", // 任务名称,与launch.json的preLaunchTask相对应
"command": "g++", // 要使用的编译器,C++用clang++;如果编译失败,改成gcc或g++试试,还有问题那就是你自己的代码有错误
"args": [
"${file}",
"-o", // 指定输出文件名,不加该参数则默认输出a.exe,Linux下默认a.out
"${fileDirname}/${fileBasenameNoExtension}.exe",
"-g", // 生成和调试有关的信息
"-Wall", // 开启额外警告
"-static-libgcc", // 静态链接libgcc,一般都会加上
"-std=c++11", // C++最新标准为c++17,或根据自己的需要进行修改
], // 编译命令参数
"type": "process", // process是vsc把预定义变量和转义解析后直接全部传给command;shell相当于先打开shell再输入命令,所以args还会经过shell再解析一遍
"group": {
"kind": "build",
"isDefault": true // 不为true时ctrl shift B就要手动选择了
},
"presentation": {
"echo": true,
"reveal": "always", // 执行任务时是否跳转到终端面板,可以为always,silent,never。具体参见VSC的文档
"focus": false, // 设为true后可以使执行task时焦点聚集在终端,但对编译C/C++来说,设为true没有意义
"panel": "shared" // 不同的文件的编译信息共享一个终端面板
},
// "problemMatcher":"$gcc" // 此选项可以捕捉编译时终端里的报错信息;本文用的是clang,开了可能会出现双重报错信息;只用cpptools可以考虑启用
}
]
}四、此时点击调试按钮,可以看到出现可以进行调试的选项
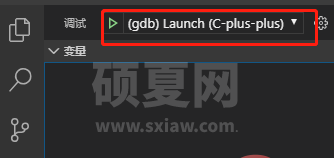
相关文章教程推荐:vscode教程
以上就是vscode调试c程序失败的详细内容,更多请关注其它相关文章!
