钉钉作为一款办公软件,里面会涉及我们很多的工作资料,一旦账号密码泄露可能就会造成资料流失,于是今天小编就给各位带来了钉钉修改账号密码的方法,有需要的用户可以参考设置哦。
钉钉怎么修改账号密码 钉钉更改登录密码步骤
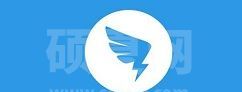
1、在钉钉软件里选择消息选项;
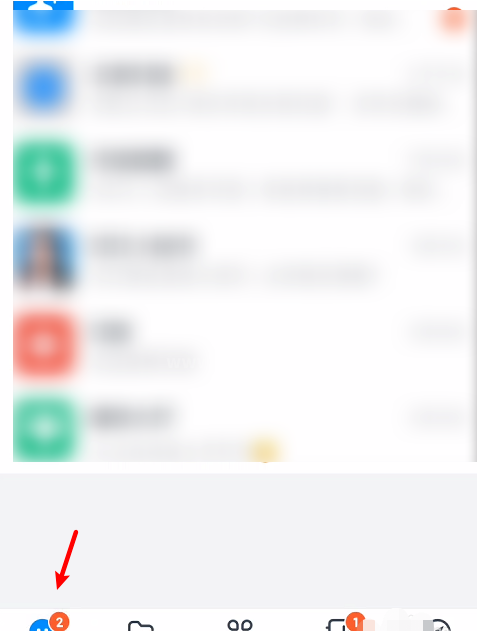
2、然后在左上角点击个人头像;
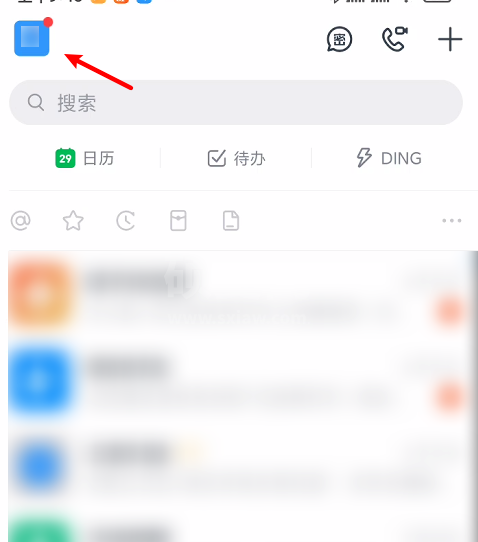
3、随后在个人页面里,选择并打开设置选项;
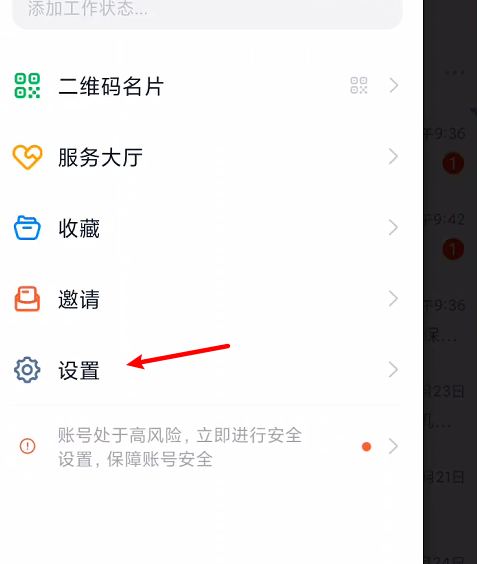
4、在设置页面里选择安全中心选项;
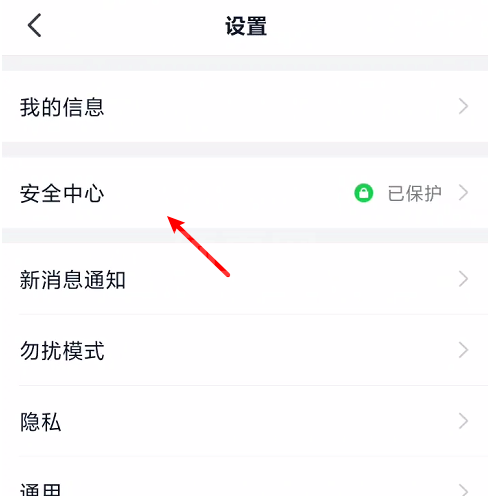
5、接着我们打开账号设置选项;
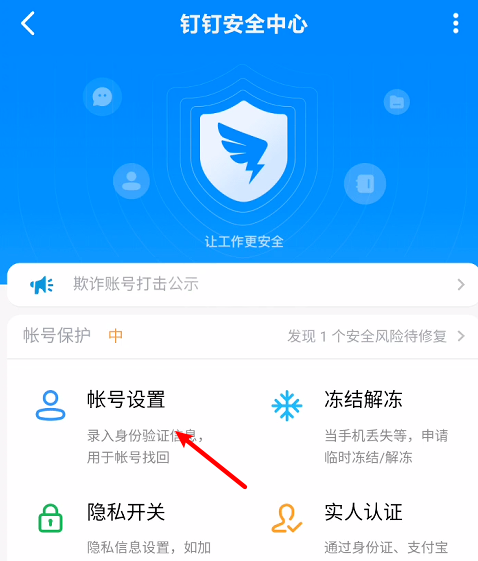
6、在账号与安全页面里,点击密码选项;
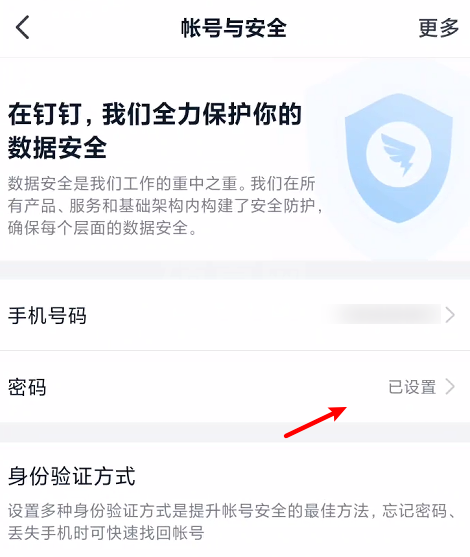
7、随后我们需要输入原密码;
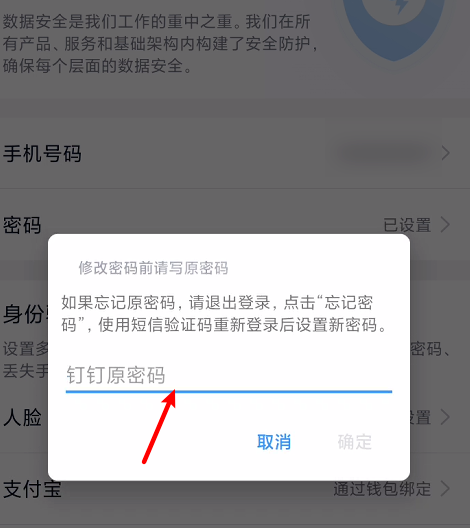
8、最后我们就可以设置输入新的密码了。
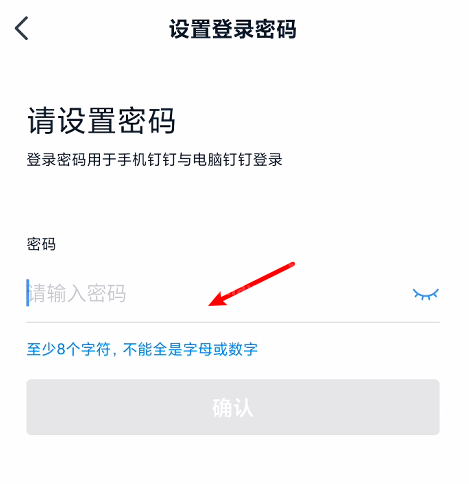
以上就是钉钉更改登录密码步骤,希望可以帮到大家。