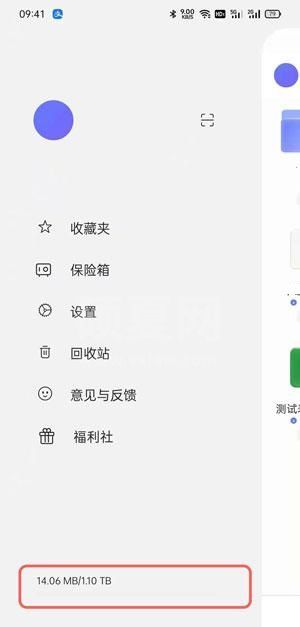阿里云盘怎么增加容量 阿里云盘增加容量的步骤教程
近日有一些小伙伴咨询小编关于阿里云盘怎么增加容量呢?下面就为大家带来了阿里云盘增加容量的步骤教程方法,有需要的小伙伴可以来了解了解哦。

1、更新阿里云盘到2.0.4版本,可通过官网进行更新升级;
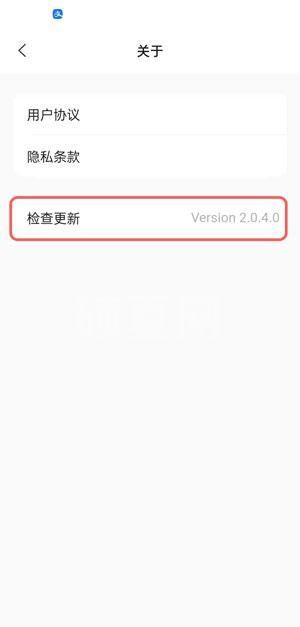
2、在阿里云盘文件首页,点击左上角的【个人头像】;
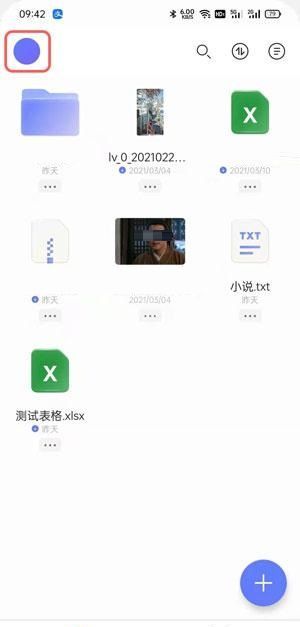
3、在左侧边栏的菜单中,在左下角记住当前容量,找到更新后的新功能【福利社】;
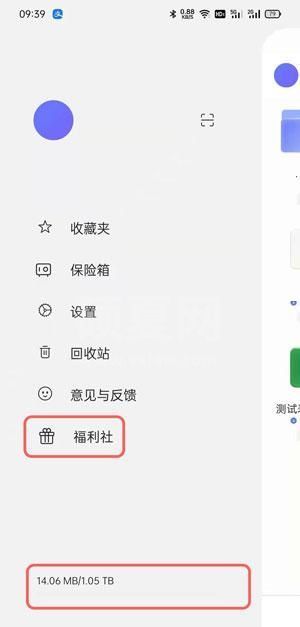
4、福利社中,找到我们想要完成的任务,点击【去完成】;
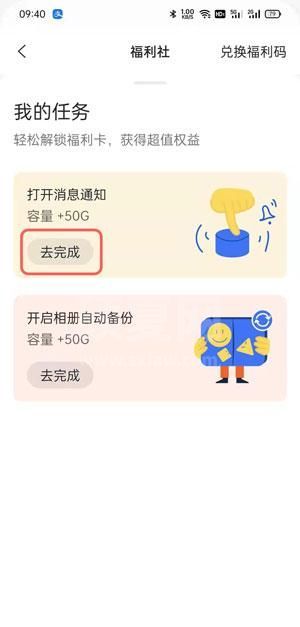
5、按照任务要求完成后,点击【兑换】按钮领取对应的容量福利;
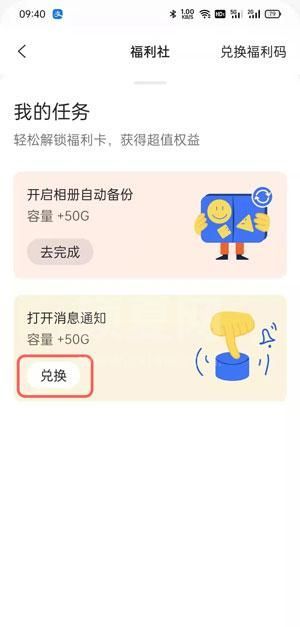
6、领取后,对应的福利将领取到福利卡包中,点击【去查看】;
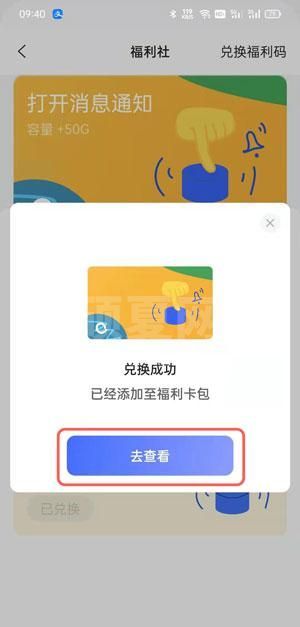
7、或者在福利社下拉页面,即可查看到领取到的福利;
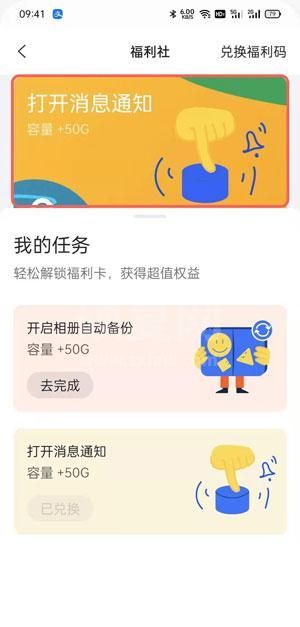
8、返回阿里云盘,通过左侧边栏菜单的左下角,可以看到我们的容量已经成功增加了。