很多人不知道百度网盘怎么播放bt种子文件?今日为你们带来的文章是关于百度网盘怎么播放bt种子文件的相关内容,还有不清楚小伙伴和小编一起去学习一下吧。
百度网盘怎么播放bt种子文件?百度网盘播放bt种子文件教程
电脑:
1、首先找到“torrent”结尾的文件

2、勾选视频文件
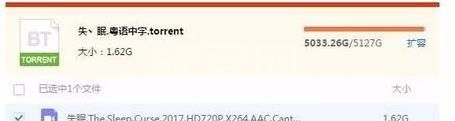
3、点击“开始下载”
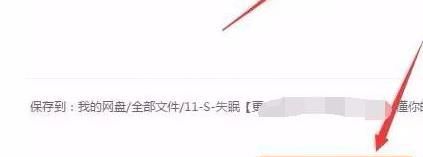
4、完成后就可以在桌面上点击了

5、双击打开后自动关联迅雷点击“立即下载”即可
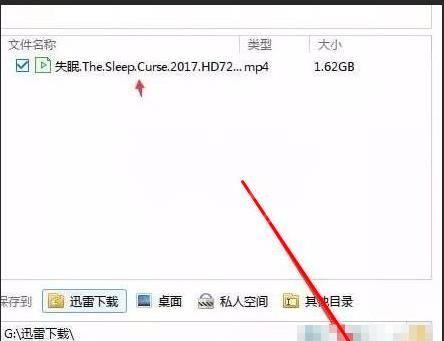
手机:
1、点击网盘
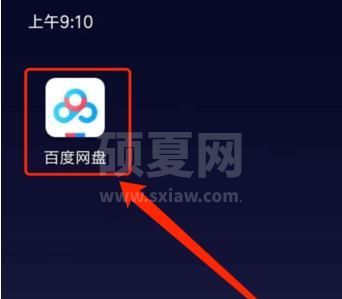
2、切换到“我的”
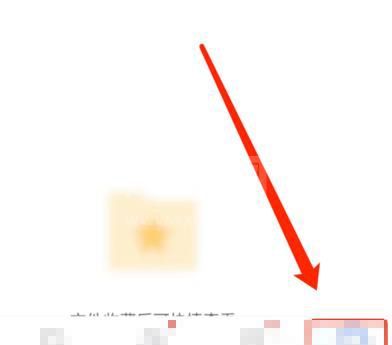
3、点击“离线下载”
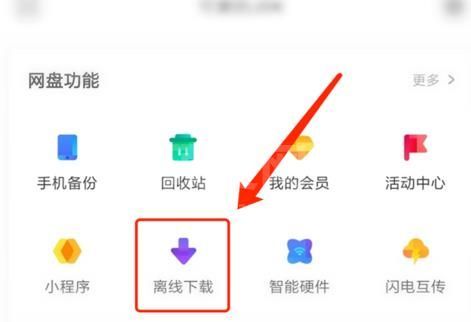
4、点击“新建BT任务”
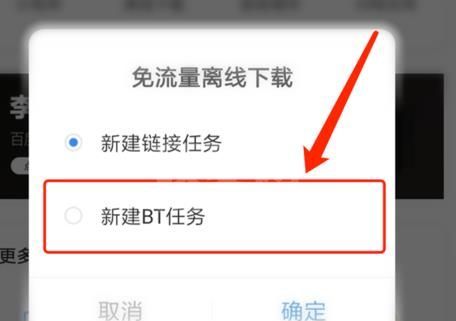
5、点击“自动扫描本地种子文件”
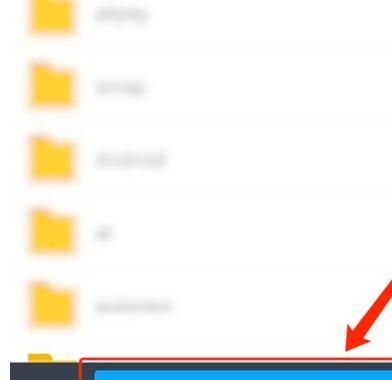
6、点击BT文件进行下载
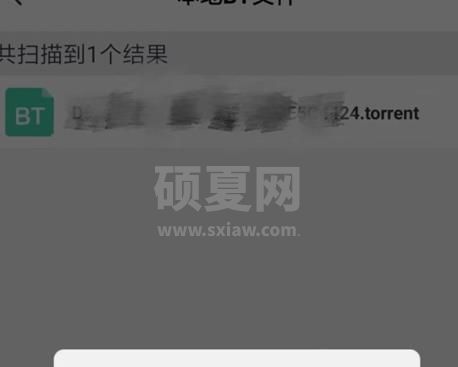
7、点击“保存到网盘”
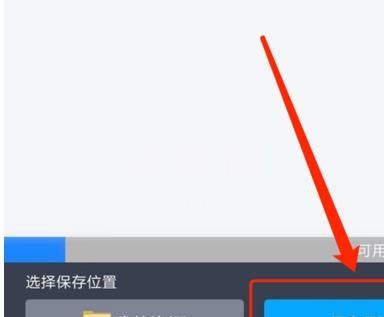
8、切换到“首页”
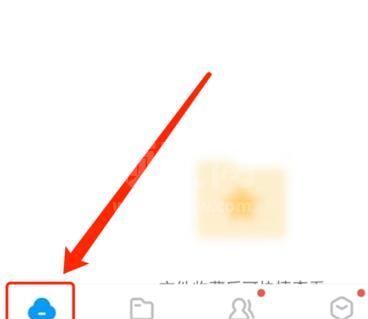
9、点击右上方箭头可查看进度
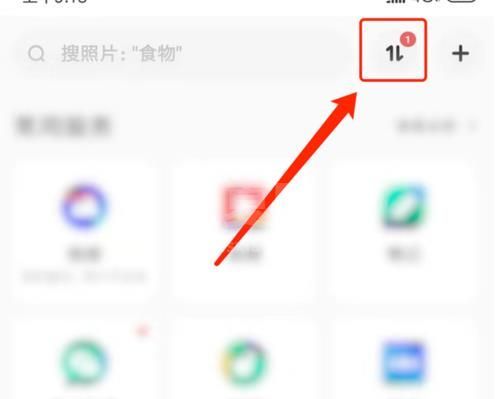
以上就是给大家分享百度网盘怎么播放bt种子文件的全部教程,更多精彩教程尽在下载之家!