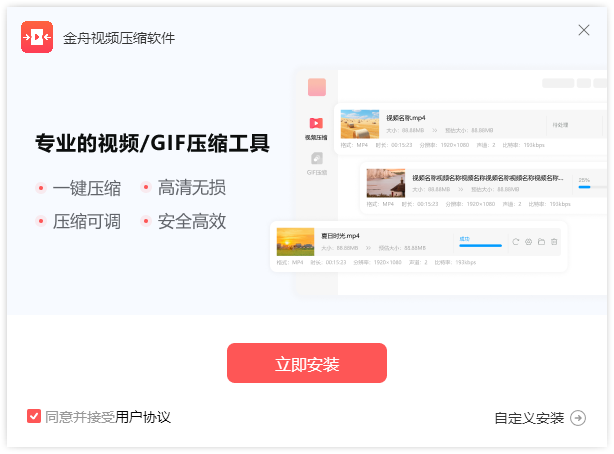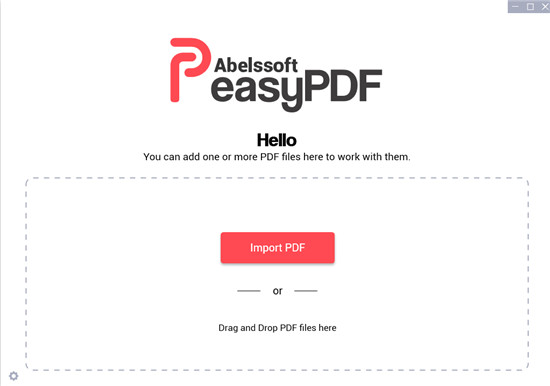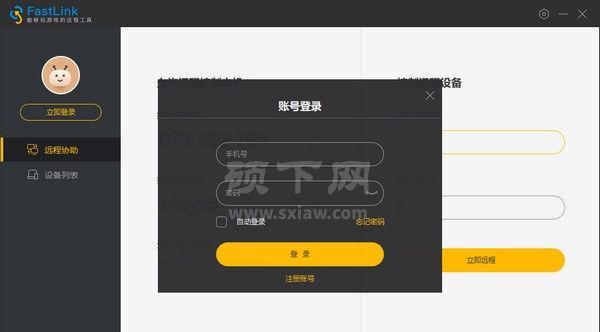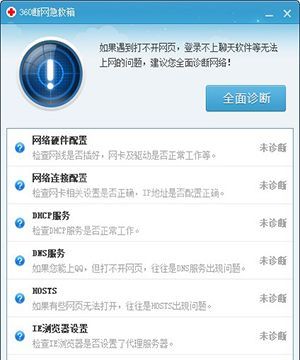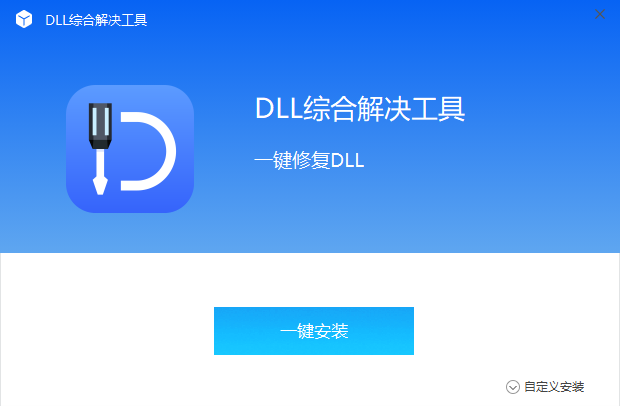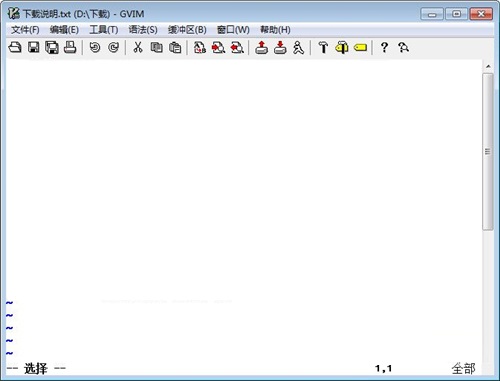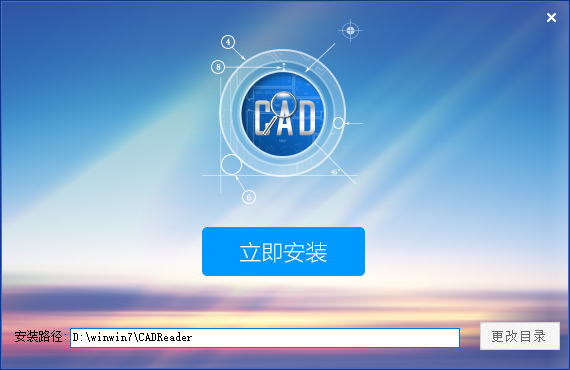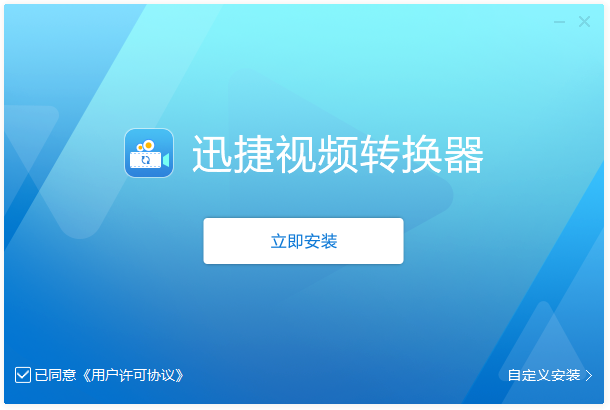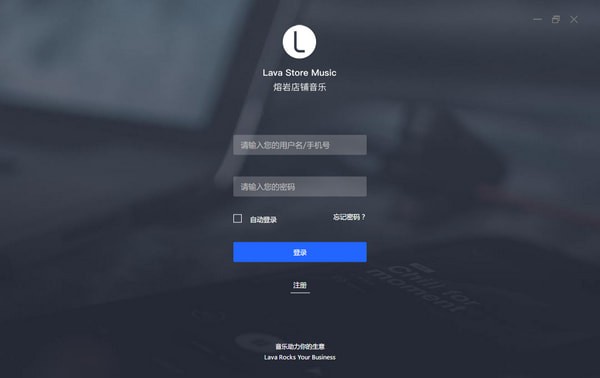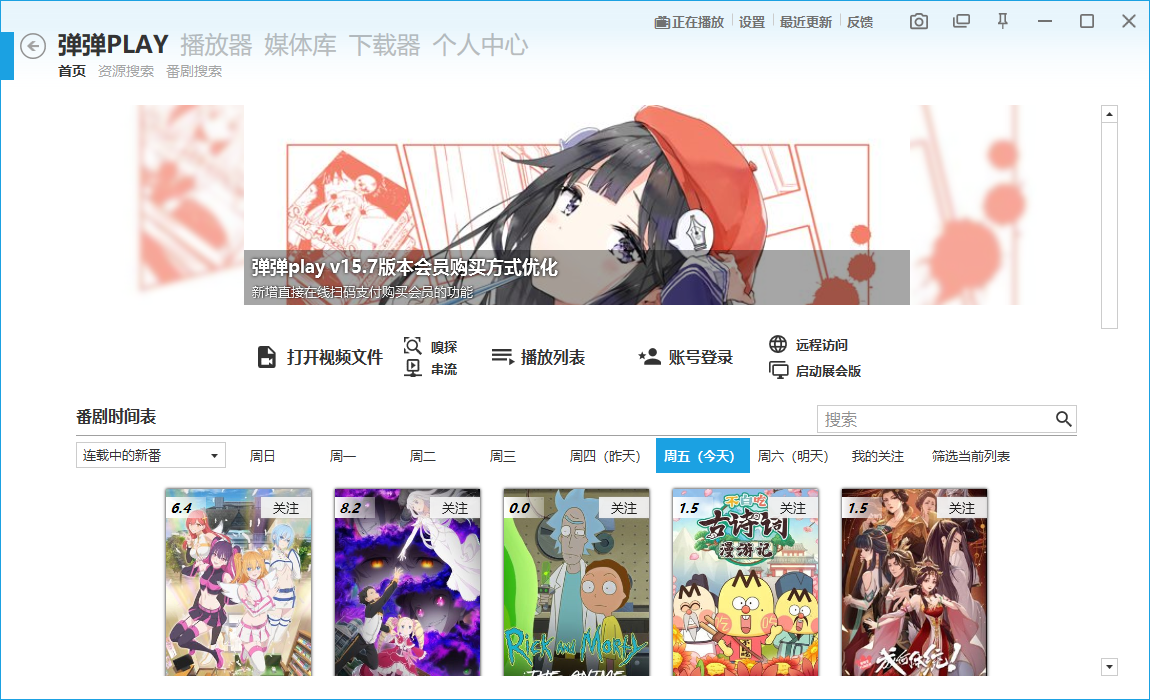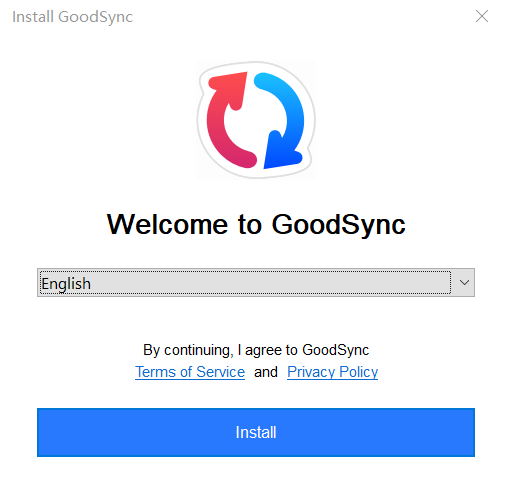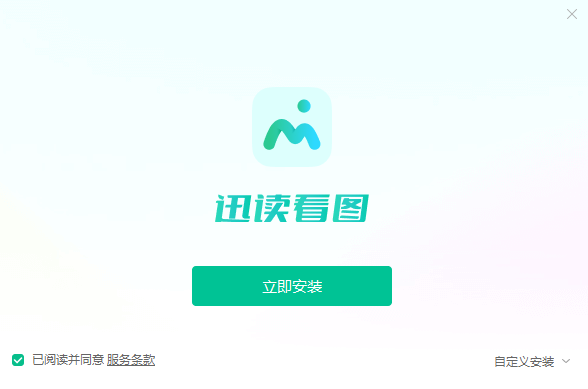WinCatalog(文件索引软件)
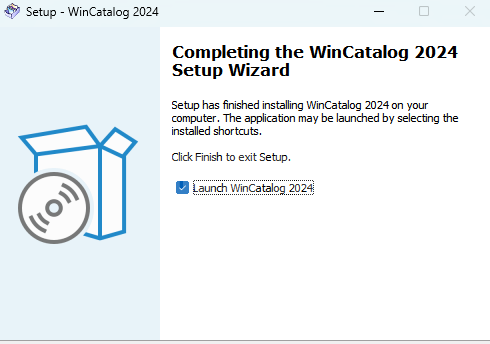
- 软件大小:101.25 MB
- 授权方式:免费版
- 软件类型:免费
- 软件语言:简体中文
- 运行环境:.rar
- 更新日期:2024-08-27
- 软件介绍
- 下载地址
- 大家都在用
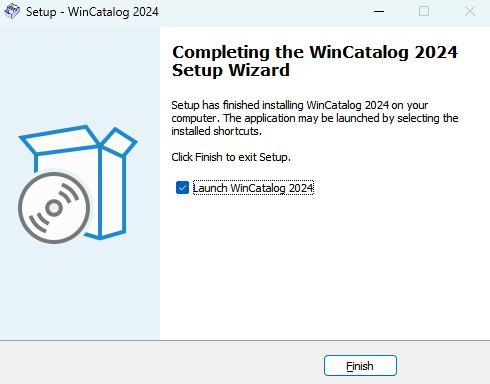
WinCatalog(文件索引软件)功能特色
1、无限数量的磁盘,文件夹和文件
WinCatalog在核心中使用SQLite使用wincatalog,您可以根据需要编目任意数量的磁盘,文件和文件夹。WinCatalog在核心中使用行业标准数据库引擎SQLite。这就是为什么无论您的目录有多少记录(文件,文件夹和磁盘),它都能快速运行:数百,数千,甚至更多。
2、将磁盘或文件夹添加到目录时,可以分配一个磁盘编号,该编号随每个新磁盘和物理位置自动递增。
磁盘位置是一个属性,可帮助您查找物理存储它们的磁盘。例如,在图片上,位置是“CD钱包1,第5页”。您可以在此页面上阅读以下有关位置的更多信息。
3、过滤搜索结果的功能
搜索完成后,您可以过滤结果,无论结果包含多少结果。使用搜索过滤器查看符合一个或多个特定条件的文件和文件夹。
4、所有类型的文件都被编入索引,包括从各种类型的文件中提取附加信息(档案,照片,图像,视频,音乐,电子书,PDF,hmtl,txt)
WinCatalog从mp3文件中获取ID3标签,包括Album封面WinCatalog将磁盘上的每个文件添加到目录中,同时保留嵌套文件夹的原始树层次结构并记住文件的属性:路径,大小,创建和修改日期等。默认情况下,它会跳过系统文件夹,例如$ Recycle.Bin和其他人,但你可以在程序的选项中关闭此选项。
5、能够将磁盘,文件夹和单个文件添加到目录中
通过使用wincatalog,您可以使用3个选项来添加文件内容:将整个磁盘添加到目录中;添加特定文件夹而无需扫描整个磁盘内容和个别文件。
6、添加虚拟文件夹并在它们之间移动项目
使用wincatalog,您可以创建虚拟(蓝色)文件夹的结构,并将文件,文件夹和磁盘移动到这些文件夹中。使用虚拟(蓝色)文件夹可以使您的收藏更加结构化。
您可以将磁盘,文件夹或单个文件拖到这些文件夹中,而不会丢失与物理磁盘结构的连接。
7、管理标记并将其与单个文件,磁盘或文件夹相关联
为了获得更好的数据表示,您可以标记项目并使用任意数量的标签。花了一个星期去度假?使用比如2个标签标记所有照片:“假期”和“2014”。如果您存储了电影,则可以按流派和制作年份对其进行标记。如果您已编目文档,则可能需要使用客户,公司名称或部门对其进行标记。
此外,在某些情况下,WinCatalog会自动创建标签。例如,当它扫描音乐文件夹并抓取ID3标签时,它会为艺术家的名称创建标签,并将这些标签与文件相关联。完全自动化:您无需键入任何内容,甚至无需点击任何地方!
8、使用简单的自然查询或强大的搜索运算符进行搜索
使用该软件,您可以搜索整个集合,并在几秒钟内找到您正在寻找的内容。
使用自然搜索或使用特殊搜索运算符,括号和引号更具体。
9、添加磁盘或文件夹后,您可以在左侧看到完整的树结构,在中间面板中看到所选文件夹的内容。
选择文件或一组文件时,可以立即在右侧面板中看到最重要的属性。显示的属性集取决于项类型。例如,对于图片,它显示从Exif标签中获取的常规属性,文件详细信息和信息。还会显示图片的缩略图预览,即使原始磁盘或文件此刻不可用,也会显示预览。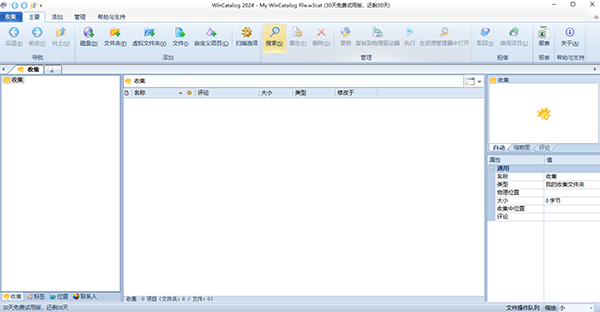
WinCatalog(文件索引软件)安装教程
1、在本站下载双击exe文件
2、选择我接受协议点击下一步
3、选择安装目录
4、勾选桌面快捷方式
5、安装完成,点击finish退出向导
6、运行软件,选择简体中文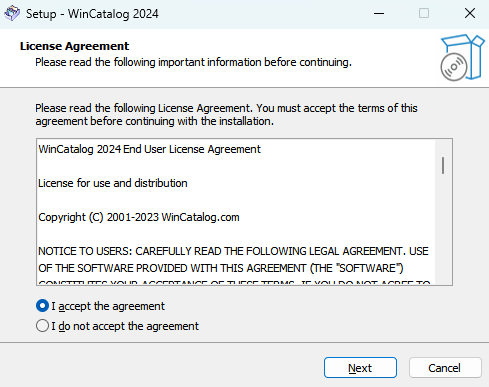
WinCatalog(文件索引软件)教程
1、索引磁盘
在主选项卡上,单击添加面板上的磁盘按钮以索引新光盘。
选择要编制索引的磁盘。在我们的例子中,它将是一张带照片的DVD。完成后单击“确定”。
请等待WinCatalog扫描光盘。光盘扫描过程可能需要一些时间。它取决于光盘上的文件数量和文件类型。在完成WinCatalog后将播放“tada”声音。
新添加的光盘将显示在程序中。您无需单击“保存”按钮:WinCatalog2018会自动保存所有更改。
您可以从计算机中弹出光盘。WinCatalog不再需要光盘。
对要编制索引的每张光盘重复步骤1-5。
2、索引文件夹
您可能只想索引文件夹而不是整张光盘。索引文件夹与索引光盘非常相似。
在主选项卡上,单击添加面板上的文件夹按钮以索引新光盘。
选择要编制索引的文件夹,完成后单击“确定”。
请等待WinCatalog扫描文件夹。光盘扫描过程可能需要一些时间。它取决于文件夹和文件类型中的许多文件。在完成WinCatalog后将播放“tada”声音。
新添加的文件夹将显示在程序中。您无需单击“保存”按钮:WinCatalog2018会自动保存所有更改。
对要编制索引的每个文件夹重复步骤1-4。
3、简单搜索
单击“新建搜索”选项卡以创建新的搜索选项卡。
键入要查找的内容。例如,如果要查找所有已编制索引的图片,请键入“*.jpg”(不带引号),然后按“搜索”按钮。这将开始搜索过程,所有符合条件的项目将显示在下方。
双击任何文件,您将看到文件属性,包括有关存储文件的光盘的信息。缩略图预览(如果可用)显示在主窗口的“属性”面板上。
4、生成报告,打印并将数据导出为HTML或CSV
使用WinCatalog2018,您可以将集合的一部分导出为CSV(用于在Excel中打开)或HTML(用于打印或发布)。导出功能称为报告。
如何根据自定义文件夹集生成报告?
要生成报告,请单击“目录”按钮(从“主”选项卡或“功能区”工具栏中左侧),然后单击“报告”。
配置报告类型和其他选项,在“数据源”中选择“自定义文件夹集”,然后在报告中填入要导出的项目,并单击“保存报告”以保存结果。
请注意,您可以使用“包含的子项”列更改包含的子项的深度:
如何根据搜索结果生成报告 ?
要生成报告,请单击“目录”按钮(从“主”选项卡或“功能区”工具栏中左侧),然后单击“报告”。
请选择CSV或HTML作为报告类型,配置列和其他选项,然后将数据源选项从自定义文件夹集切换到搜索结果,这将显示一个空的搜索表单。执行搜索,搜索完成后,单击“保存报告”将报告保存为选定的文件格式(CSV或HTML)。WinCatalog将询问您是否有文件名,并将结果保存到该文件中。
报告也可以从功能区工具栏中获得
五、将WinCatalog移动到新计算机
您不需要在旧计算机上停用WinCatalog,但如果要执行此操作,则可以将其卸载。
要将WinCatalog移至新计算机,请执行以下步骤。
下载WinCatalog试用版的最新版本并将其安装到新计算机上,然后使用注册码将其激活。您可以在此处下载WinCatalog:http://www.wincatalog.com/thankyou.html 将现有的集合文件从旧计算机复制或移动到新计算机。如果您不知道收集文件(或文件)的位置,请在旧计算机上运行WinCatalog,这将打开最近使用的收集文件。单击“目录”按钮(从“功能区”工具栏的“主”选项卡左侧),在“收集”部分中,您将看到当前打开的集合文件的完整路径。在最近的部分中,您将看到最近使用的集合文件(如果有)。
目录按钮:
如果双击集合名称或文件路径(在“收集”部分的顶部),将在Windows资源管理器中打开包含文件夹。
那就是它。将收集文件移动到新计算机后,只需在新计算机上运行WinCatalog并打开这些文件(Collection Management - > Open Existing)。
WinCatalog(文件索引软件)使用方法
下载WinCatalog的安装程序。
运行安装程序,并按照提示完成安装过程。
打开WinCatalog。 添加目录
点击工具栏上的“添加目录”按钮。
在弹出的对话框中,选择要添加的目录。
点击“确定”按钮开始扫描目录。 搜索文件
WinCatalog(文件索引软件)免责声明:
1、本软件及软件版权属各自产权人所有,
2、只用于个人封装技术研究交流使用,不得用于商业用途,
3、且本网站不承担任何技术及版权问题,请在试用后24小时内删除。
4、如果您对本软件有任何意见和建议,欢迎到反馈,请购买正版软件!
- v3.21.0正版
- v10.8.9正版
- v5.2.0官方版
- v1.2.1电脑版
- v0.16.2官方版