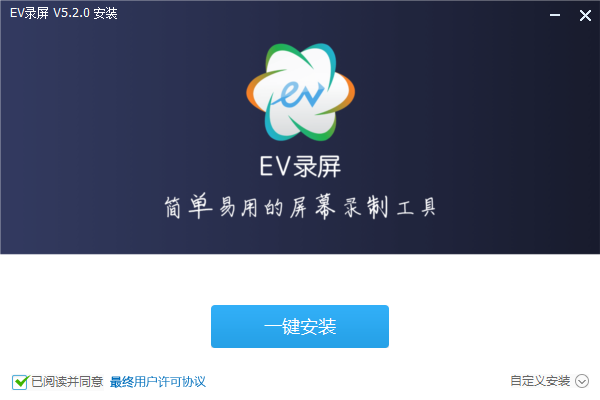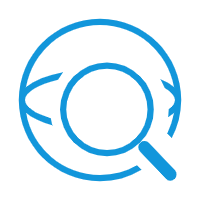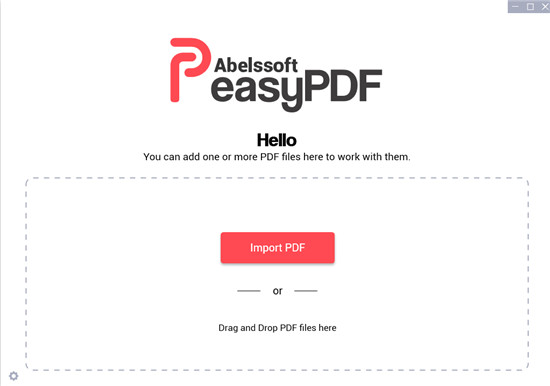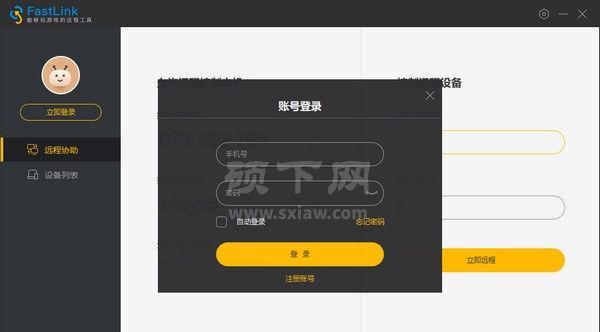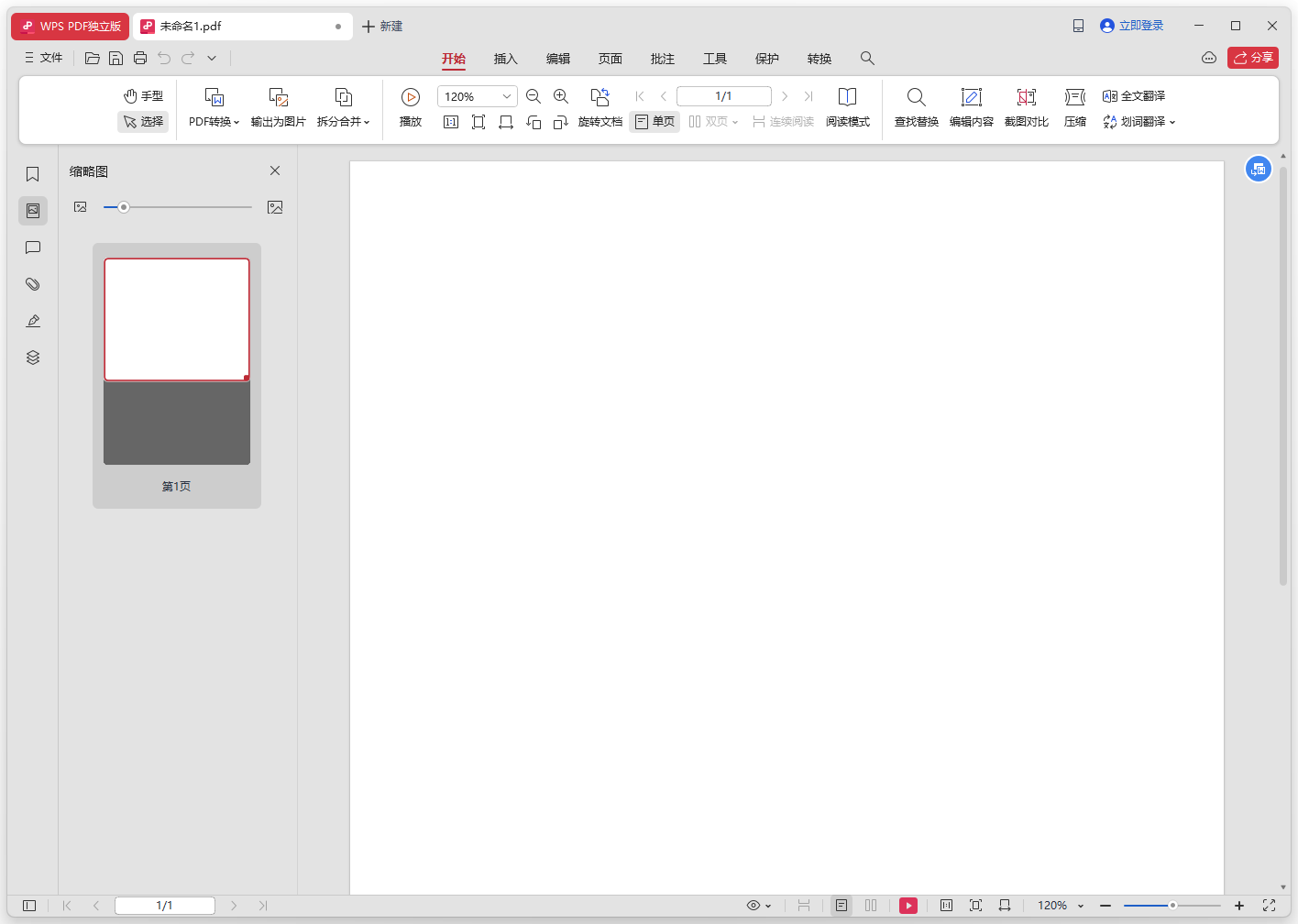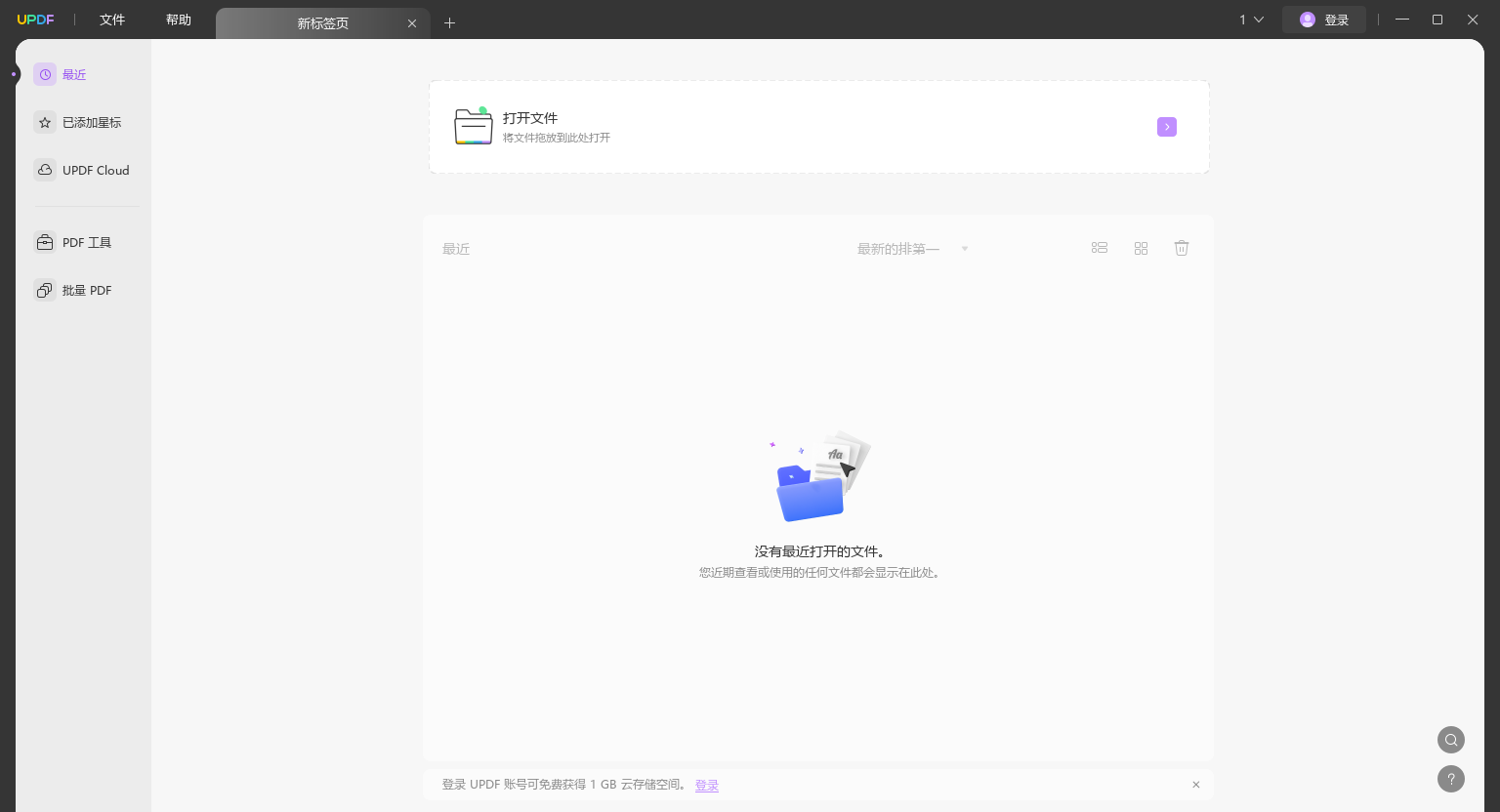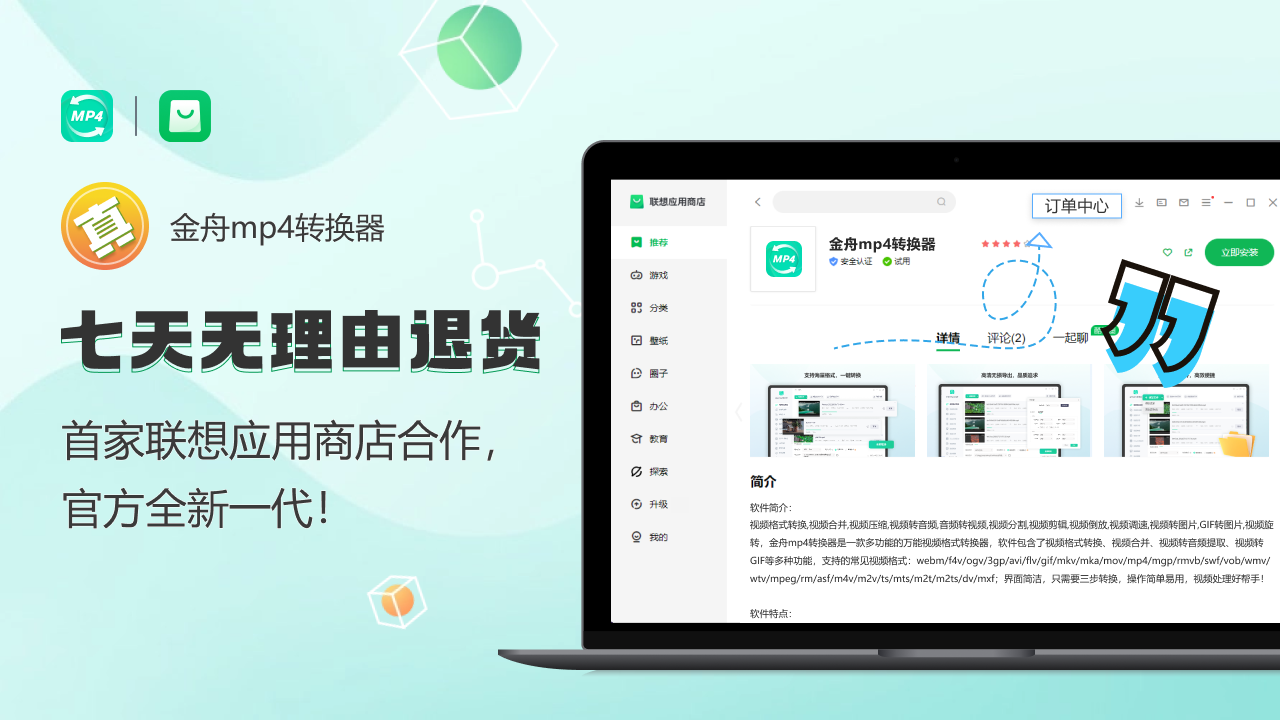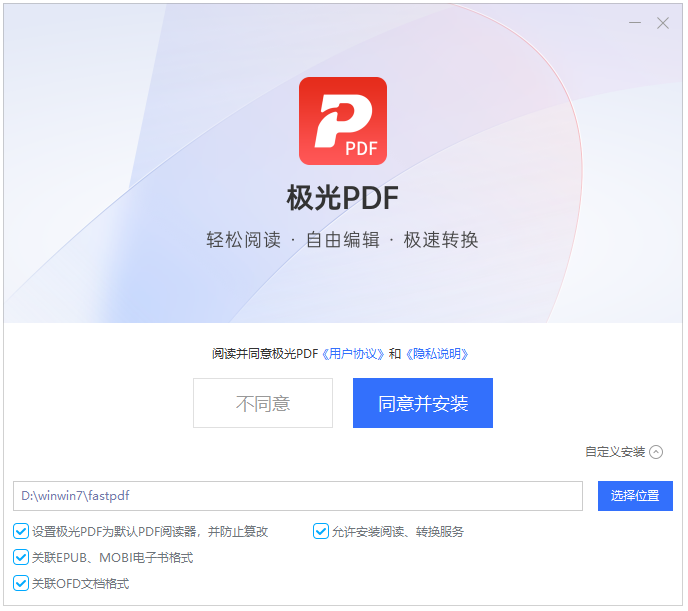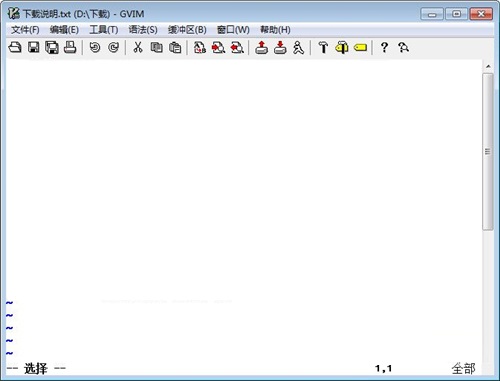录大咖优化版

- 软件大小:2.91MB
- 授权方式:免费版
- 软件类型:免费
- 软件语言:简体中文
- 运行环境:.rar
- 更新日期:2024-08-05
- 软件介绍
- 下载地址
- 大家都在用
录大咖优化版是一个非常优秀好用的电脑录屏软件,这个录屏软件能为用户提供非常丰富的实用功能,并且该软件的操作非常的简单,操作步骤很少,傻瓜式的操作让新手小白也能即刻上手使用,听起来是不是非常方便呢?除此之外,录大咖优化版还能完美支持全屏录制、区域录制、摄像头录制等多种不同的录制模式,还能支持多种输出格式,使用起来非常方便!还有很多软件优势等您下载体验!

录大咖使用教程
步骤一:首先我们在本站下载录大咖到电脑上进行安装。
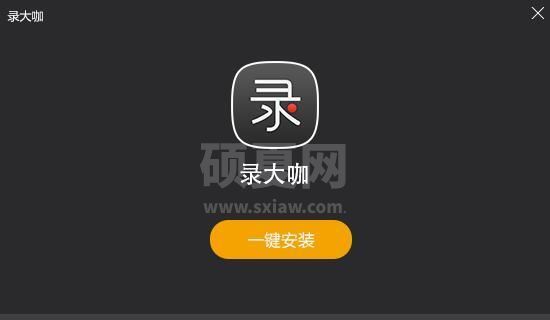
步骤二:当安装好软件后,我们这时需要根据个人的需求选择合适的录制视频方式来录制自己的视频。其中全屏模式用于录制整个电脑屏幕的视频,区域模式则可以自定义录制范围,摄像头模式则是用于录制摄像镜头前面的视频。

步骤三:在软件主界面右边点击齿轮设置按钮进入视频参数界面。对视频格式、视频清晰度、视频帧率等基础视频参数进行设置,设置出符合自己要求的视频水准。另外在这个界面上还可以选择是否开启系统声音开关、麦克风开关和摄像头开关,选择视频的存储路径。设置完毕后,记得检查一般再进行保存。

步骤四:打开录制软件,如果是区域录制模式,则需要框选好合适的录制范围,点击红色开始录制按钮即可开始录制视频。开始录制后,软件会进行三秒的倒计时才正式开始录制,当然这个倒计时大家可以在高级设置里面进行取消哦。在录制过程中,我们可以按悬浮窗口上暂停按钮暂停录制。
步骤五:准备完成录制时,点击白色结束录制按钮即可停止视频录制,这时录好的视频将会自动保存到步骤三设置的视频存储路径里面。在软件界面上,我们可以看到以录制开始时间命名的视频文件,点击该文件后方的播放按钮可以播放视频查看视频是否存在遗漏的地方,方便大家调整视频或者重新录制。

以上就是电脑上录制视频的操作步骤,方法很简单,大家肯定一看就会,不妨自己亲身存在试试,相信大家会喜欢上这种简单高效的视频录制方法。另外软件提供了定期自动录制视频功能的录制计划任务给大家,方便大家业余时间可以让软件自动录制视频,解放双手。

录大咖软件功能
游戏录制
支持全屏和窗口录制,捕捉每秒60帧视频
区域录制
对桌面任意区进行录制
摄像头录制
随意调节摄像头画面大小
鼠标轨迹
多种光标样式选择,有效引导用户视线
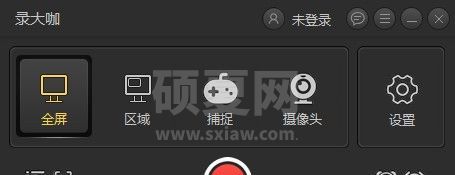
录大咖软件特色
简单的操作方式,仅需简单的步骤即可快速完成录制。
提供了多达四种录制模式,满足不同用户的需求。
支持热键操作,您可以通过快捷键执行开始录制、结束录制、放大音量等操作。
支持开启录制前的倒计时、显示计时工具窗口。
支持自定义设置编码器以及进程优先级。
提供计划任务功能,您可以实现自动录制,并允许对开始时间、录制时长、录制范围、音频输入、摄像头、任务名称等参数进行配置。
录制的所有任务将在列表中显示,您还可以打开存储路径。
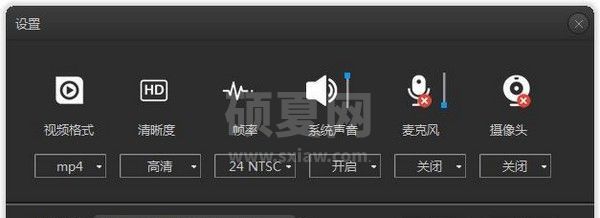
录大咖软件优势
1、支持预览功能,可以预先查看录制视频效果,对视频提前进行调整。
2、支持光标/鼠标运动特效,灵活快捷一键录屏。
3、界面简洁,操作简单,录制功能强大。
4、支持全屏录制、区域录制、摄像头录制等多种录制视频模式和多种输出格式。
5、高清录制,音画同步,多种视频格式输出。
录大咖常见问题
1、录制好的视频存放在哪里?
录制好的视频,可以通过点击“设置”按钮,有一个“存储路径”可以看到视频存放路径。也可以通过录制好的视频列表位置的“文件夹按钮”去找到录制好的视频。
2、录大咖软件快捷键有哪些?
“Alt+1”:开始录制
“Alt+2”:结束录制
“Alt+3”:暂停录制
3、怎么更改软件的快捷键?
在软件的右上角“更多”按钮,点击“高级设置”,选择“快捷键设置”进行设置。
录大咖优化版免责声明:
1、本软件及软件版权属各自产权人所有,
2、只用于个人封装技术研究交流使用,不得用于商业用途,
3、且本网站不承担任何技术及版权问题,请在试用后24小时内删除。
4、如果您对本软件有任何意见和建议,欢迎到反馈,请购买正版软件!
- V3.5绿色破解版
- v3.21.0正版
- v4.6.1.6升级版
- v3.29.11正式版
- v10.8.9正版