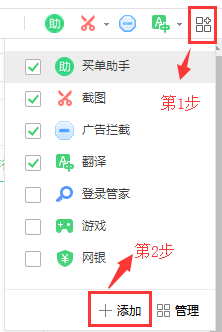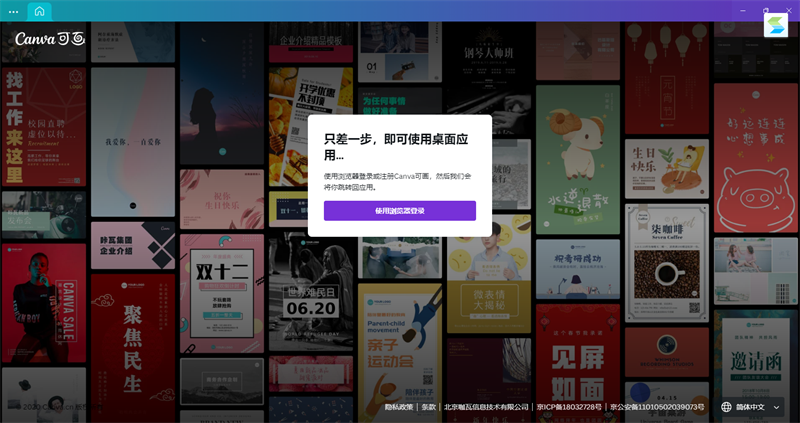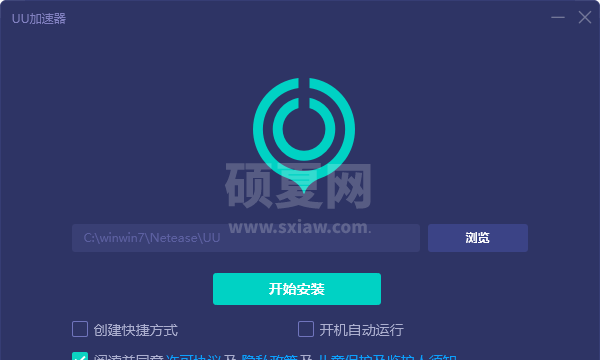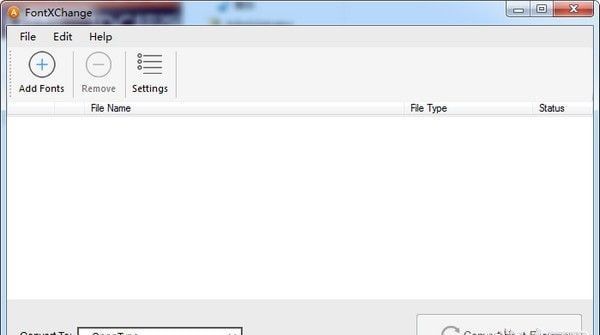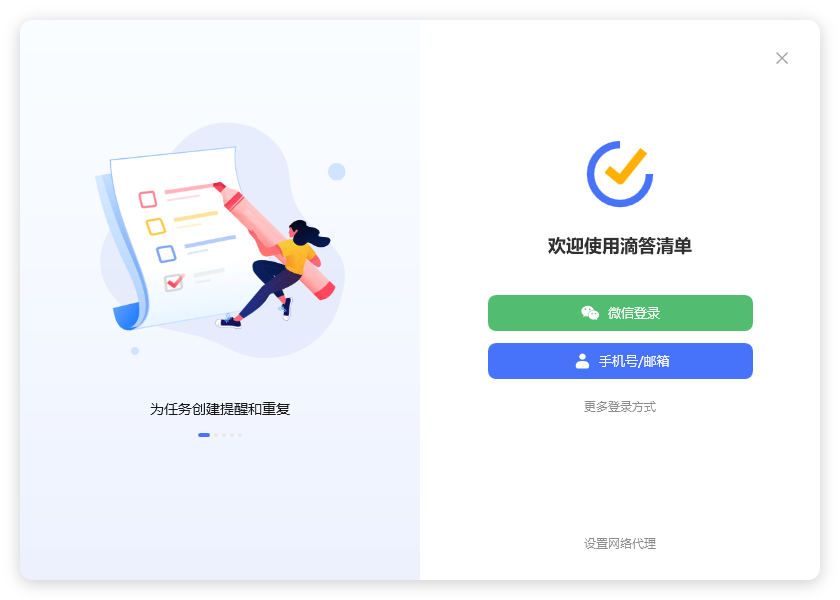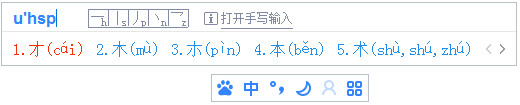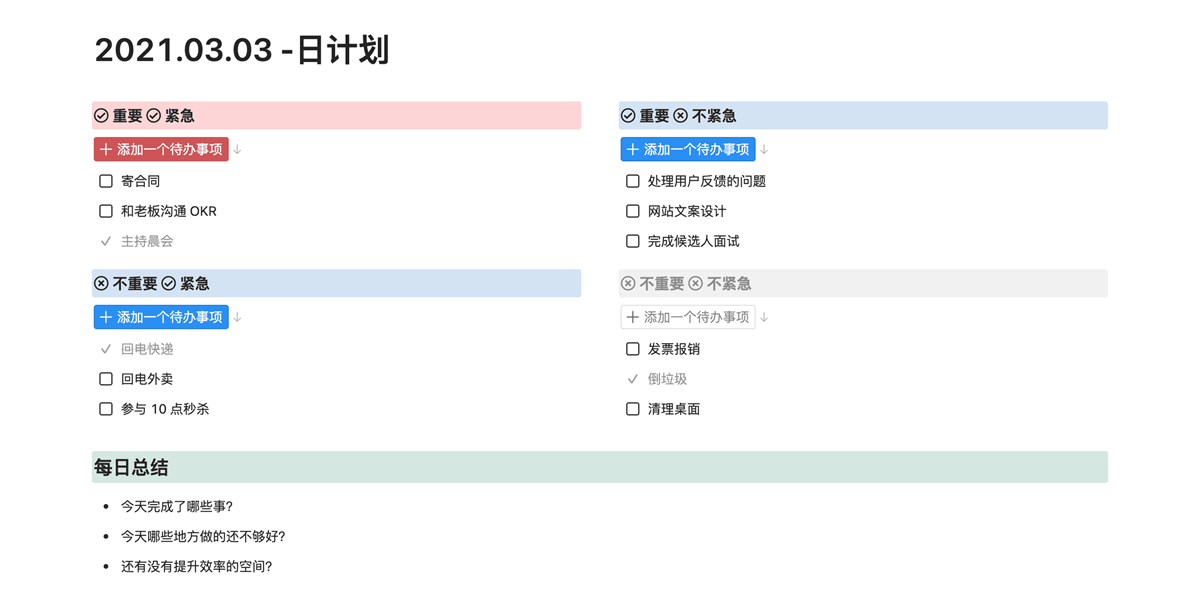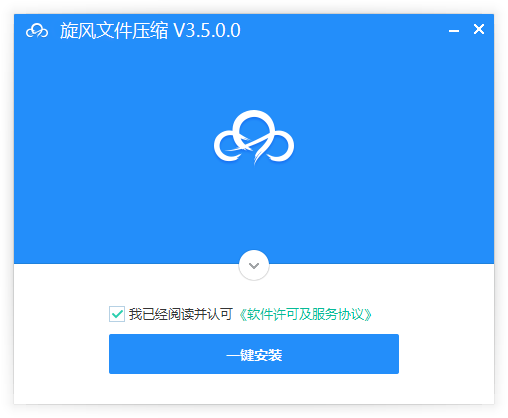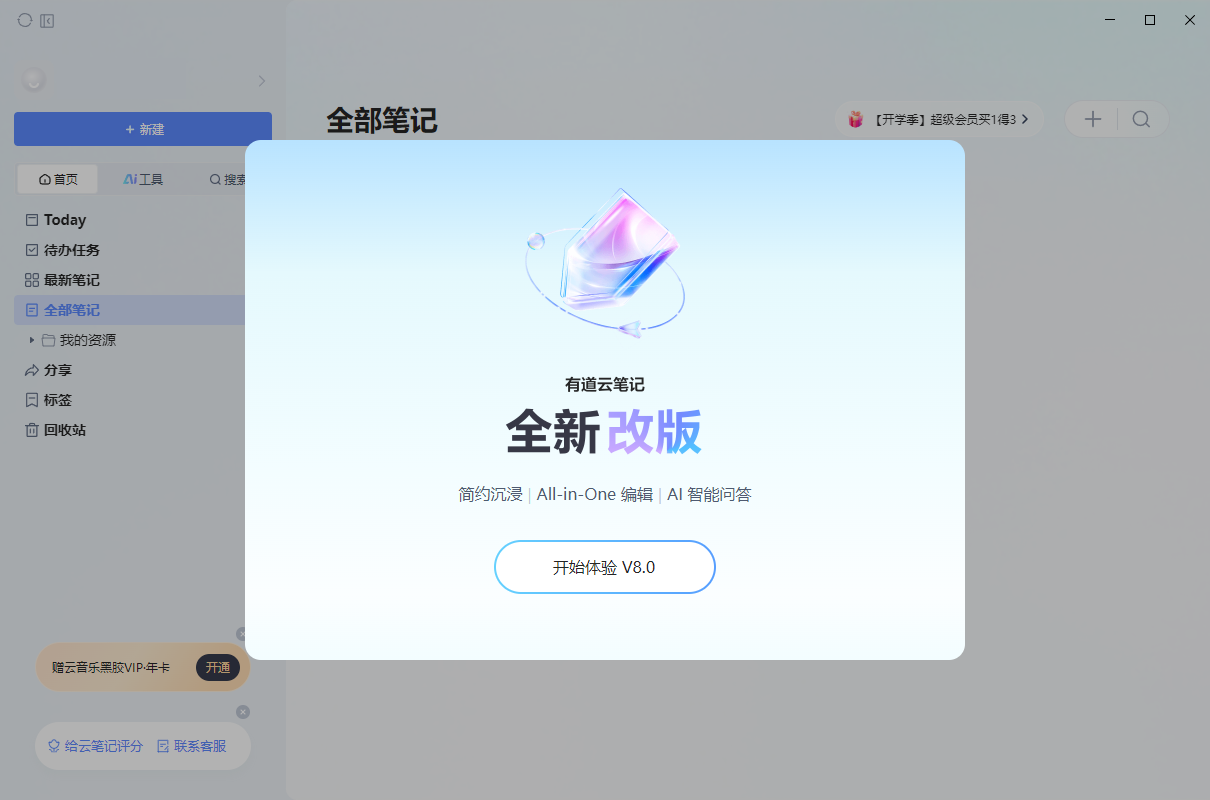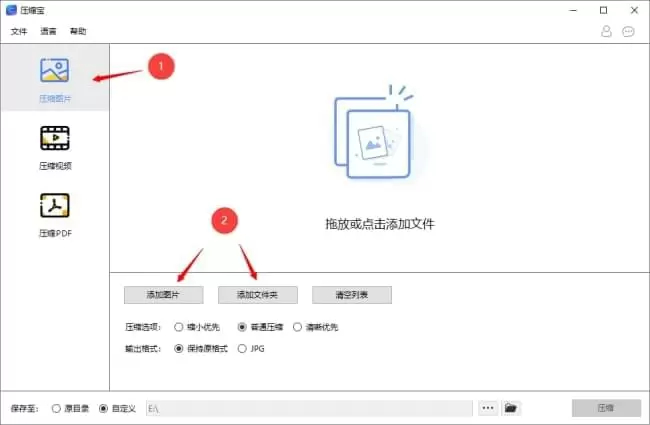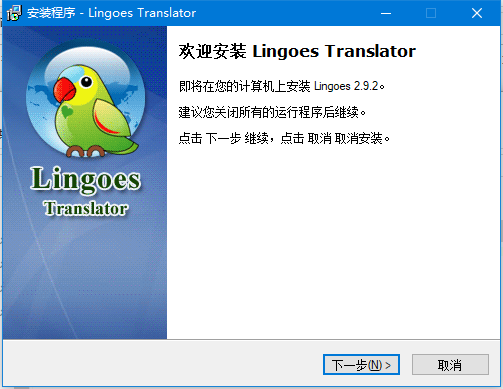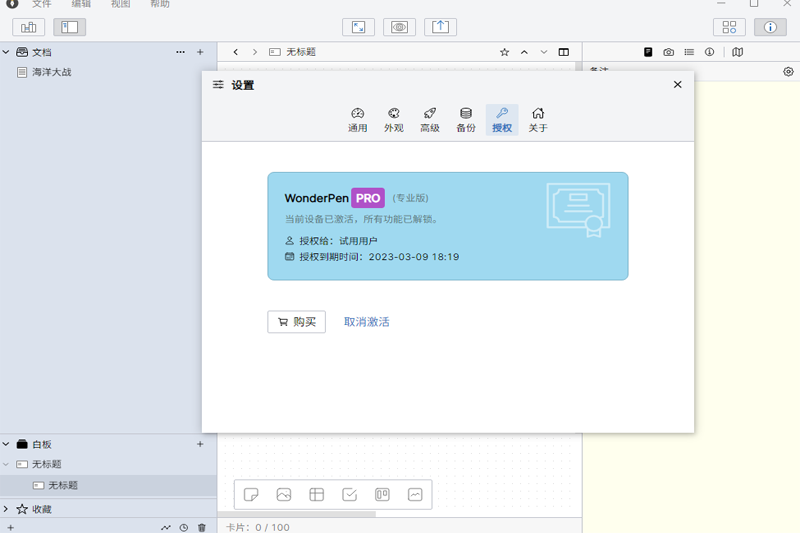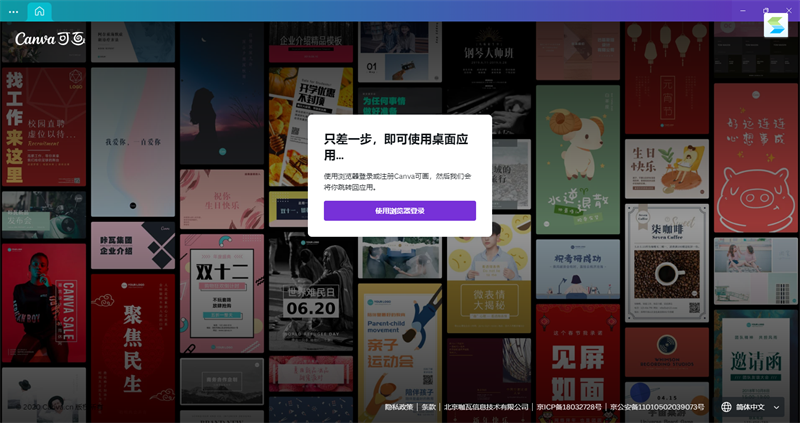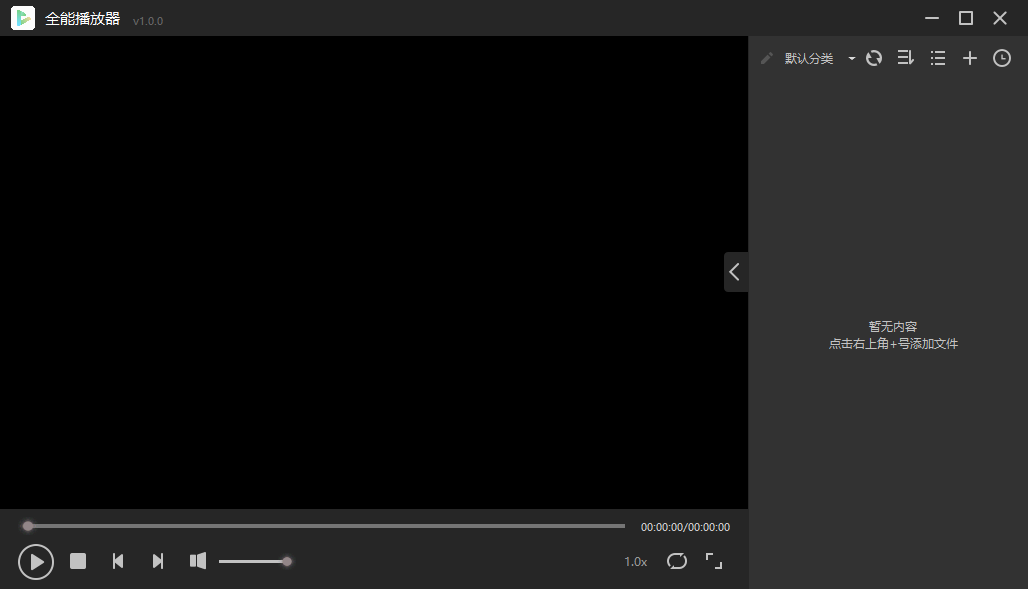Musescore2024最新版
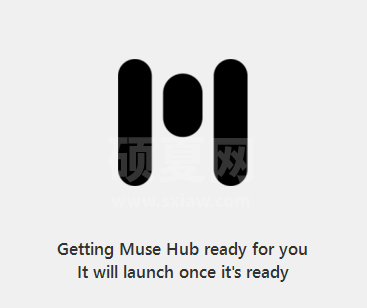
- 软件大小:38.2MB
- 授权方式:免费版
- 软件类型:免费
- 软件语言:简体中文
- 运行环境:.rar
- 来源:网友上传
- 更新日期:2024-08-27
- 软件介绍
- 下载地址
- 大家都在用
- 评论(comment)
MuseScore 4是一款完全免费的五线谱乐谱制作软件,界面简洁,易于使用,可以通过两种方法输入音符,一种是使用鼠标点击工具栏的音符图标,另一种是使用键盘映射对应的音符,第一种方法极易上手,第二种方法输入效率更高。MuseScore 4还有庞大的社区资源,可以在社区下载查看别人制作的乐谱,学习乐谱制作方法。
下载与安装
MuseScore 4 的安装极其简单,只需双击安装包既可开启全自动安装。

创建第一份乐谱
我们将从模板创建一个新乐谱。(如果您想从头创建一个新乐谱,您可以参考新建乐谱)。
从模板创建一个乐谱需要四步:
从乐谱面板点击新建乐谱
在出现的新建乐谱的对话框里选择从模板创建,按类别浏览不同的模板,或者直接搜索你想要的模板
点击下一步,然后输入更多的乐谱信息(或者跳过这一步,让 MuseScore 用默认方式创建乐谱,然后在后续修改)
点击完成

输入乐谱信息
在其他乐谱信息界面,你可以设置:
初始调号(默认调号不包含任何升调或降调)
初始拍号(默认拍号是 4/4)
初始速度(如果你要在乐谱上显示初始速度,请点击速度,然后点击在我的乐谱上显示速度记号)
弱起小节的时长
初始乐谱拥有的小节的数量(默认是32,你仍可在后续编辑乐谱时增加或删除小节)
输入音符
在 MuseScore 中输入音符的最简单方法是:
按N键进入音符输入模式
开始输入音名(A, B, C, D, E, F, G)

您现在正在在 Musescore 中输入音符!在音符输入模式中,您将能看到蓝色的高亮光标,它能告诉你的下一个音符将被输入的位置。
您可以在音符输入工具栏中指定您输入的每个音符的时值。更改时值的方法:
确保您正处于音符输入模式(见上)
单击所需的时值,或者
使用键盘快捷键1到7来选中不同的时值

您可以从输入音符和休止符学到更多相关操作。
从符号面板中添加元素
符号面板包含几乎所有符号元素,您可能需要添加其中的一些元素到您的乐谱中。从符号面板中添加元素的最简单的方法是:
在你的乐谱中选择一个(或一些)已有的元素(例如,音符,谱号,小节等)
在符号面板中单击三角形箭头按钮打开一个细分的面板
点击要添加的元素

您可以从使用符号面板学到更多相关操作。
调整元素属性
点击屏幕左侧的属性选项卡可以显示属性面板:
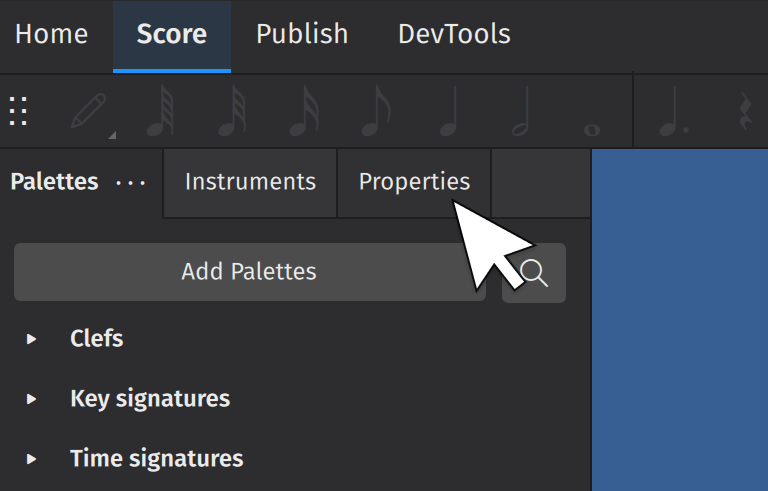
(旧版本 MuseScore 的用户可能称之为元素检视器)
属性面板将会显示您选中的对象的相关可用设置。这些设置通常会影响所选对象的视觉外观。大多数情况下,您在属性面板中所做的更改将只适用于您所选择的那些对象(例如,您将只会改变选中的渐弱记号,而不是乐谱中的每一个渐弱记号)。
当你添加细节到你的乐谱中后,您可以单击任何元素查看哪些设置是可用的。

您可以从属性面板学到更多相关操作。
添加和删除小节
插入一个小节需要三步:
选中一个小节
在属性面板中的小节部分,点击插入小节
点击 + 按钮
只需在小节部分设置您想插入的小节数量,您就能一次性插入多个小节。您还可以使用下拉菜单更改插入新小节的位置。
删除一个或多个小节需要两步:
选中您想要删除的一个(或多个)小节
点击小节部分的垃圾桶图标
导出乐谱
导出功能允许您导出非 Musescore 文件,例如PDF、MusicXML、MIDI、以及各种不同的图像或音频格式。
导出您的乐谱需要6步:
选中发布选项卡
点击导出
选择您想要导出的部分
选择您想要导出的文件格式
如果导出多个分谱,请选择“每个分谱作为单独文件”或“所有分谱合为一个文件”
点击导出
您也可以选择分享乐谱到互联网将乐谱分享到musescore.com。
Musescore2024最新版免责声明:
1、本软件及软件版权属各自产权人所有,
2、只用于个人封装技术研究交流使用,不得用于商业用途,
3、且本网站不承担任何技术及版权问题,请在试用后24小时内删除。
4、如果您对本软件有任何意见和建议,欢迎到反馈,请购买正版软件!
Musescore2024最新版共0条评论
- v1.6.1正式版
- v2.0.0.48最新版
- v12.2.8官方版
- v1.0.38.1官方版
- v1.1.2官方版
- v11.104.3532电脑版