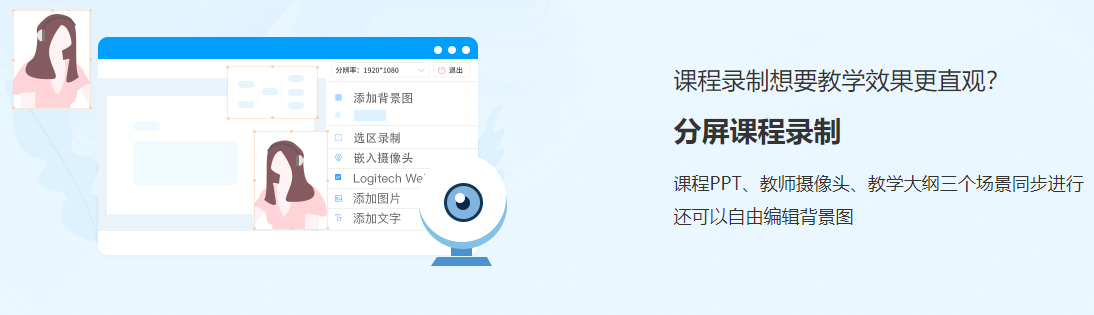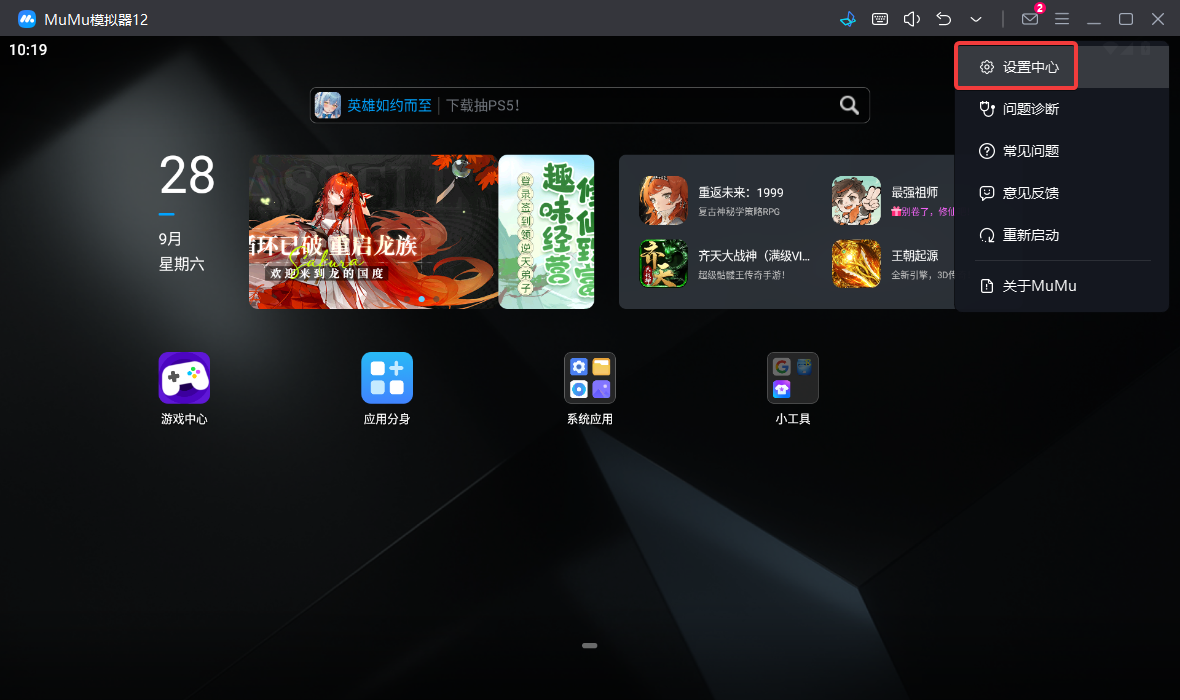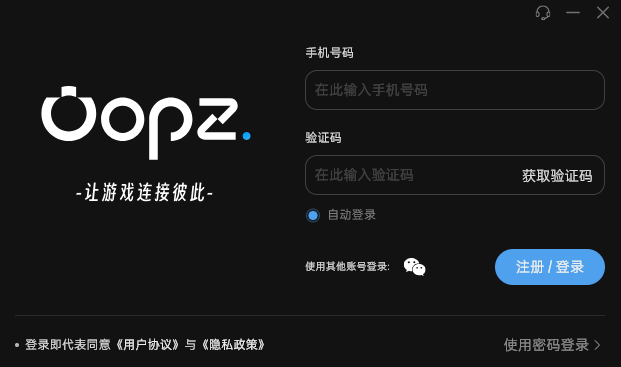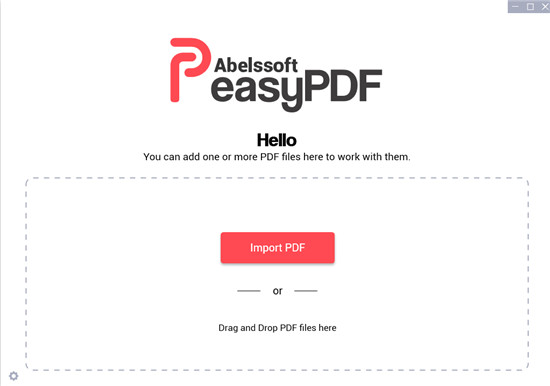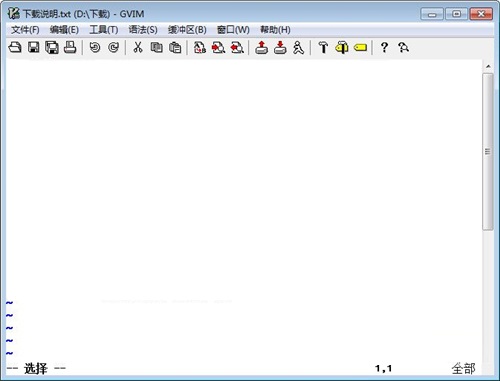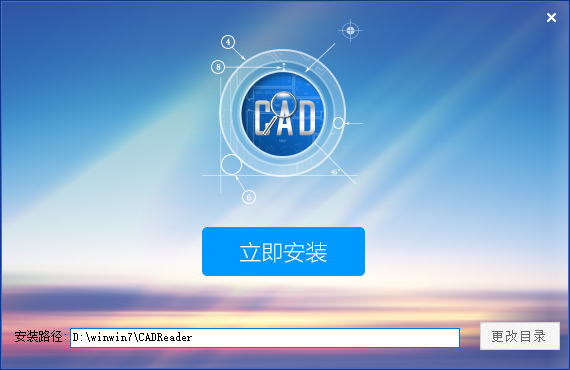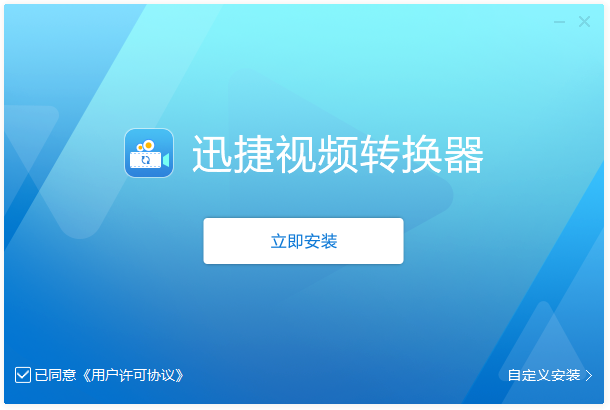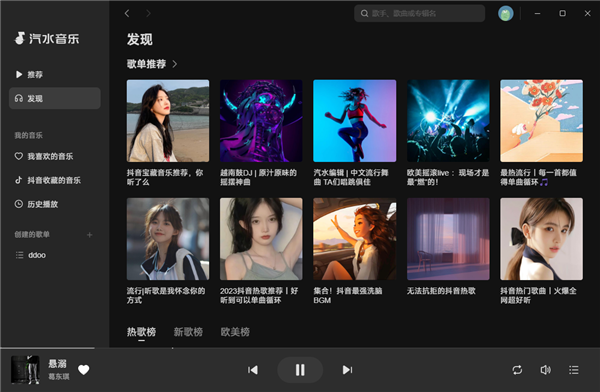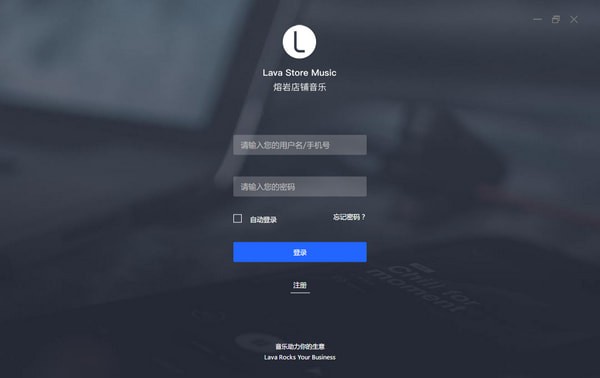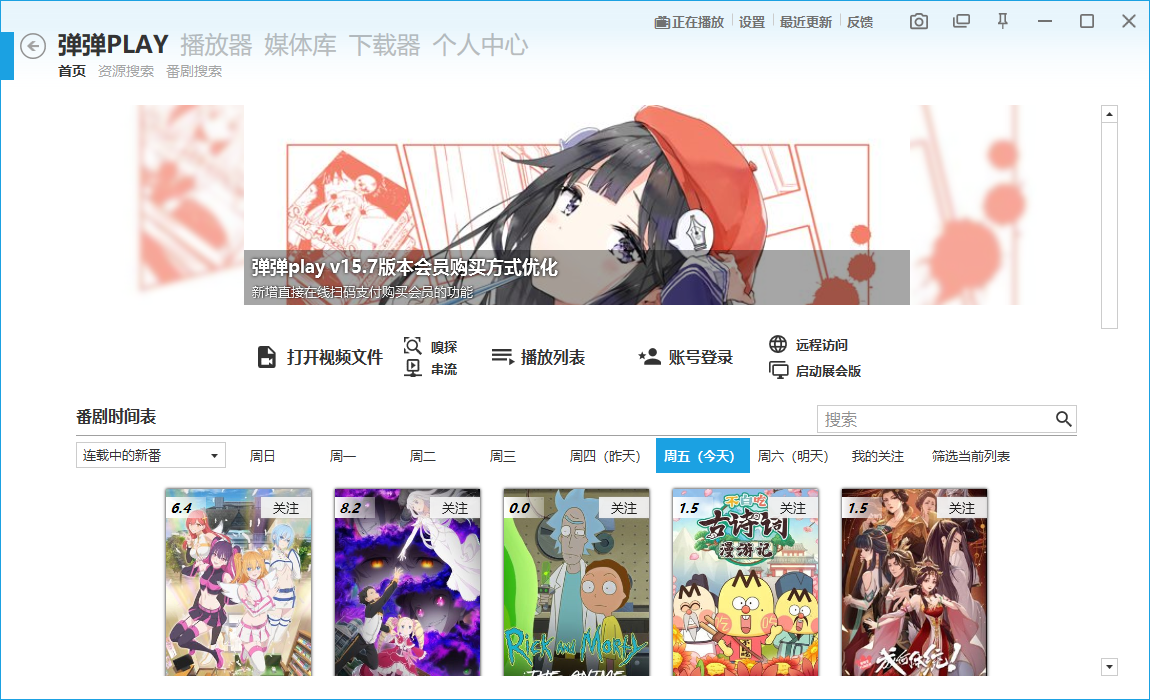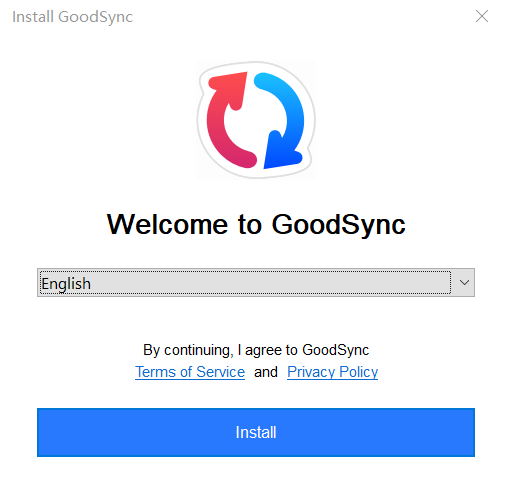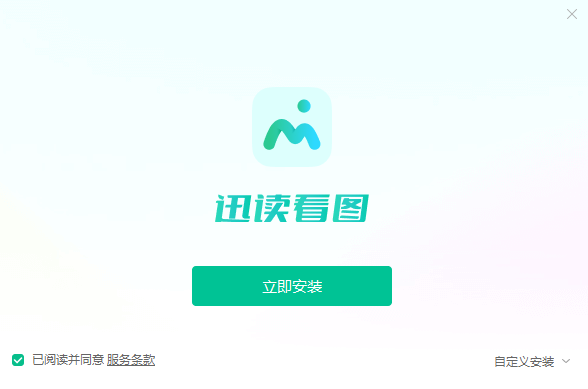EV录屏软件官方版
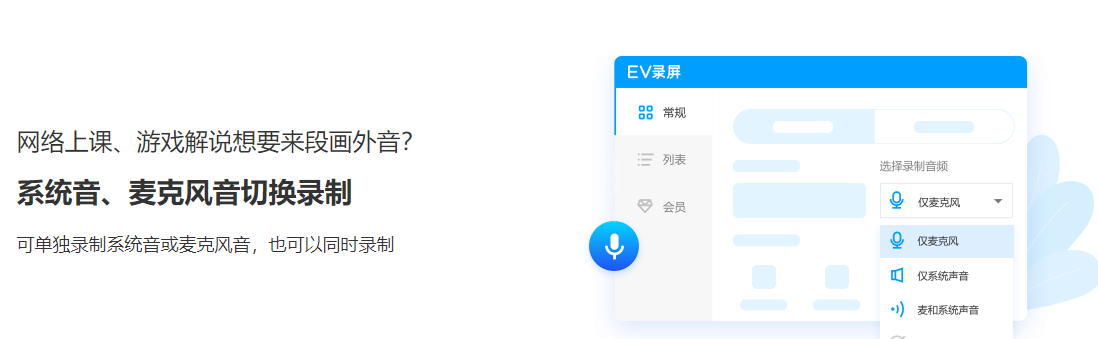
- 软件大小:32MB
- 授权方式:免费版
- 软件类型:免费
- 软件语言:简体中文
- 运行环境:.rar
- 更新日期:2024-08-27
- 软件介绍
- 下载地址
- 大家都在用
EV录屏软件是一款桌面端的视频录制软件,功能完全免费,无广告,无弹窗,无水印,界面简洁,操作简单,是一款非常好用的录屏软件。功能丰富,可以添加文字水印和图片水印,可以“录制存盘”和“本地直播”,可以“定时录制”,能够设置单次录制时长,也可以设定某一次录制开始的时间。喜欢的朋友快来下载吧。
录制视频
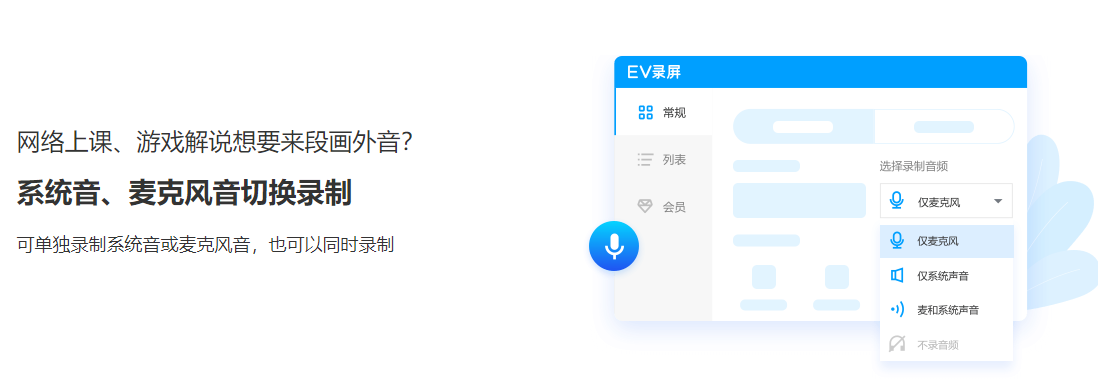
第一步:准备录制快速打开视频教程
首先 下载EV录屏,下载完毕安装运行。EV录屏分为本地录制和在线直播两种模式,如果是录制自己电脑屏幕上的内容,或是录制网课一定要选择【本地录制】,录制完视频点停止才会保存在本地电脑。
录制区域
全屏录制:录制整个电脑桌面。
选区录制:录制自定义区域(录制完成后,要去除选区桌面虚线,只需再点击 全屏录制选项)。
摄像头录制:选择单录摄像头(添加时,如果添加摄像头失败,请尝试着去选择不同大小画面)
不录视频:录制时只有声音,没有画面。一般用于录制mp3格式。
录制音频
麦克风声音:声音来自外界,通过麦克风录入 。
系统声音:计算机系统本身播放的声音,xp系统不支持录制
麦和系统声音:麦克风和系统的声音同时录入到视频里,既有系统播放的声音也有通过麦克风录制的声音。
不录音频:录制时只有画面,没有声音。
第二步:录制开始-停止
a. 如果选择区域模式,下方显示的1920x1080表示即将录制的视频尺寸,选区录制拖动蓝色矩形边角可任意调节录制的视频范围。点击
按钮或按Ctrl+F1(默认)开始录制;再点击
按钮或按Ctrl+F2结束录制;在录制过程中如需暂停,点击
按钮,再次点击该按钮则继续录制。
注意事项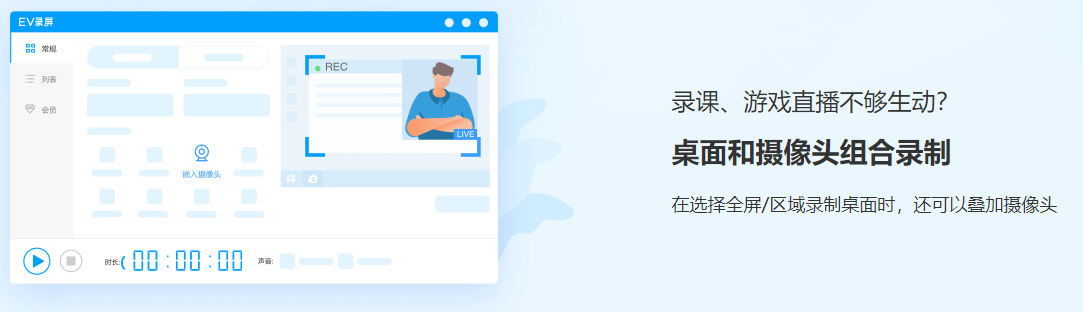
如果录制的视频画面每一秒都变得特别快,建议帧率设到20以上;录制ppt网课10左右即可
如果没有录到目标内容,只录到内容后方的桌面时,EV录屏-“设置”-“录屏设置”,勾选“抓取窗口加强”。
第三步:查看视频
点击【列表】打开视频列表,双击视频文件即可播放视频;点击
按钮打开保存目录查看文件;点‘文件位置’可快速定位到文件在电脑的哪个位置。
如何录制声音
第一步:选择录音种类快速打开视频教程
EV录屏支持的录音种类:
① 录制电脑系统播放的声音
② 录制麦克风(话筒)声音
③ 同时录制电脑声音和麦克风声音
④ 不录声音
录音设置
点主界面上的选择录制音频按钮,然后按需求选择自己所需种类。
如果录音依然有问题,建议更新声卡驱动或更换设备。
第二步:开始录音
开始录制后,声音波形条左右波动,说明有录到声音;波动越大,音量越大。如果没有波动,则没有声音,需要修改录音设置。
为什么帧率设置不准?
EV录屏在录制的视频的时候可以自定义一部分参数,帧率设置为25,但是最后录制出来的视频却帧率达不到25。原因可能有以下两种:
原因一:
mp4格式局限。mp4的视频是目前市面上通用的标准格式,兼容性极强,因此在录制的时候要考虑到画质等多方面的因素,可能会适当降低帧率。
解决方案:将保存格式改为avi,即可达到设置多少录出来就是多少。
原因二:
CPU占用过高,除了开启录屏软件以外,同时打开了很多其他的应用,同步在后台运行占用CPU
解决方案:Ctrl+Alt+Delete同时按住,进入资源管理器,关闭其他暂时不需要使用的软件。
EV录屏软件官方版免责声明:
1、本软件及软件版权属各自产权人所有,
2、只用于个人封装技术研究交流使用,不得用于商业用途,
3、且本网站不承担任何技术及版权问题,请在试用后24小时内删除。
4、如果您对本软件有任何意见和建议,欢迎到反馈,请购买正版软件!
- V3.5绿色破解版
- v3.21.0正版
- v10.8.9正版
- v5.2.0官方版