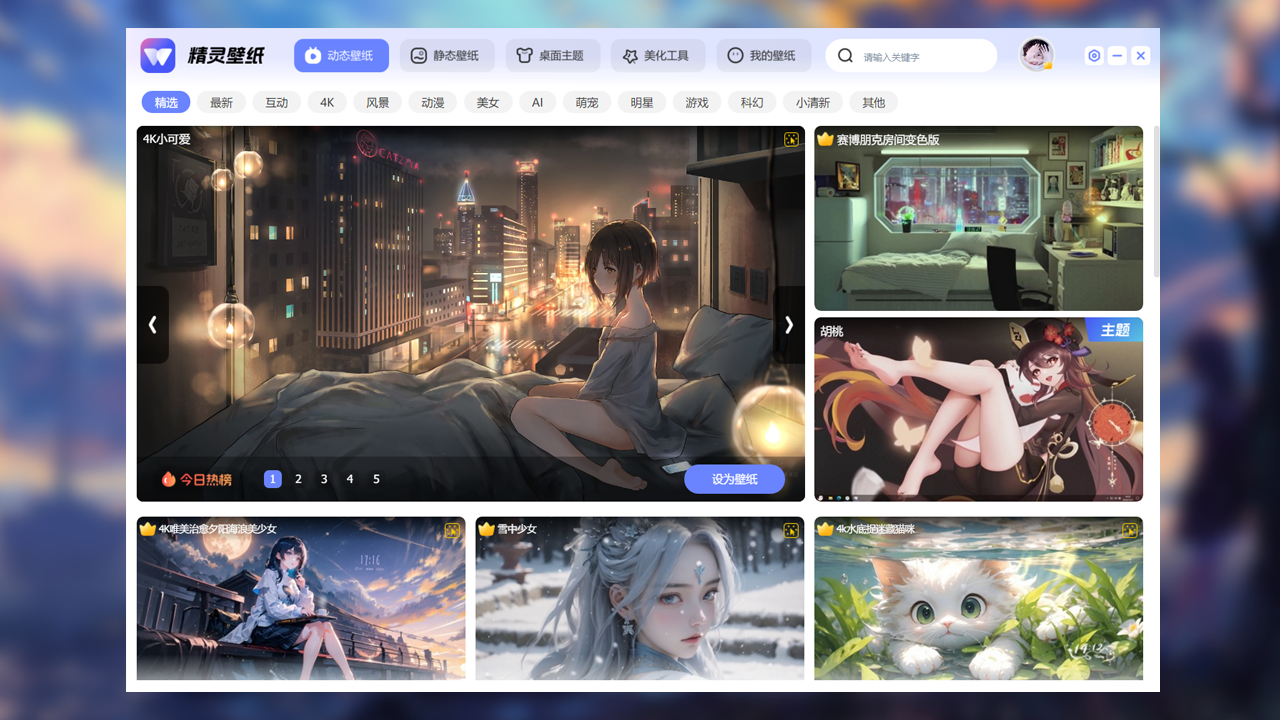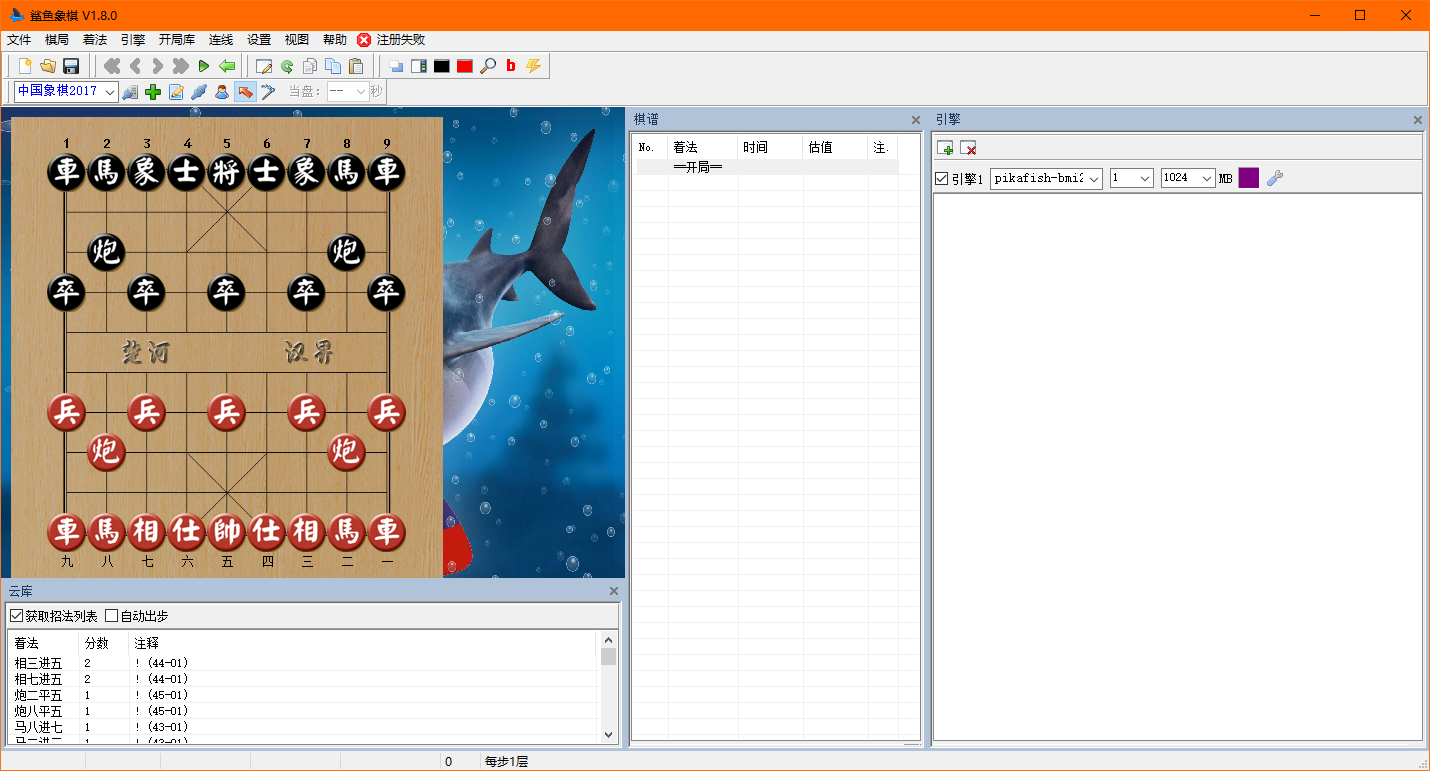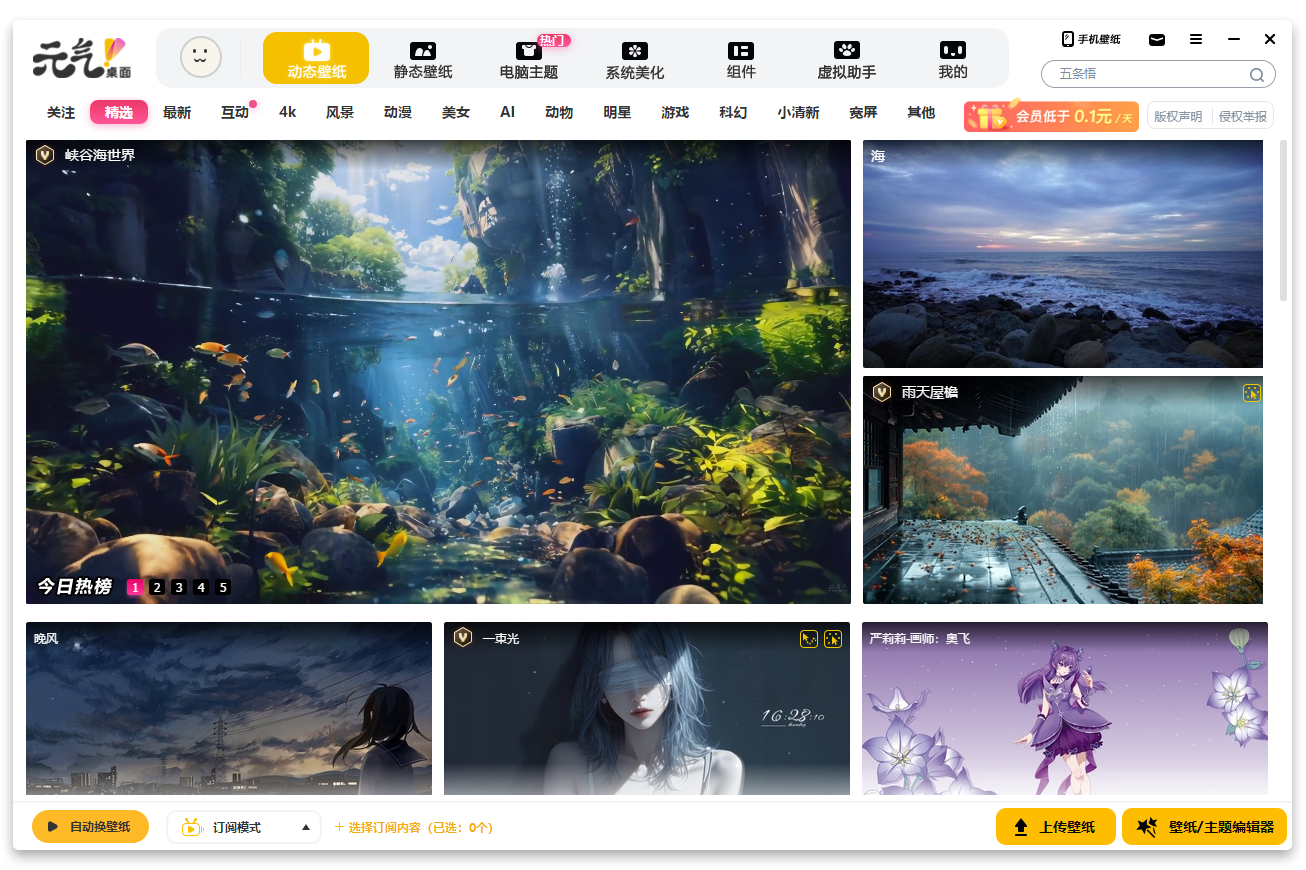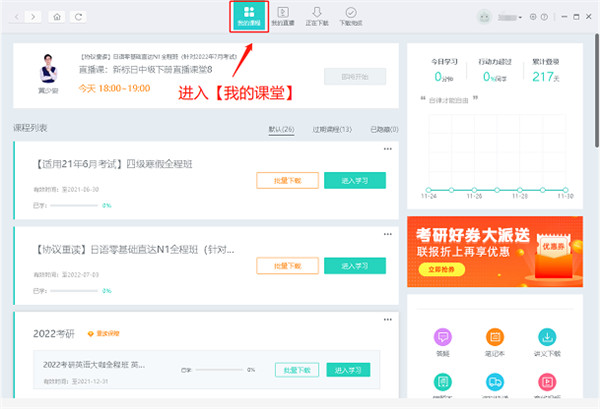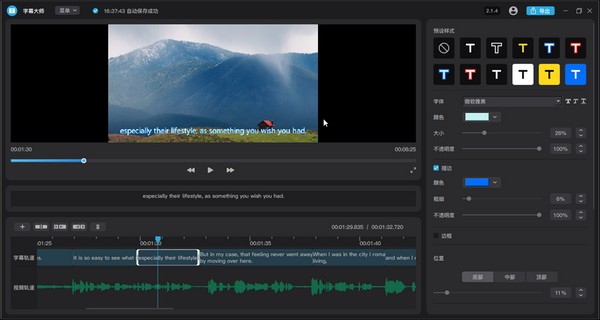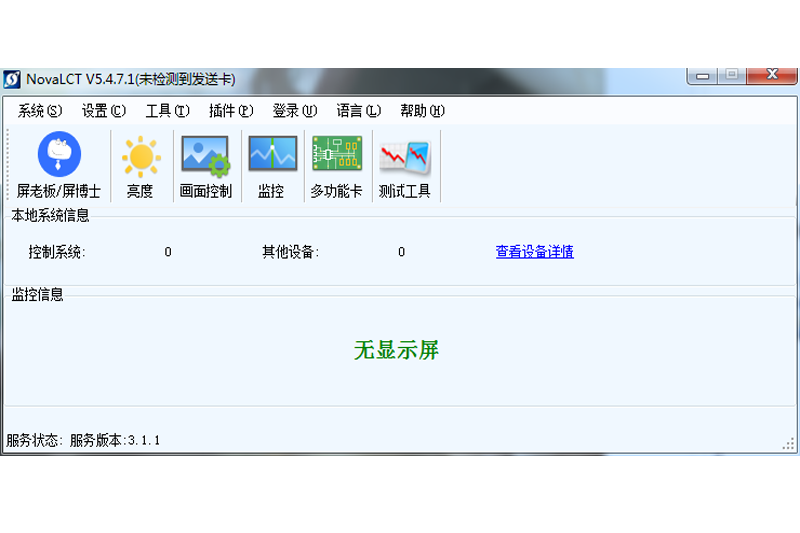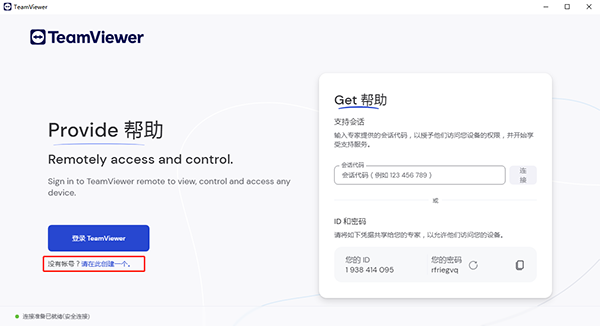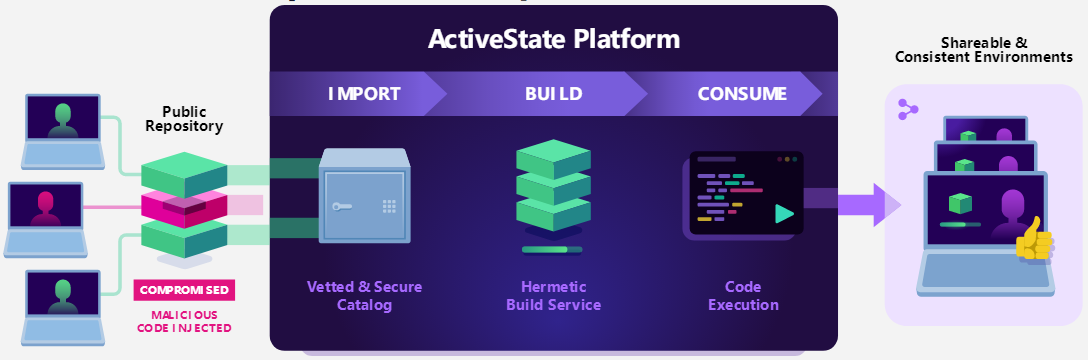Element 3D(AE三维模型插件)

- 软件大小:294.26M
- 授权方式:免费版
- 软件类型:免费
- 软件语言:简体中文
- 运行环境:.rar
- 来源:网友上传
- 更新日期:2024-08-27
- 软件介绍
- 下载地址
- 大家都在用
- 评论(comment)
Element3d是一款可以制作各种复杂的3D效果的拥有非常强大功能的AfterEffect插件,提供了阴影和改善环境闭塞、动态反射贴图、动画辅助控制AE里面的动画、材质转让模式、3D噪声并使其变形工具:弯曲,扭曲和锥度等其他强大功能,完全兼容AfterEffects中的渲染特性,在制作过程中可以直接看到屏幕上的渲染结果,能够帮助用户得到更加强大的渲染效果。

Element 3D插件简介
Element 3D 是 videocopilot 机构出品的强大AE插件,支持 3D 对象在 AE 中直接渲染的引擎。该插件采用 OpenGL 程序接口,支持显卡直接参与 OpenGL 运算,是 After Effects 中为数不多的支持完全 3D 渲染特性的插件之一。该插件具有 real time rendering(实时渲染)的特性,即在制作3D效果过程中可以直接在屏幕上看到渲染结果,CG运算的效率得以大幅提升。
Element 3D插件功能
1、访问元素3D
一旦安装了Element 3D,就将其应用于2D实体,然后在效果面板中选择“场景设置”按钮以打开界面。在Element 3D主窗口中,可以添加和调整对象。如果添加了本机过程对象之一,则可以通过多种方式对其进行操作。例如,该管的内径可以修改。可以从Video Copilot和其他供应商处购买Extra Element 3D本机模型包。
2、添加纹理
元素3D使得添加纹理到模型变得容易。将材料拖放到所选对象上。Element 3D将对象分为五个组,因此请确保使用场景面板中的“组”下拉列表来定义模型的组分配。材质可以通过多种方式进行调整;例如,金属的光泽度可能会变粗糙。可以添加艺术家的纹理贴图,以为材质和着色器提供定制的外观。
3、在After Effects中修改模型
一旦模型可以进行动画制作,请关闭Element 3D界面以在After Effects中使用模型。标准After Effects关键帧可以使用Element 3D属性,After Effects表达式也可以使用。元素3D通过增加“粒子”计数(其中粒子的数量等于一组中的对象的数量),可以轻松地复制对象。这样可以非常快速地创建一系列复杂的动画。
4、创建3D文本
After Effects因其类型控制而广受好评。Element 3D与文本图层配合使用,以允许创建3D文本,可以调整其深度并对其应用材质。与Element 3D中的其他模型一样,可以对文本进行动画处理。可以将组作为Element 3D创建的null的父项,这使动画比使用Effects控件更容易,使Element 3D成为全球标题设计人员的最爱。
5、使用外部模型
Element 3D与应用了UV的OBJ模型(包括OBJ序列)配合使用,可以将复杂的3D动画导入After Effects。可以原生导入Cinema 4D文件,同时仍应用纹理。如果纹理在Element 3D中无法满足艺术家的口味,则可以将材质替换为本地着色器。在组内工作使轻松交换模型而无需重新创建复杂的动画。
6、使用高级渲染效果
Element 3D允许在After Effects中应用高级功能,例如运动模糊和景深。After Effects灯光也可以与Element 3D一起使用,从而可以即时或作为动画的一部分对场景进行照明。
安装教程
1、这本站下载文件找到"ElementInstaller_2.2.2.2160_Win.exe"双击运行
2、进入插件安装向导界面,点击Next继续
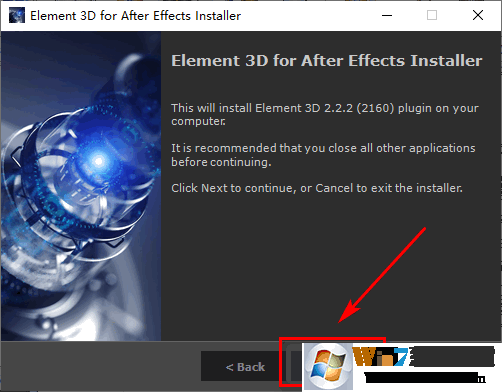
3、点击我接受软件的许可协议界面,点击IACCEPT同意继续安装;
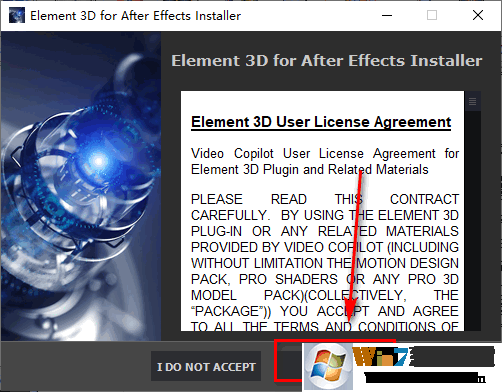
4、对相关的组件选择,点击Next
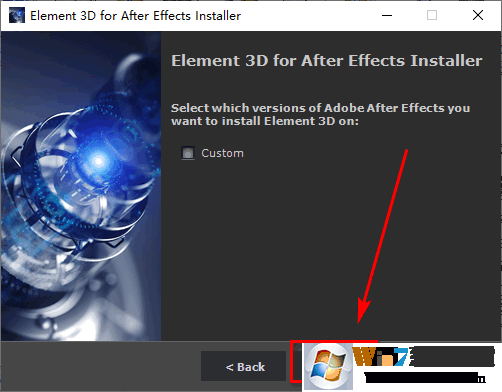
5、对安装位置的设置选择,建议安装在不会对您的C盘造成影响的磁盘上;
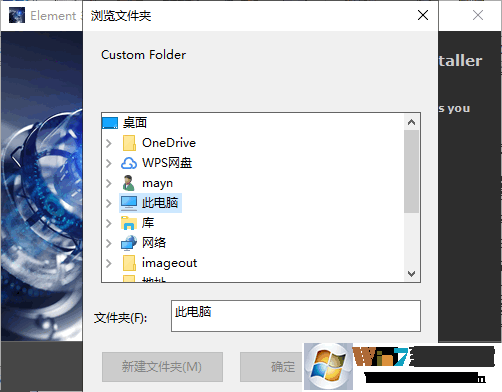
6、已经准备好了对软件进行安装,点击Next;
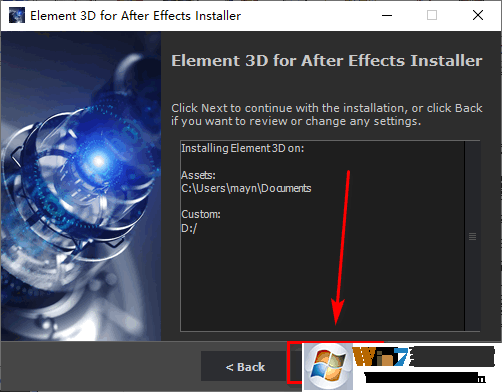
7、正在对插件进行安装,耐心完成等待就可以完成安装
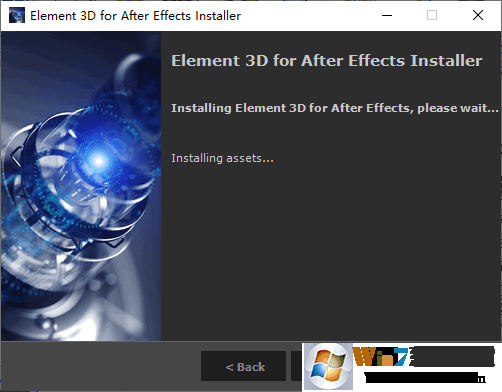
8、已经做好了对软件安装的准备,点击Finish
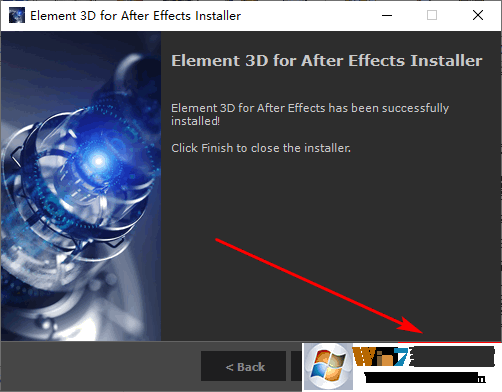
9、成功安装后,将汉化补丁包中的文件“Element.aex”复制到ae插件目录覆盖替换(目录一般为:…\adobe\AdobeAfter Effects版本号\Support Files\Plug-ins\VideoCopilot)
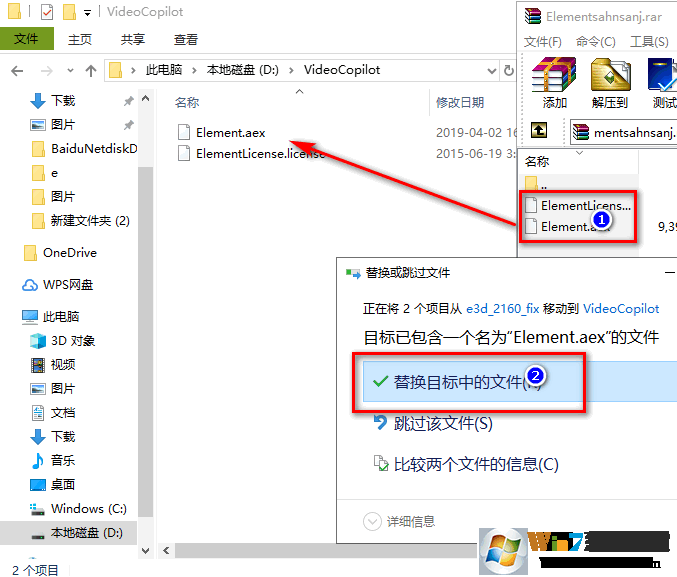
使用教程
Element3d是AE中一款比较常用的三维插件,很多的新手用并不知道这款插件的使用方法,使用起来不知道怎么起手,也不知道怎么去设置参数,带来最好的渲染效果。
1、首先我们打开element,打上你所需要的字体并且把它给隐藏掉,在自定义的图层上选择字体。
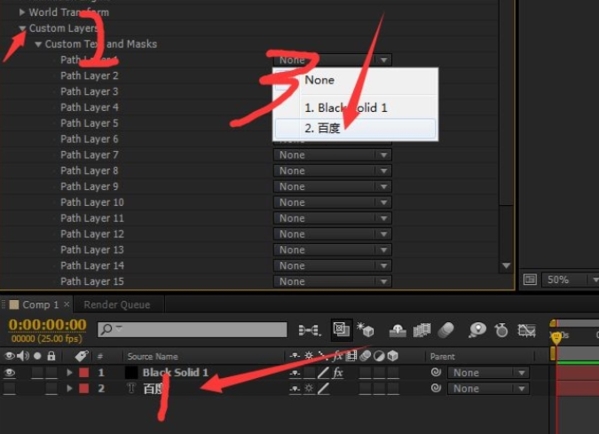
2、然后按文字按钮出现文字,再在左下角材质球的菜单中找到自己喜欢的材质,并赋予给他,给予材质,可以双击,也可以拖动就可以了。
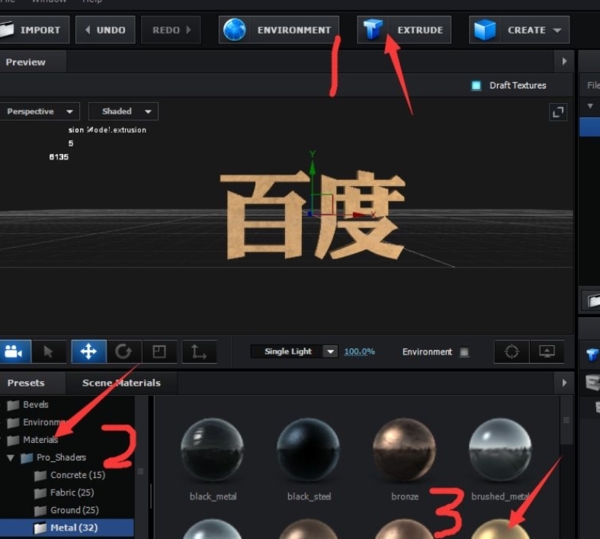
3、回到软件,我们再建立一个35毫米的摄像机。
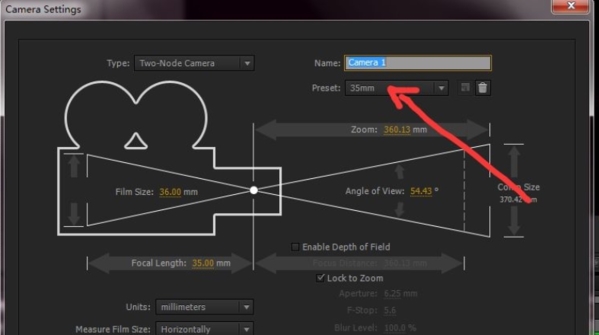
4、下面我们来看动画,最基本的就是调他z轴的动画了,就是从远到近就可以了,只有调到数值就行了,这个还有个简单的方法就是推动摄像机就可以了,在调动的过程可以给一些旋转的动画,两种方法都一样。
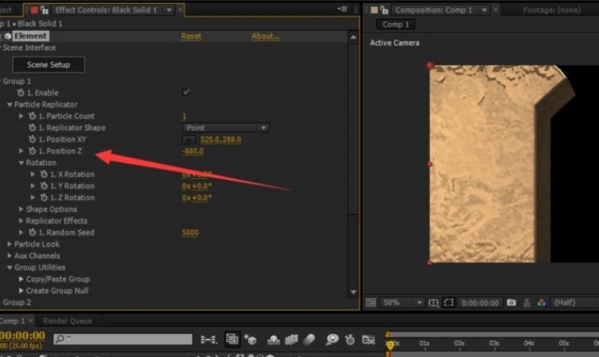
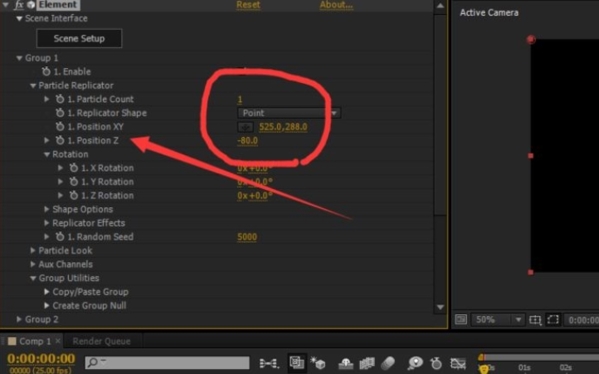
5、还有一个是多对象的一个选项,这个上面的参数很管用,比如做一下旋转的动画,他是针对物体自身的旋转轴而旋转的,做起来非常的漂亮。
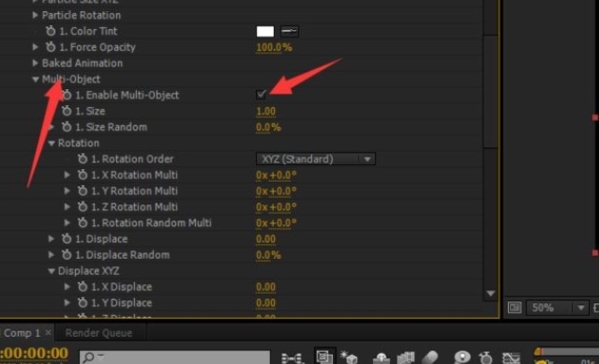
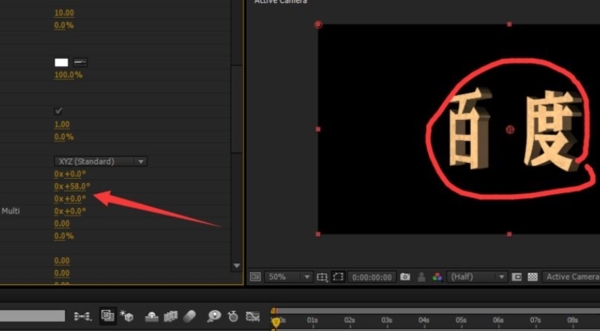
6、还有一个是Deform,以前的旧版本是没有这个选项的,升级了就有了,这个功能同样很强大,在这里我做了一个弯曲的动画,大家看一下!希望大家能够举一反三,做出一个好片子。
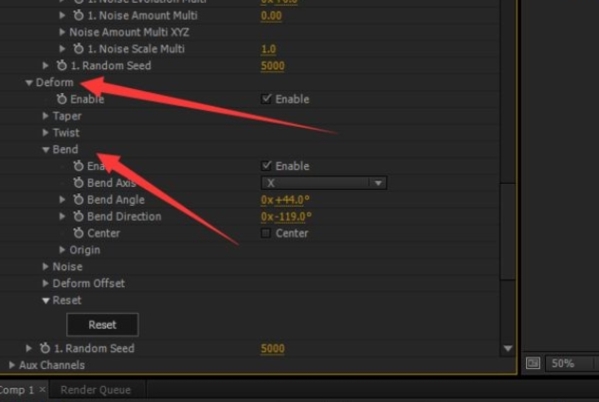
怎么导入贴图
1、首先将你的模型加载到E3D中。
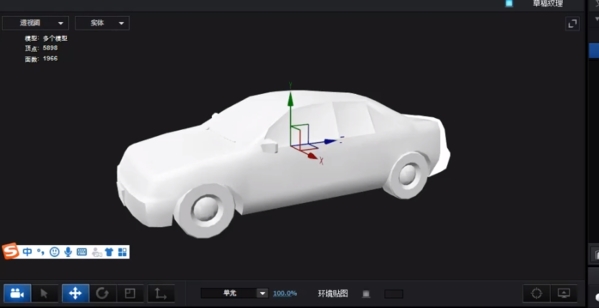
2、接下来我们点击纹理-漫射。
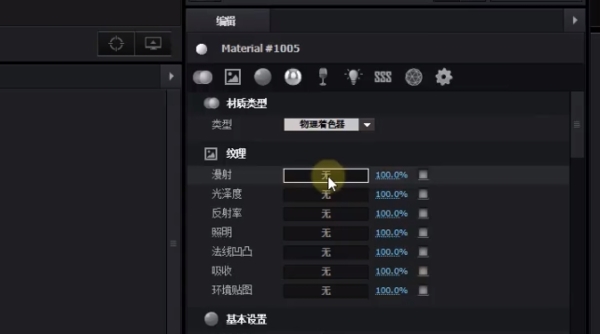
3、然后我们点击载入纹理。
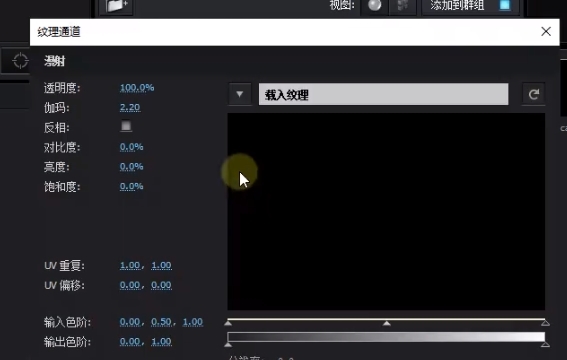
4、 我们找到对应的漫反射贴图,即可完成贴图的载入。
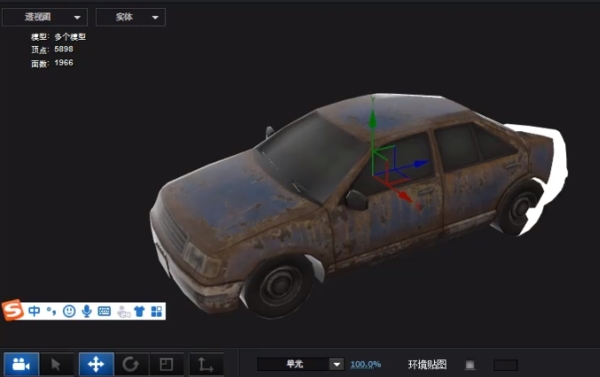
怎么使用UV贴图
我们做好的的图片,在导入C4D的过程中默认的是UVW贴图,怎么才能在C4D中实现完美贴图呢?

在导入工程文件后,打开你想要贴图的图片,需改成平面;这步较为关键,需要同时选中模型和材质球,然后在左边的对话框里同时选择“纹理模式”和“对象轴”。这样的话就可以精确控制下面的旋转角度。
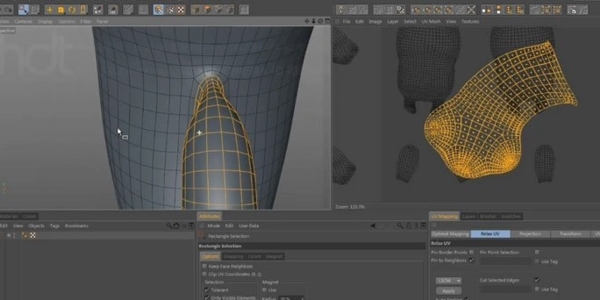
这样的贴图效果更佳。
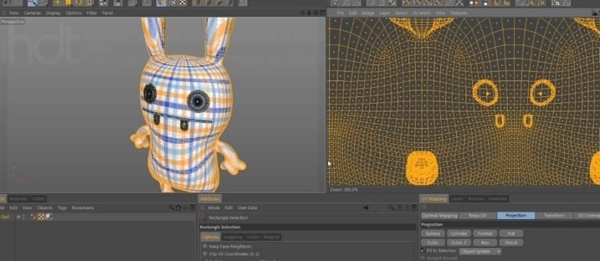
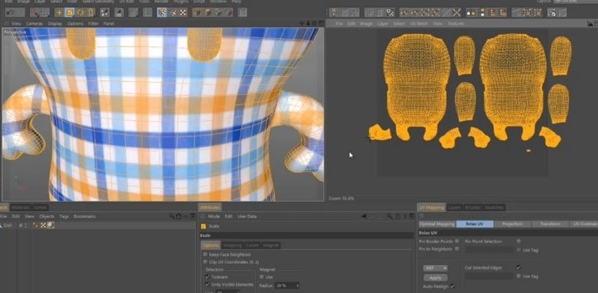
注意事项
After Effects必须使用CC以上的版本。
显卡尽量使用NVIDIA卡。
再重装之前必须清理干净以前安装E3D插件的残留文件。
Element 3D(AE三维模型插件)免责声明:
1、本软件及软件版权属各自产权人所有,
2、只用于个人封装技术研究交流使用,不得用于商业用途,
3、且本网站不承担任何技术及版权问题,请在试用后24小时内删除。
4、如果您对本软件有任何意见和建议,欢迎到反馈,请购买正版软件!
Element 3D(AE三维模型插件)共0条评论
- v11.0.0官方版
- v4.0.8.2官方版
- v3.4.3.3官方版
- v1.0.0.3全新版
- v2.7.1.0最新版