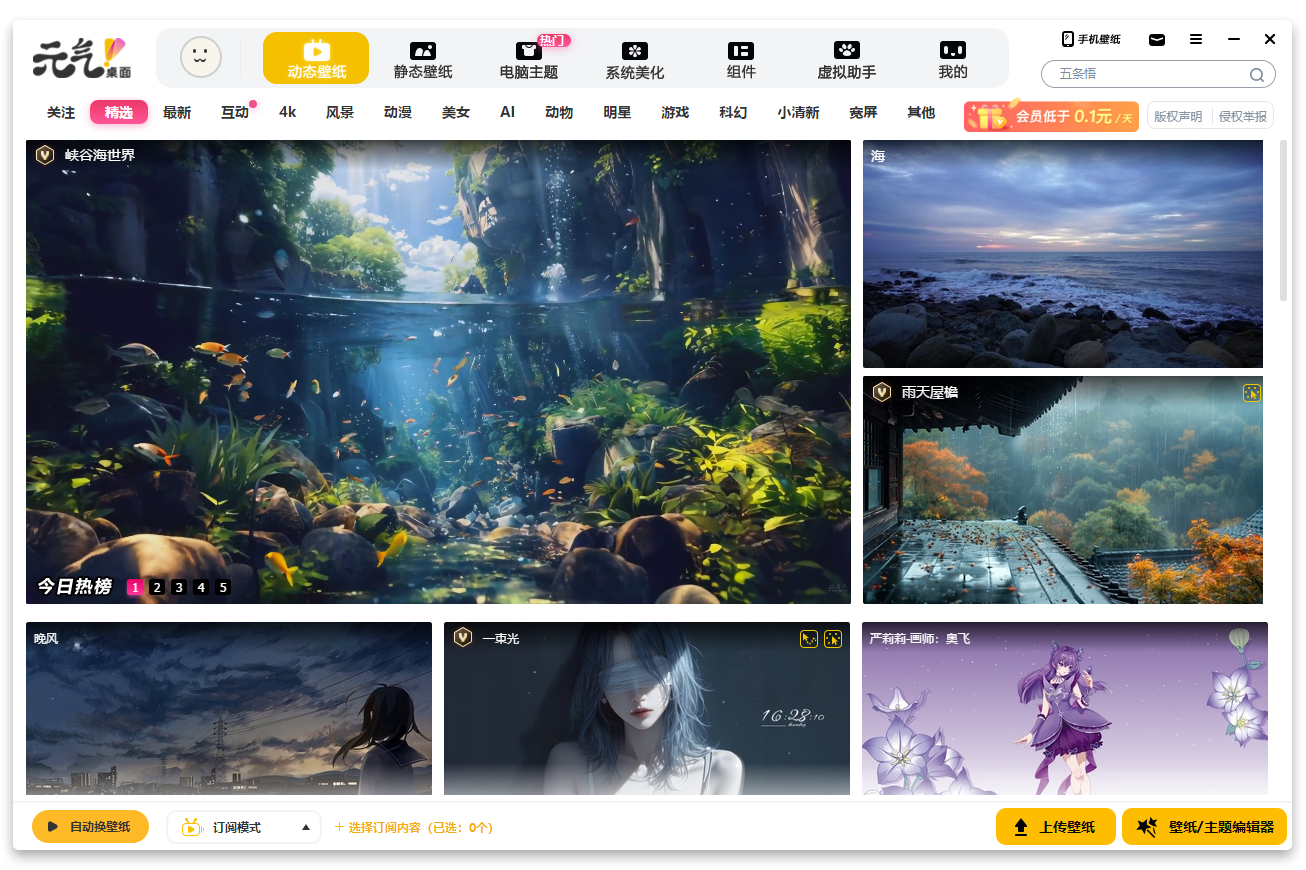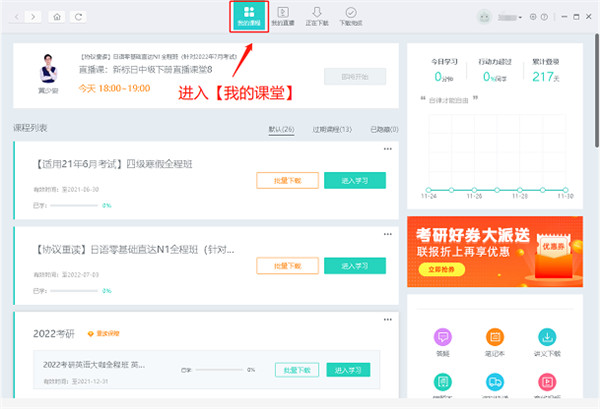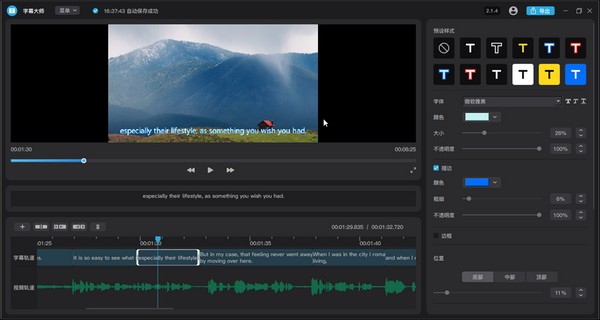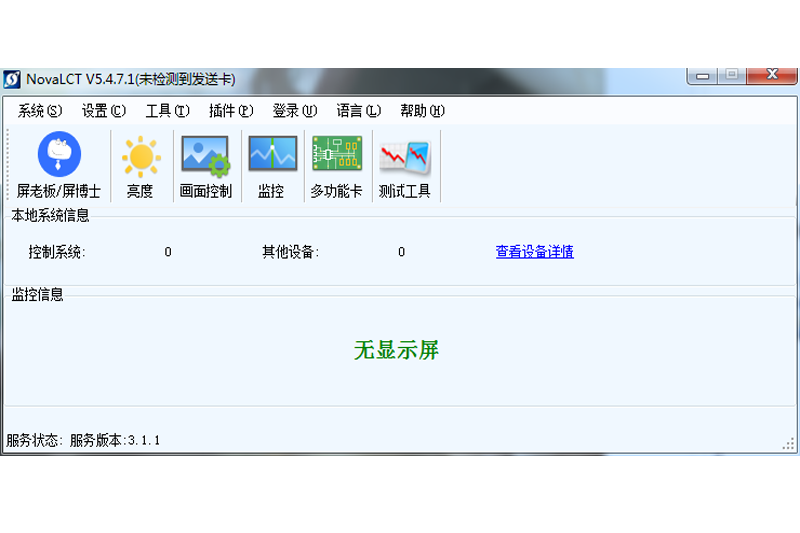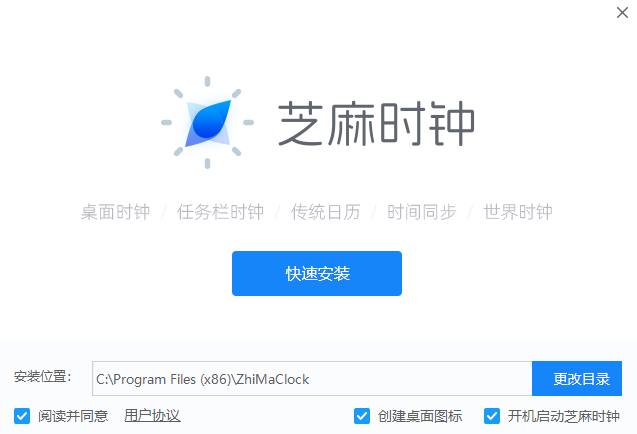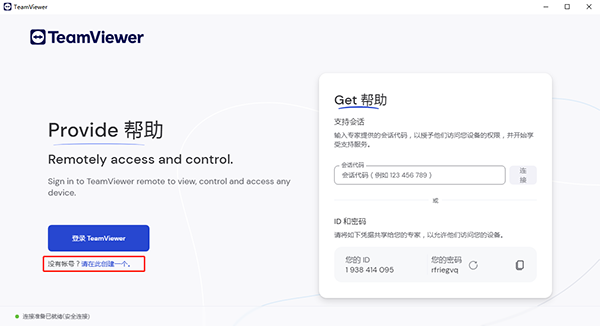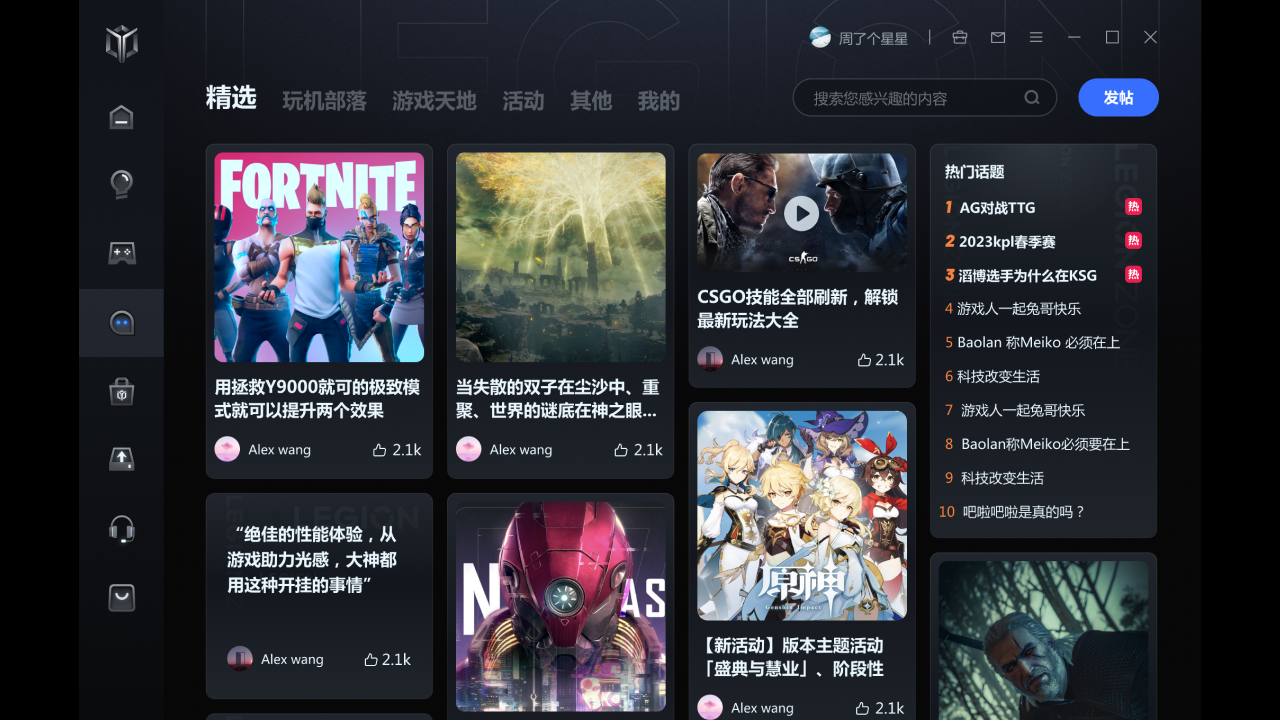爱普生扫描软件(EPSON Scan)
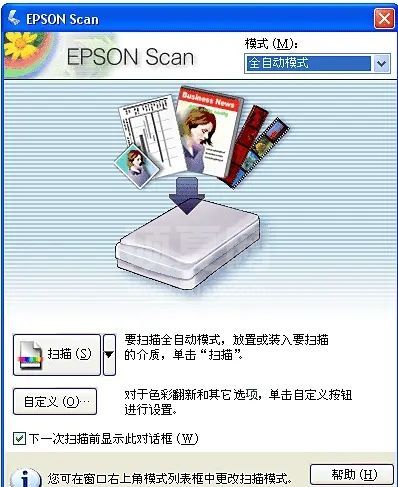
- 软件大小:17.61 MB
- 授权方式:免费版
- 软件类型:免费
- 软件语言:简体中文
- 运行环境:.rar
- 来源:网友上传
- 更新日期:2024-08-27
- 软件介绍
- 下载地址
- 大家都在用
- 评论(comment)
EPSON Scan是爱普生提供的一款扫描软件/扫描仪驱动,它支持几乎所有的爱普生扫描仪,除了可以帮助大家进行扫描操作之外,你可进行锐化、颜色校正并用所有的工具对图像进行增强,包括色彩翻新、去杂点和背光补偿等功能。EpsonScan适用于Windows系统,驱动安装前请先断开一体机同电脑的数据线,并根据驱动程序安装提示操作。
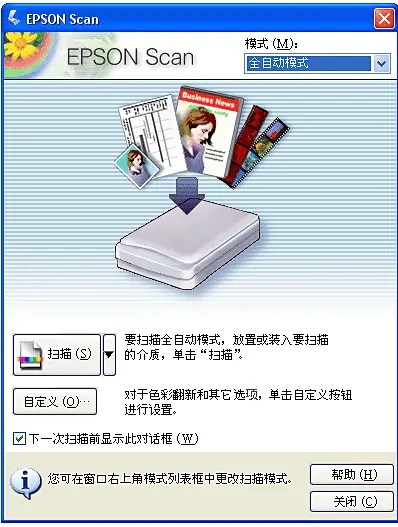
EPSON Scan功能介绍
1.办公模式允许您快速扫描装入自动稿件送纸器的多页稿件,并通过预览图像查看扫描效果。首先在打开EpsonScan时使用该模式。
2.家庭模式允许您定制一些扫描设置,并使用预览图像检查其效果。
当你想在扫描前使用预览图像预览照片时,家庭模式是一个更好的选择。扫描图像的尺寸可以定义,扫描区域可以调整,一些图像设置可以调整,包括颜色翻新、杂点或背光补偿。
3.专业模式可以完全控制扫描设置,通过预览图像可以检查设置效果。
在扫描之前,当你想预览图像并进行更多的控制和详细的校正时,这种模式是一个更好的选择。你可以用所有的工具进行锐化、色彩校正和图像增强,包括色彩翻新、去除杂点和背光补偿。
EPSON Scan常见问题
epson scan无法打开解决方法?
一、问题描述
一体机_扫描仪通过USB线连接,启动Epson scan提示“无法与扫描仪连接”;
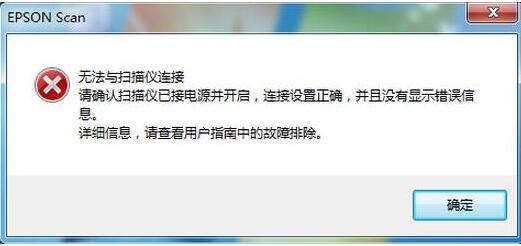
二、原因分析
1、电脑和扫描仪通讯中断。
2、扫描仪驱动安装不正确,扫描仪设备无法识别。

三、解决方法
1、检查扫描仪或一体机电源是否打开,USB线是否连接。
2、右键点击电脑桌面“我的电脑”(Windows XP)/“计算机”(Windows 7/8)图标,选择“管理”→“设备管理器”→“图像处理设备”,查看是否有对应扫描仪/一体机设备。
(1)、没有“图像设备”或者展开“图像设备”没有对应扫描仪/一体机型号,此情况为通讯中断电脑没有检查到扫描仪设备。请重新连接USB线、更换USB线或者更换电脑测试。
(2)、“图像设备”显示叹号EPSON Scanner,如图(2)设备未识别,计算机未正确识别扫描仪/一体机,请重新安装扫描仪驱动程序或使用“360驱动大师”等工具修复驱动程序。
(3)、“图像处理设备”设备正常,仍然无法启动Epson Scan程序,点击“开始”→“运行”(按Windows+R快捷键),输入“wiaacmgr”命令,使用WinScan工具扫描。
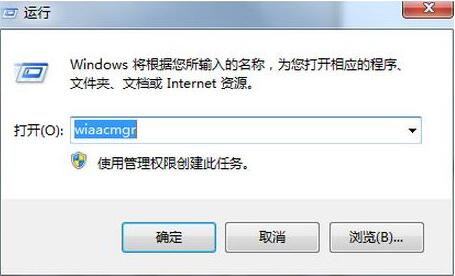
说明:如果WinScan可以扫描说明设备硬件和连接均正常, Epson scan最新版无法启动可能是程序安装不正确或与当前系统不兼容造成的,请尝试重新。
使用教程
1、选择文件保存设置
①在文件保存设置窗口,请指定您想要保存扫描图像文件所在的位置。 单击我的文档或 My Pictures按钮
如果您想选择其他文件夹,单击其他,单击浏览
②请指定一个前缀为字母数字字符串的文件名,一个三位数编码将自动添加到该文件名上,但是您如果想要更改该数字编码可进行更改。
如果您正在同时扫描多张图像,每张图像将会给定一个不同的三位数编码。
③选择文件格式,包括:BITMAP (*.BMP)(仅对于Windows)、JPEG (*.JPG)、多页-TIFF (*.TIF)、pdf (*.PDF)、PICT (*.PCT)(仅对于Macintosh)、PRINT Image Matching II JPEG (*JPG) 或 TIFF (*.TIF)、TIFF (*.TIF)
④窗口底部的复选框将为您给出以下这些选项:
a、用同名文件覆盖
如果您想再次使用选择的文件名并使用相同的名称来定位和覆盖原先的文件,请使用该选项。
b、下次扫描之前显示对话框
如果您想在扫描前让文件保存设置窗口自动出现,请选择该选项。 如果您不选择它,那么您必须单击扫描按钮右边的箭头并选择文件保存设置来打开窗口。
c、扫描之后打开图像文件夹
如果您想在EPSON Scan完成扫描时让EPSON File Manager、Windows Explorer或Macintosh Finder自动打开保存扫描图像所在的文件夹,请选择该选项。
⑤单击确定。 EPSON Scan开始扫描
扫描的图像将自动保存到您所选择的文件和位置中。
2、使用全自动模式
①当您第一次启动EPSON Scan时,将会在全自动模式中运行并显示EPSON Scan窗口,如果您想选择一个自定义分辨率或对图像中褪色的图像进行色彩翻新,请单击自定义按钮。 您将看到自定义窗口:
②选择您的设置并单击确定
③单击扫描按钮,出现文件保存设置窗口,如下图所示:
④在您完成选择文件保存设置后,请单击确定,EPSON Scan就会在全自动模式中启动扫描。
EPSON Scan预览您的图像,检测原始文稿的类型,并自动选择扫描设置。 过一会儿,您将在EPSON Scan窗口中看到一张小的捕获图像。
⑤根据您启动EPSON Scan的方式,扫描程序将把文件保存到您指定的位置或在您的扫描程序中打开扫描图像。
3、更改扫描模式
要更改扫描模式,请单击EPSON Scan窗口右上角的模式框。 然后从出现的列表中选择您想使用的模式。
注意:当您下次启动EPSON Scan时,您所选择的模式仍然有效。
4、选择扫描分辨率
在您选择扫描分辨率前,您应该考虑是在扫描前还是在扫描后放大您的图像。 请按照下面方法进行操作:
①您不打算放大图像。
如果您以100%尺寸或更小尺寸来扫描图像并且不想放大它们,您可以根据您的原始文稿和目标设置接受由EPSON Scan选择的分辨率设置。
②您打算扫描时放大图像(增加目标文件尺寸设置)。
如果您要在EPSON Scan中放大图像以便您可以更大尺寸来使用它们,您可以根据您的原始文稿和目标设置接受由EPSON Scan选择的分辨率设置。
③您打算按原始尺寸扫描图像,但是随后在一个图像编辑程序中放大它们。
如果您想随后在一个图像编辑程序中放大您的图像,您需要增加分辨率设置来保持放大后的图像质量。 用同样倍数值来增加分辨率,您将会增加图像尺寸。 例如,如果分辨率为300 dpi (每英寸点数),但是您想在一个图像编辑程序中将图像尺寸增加到200%,请在EPSON Scan中将分辨率设置更改为600 dpi。
5、预览和调整扫描区域
一旦您已经在家庭模式或专业模式中选择了您的基本设置,您就可以预览您的图像并选择或调整您想要扫描的图像区域。 EPSON Scan将在屏幕的一个独立的预览窗口中显示预览图像。
有两种预览类型:
普通预览:显示整个预览图像。 您需要选择扫描区域并对所有图像质量进行手动调整。 普通是专业模式中的默认预览类型,您也可以在家庭模式中选择它(如果可用)。
缩略图预览:以缩略图方式显示您的预览图像。 EPSON Scan自动确定扫描区域边缘的位置并对图像应用自动曝光设置。 缩略图是家庭模式中的默认预览类型,您也可以在专业模式中选择它(如果可用)。
①单击靠近EPSON Scan窗口底部的预览按钮。 如果您想查看或更改预览类型,请单击靠近预览按钮旁边的箭头。
②EPSON Scan预扫描您的图像并在下面其中之一的预览窗口中显示它们:
6、调整扫描区域
选取框是出现在您的预览图像边缘用来指示扫描区域的可调虚线。
您可以移动选取框,调整其尺寸并在一张图像上创建多个选取框(仅普通预览),扫描不同区域的图像到独立的扫描文件中。
7、调整颜色和其它图像设置
当您已经预览图像并已调整扫描区域时,您可以根据需要更改图像质量。 EPSON Scan可以提供有关改善色彩、锐化、对比度和影响图像质量的其它方面的各种设置。
在您进行调整前,确保单击需要调整的图像或选取框区域。 在专业模式中,您还需要向下滚动至EPSON Scan主窗口的调整区域:
8、选择扫描尺寸
您可以按原始尺寸来扫描您的图像,或者您可以在扫描的时候缩小或放大它们的尺寸。 请在家庭模式或专业模式中使用目标尺寸设置来进行此项操作。
9、完成扫描
扫描后该如何进行取决于您启动扫描的方式:
①如果您将EPSON Scan作为一个独立的程序运行来启动扫描,您将看到文件保存设置窗口。 这可以让您选择保存扫描文件的名称和位置。 有关详细信息请参见选择文件保存设置。
②如果您使用一个扫描程序(如Adobe photoshop Elements)启动扫描,将在该程序窗口中打开您的扫描图像。 单击关闭可关闭EPSON Scan窗口并在该程序中查看您的图像。
③如果您从EPSON File Manager来启动扫描,您将在EPSON File Manager窗口中看到扫描图像的缩略图。
爱普生扫描软件(EPSON Scan)免责声明:
1、本软件及软件版权属各自产权人所有,
2、只用于个人封装技术研究交流使用,不得用于商业用途,
3、且本网站不承担任何技术及版权问题,请在试用后24小时内删除。
4、如果您对本软件有任何意见和建议,欢迎到反馈,请购买正版软件!
爱普生扫描软件(EPSON Scan)共0条评论
- v4.0.8.2官方版
- v11.0.0官方版
- v240917(引擎+界面)