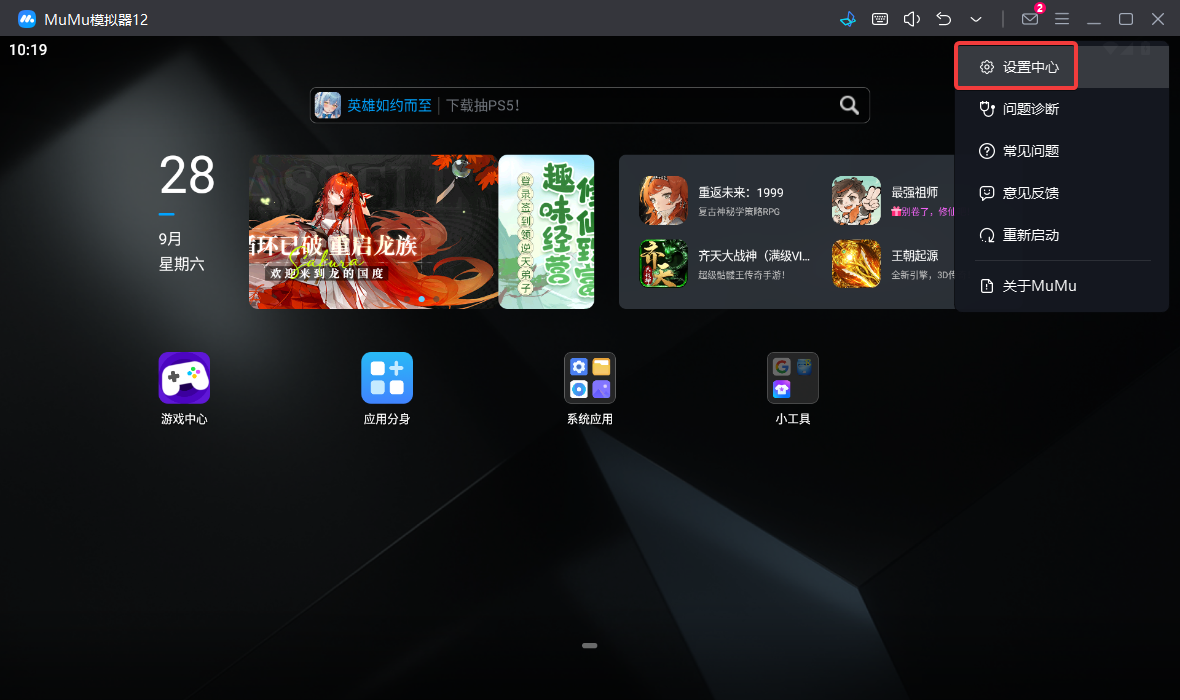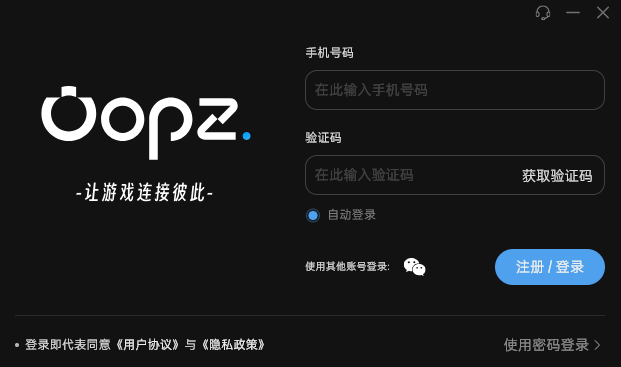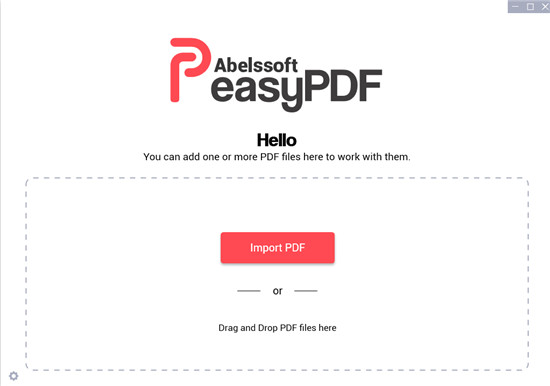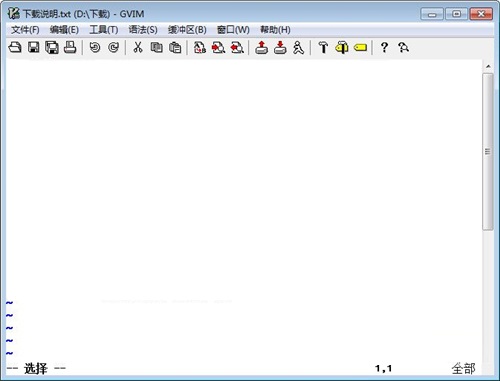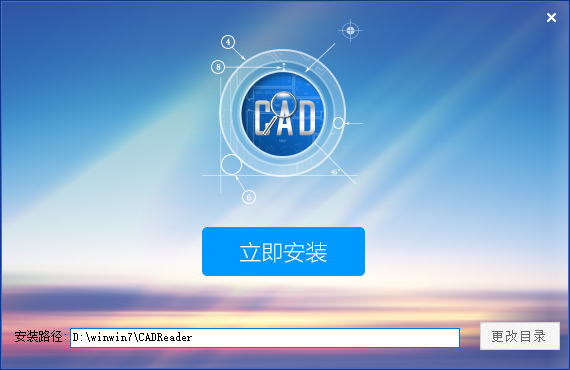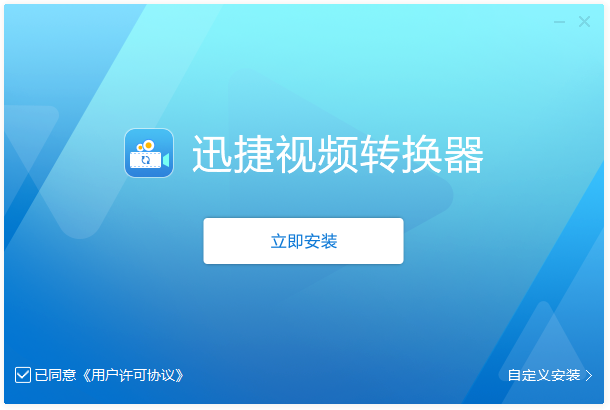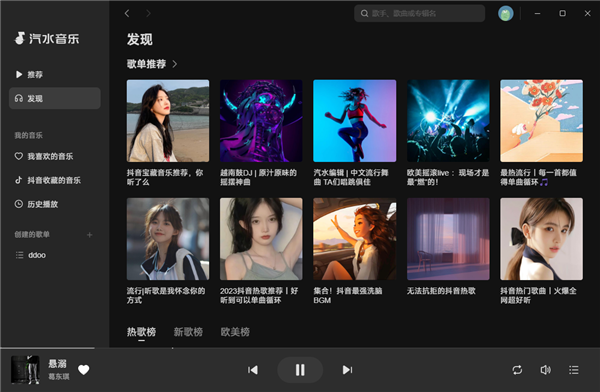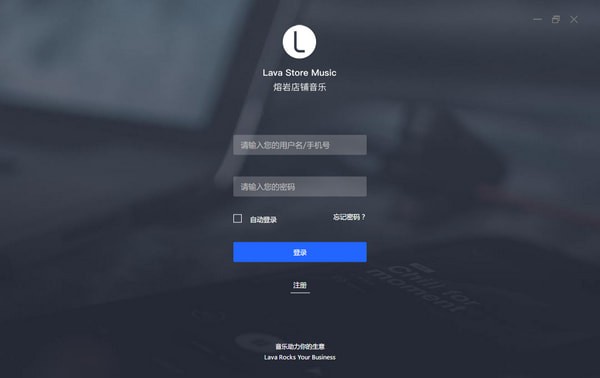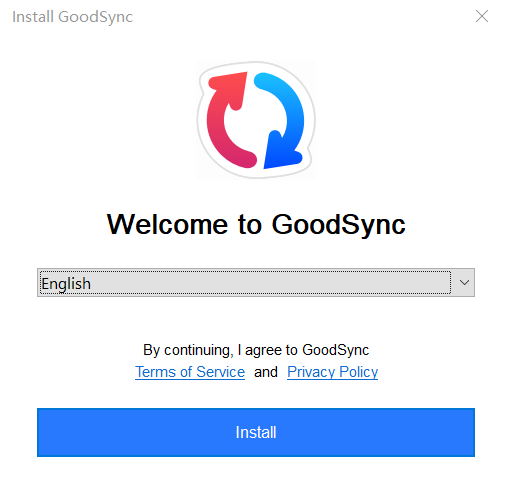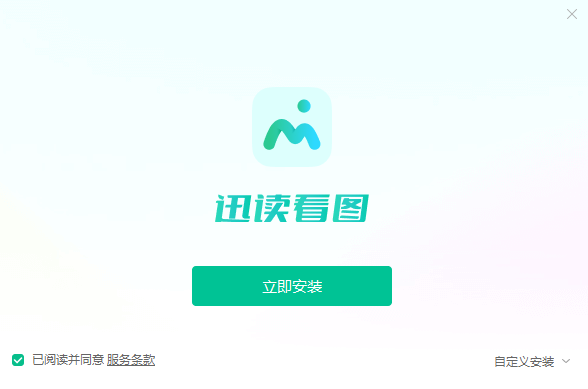WinSCP中文版(SFTP客户端) v5.17中文版
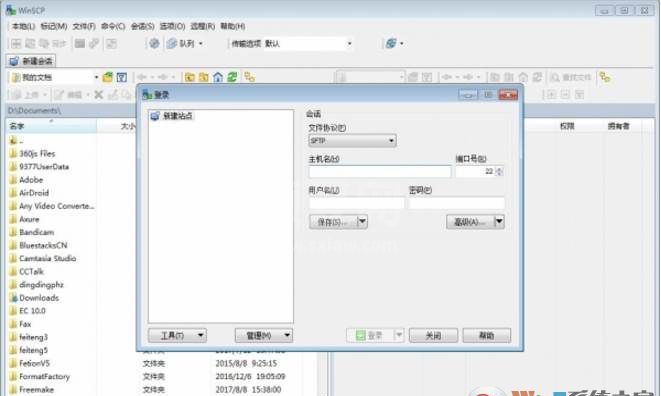
- 软件大小:7.5M
- 授权方式:免费版
- 软件类型:免费
- 软件语言:简体中文
- 运行环境:.rar
- 更新日期:2024-08-27
- 软件介绍
- 下载地址
- 大家都在用

小知识:SFTP和FTP的区别
FTP是一种文件传输协议,一般是为了方便数据共享的。包括一个FTP服务器和多个FTP客户端。FTP客户端通过FTP协议在服务器上下载资源。而SFTP协议是在FTP的基础上对数据进行加密,使得传输的数据相对来说更安全。但是这种安全是以牺牲效率为代价的,也就是说SFTP的传输效率比FTP要低(不过现实使用当中,没有发现多大差别)。个人肤浅的认为就是:一;FTP要安装,SFTP不要安装。二;SFTP更安全,但更安全带来副作用就是的效率比FTP要低些
【winscp软件特点】
1、友好的图形操作界面。如果默认界面不喜欢的话,还可以在选项界面中更改皮肤。
2、支持多国语言。
3、可以把上传功能集成到windows右键菜单,支持拖拽操作。
4、带有复制、粘贴、删除、重命名、移动等常用文件操作功能,也可以快速更改某个文件夹的权限。
5、支持协议众多:FTP、SFTP、FTPS、SCP。
6、可以使用批处理和命令行。
7、带有比较目录、同步、同步浏览、查找文件、清除缓存等额外有用功能。
8、内置文本编辑器。
9、支持SSH。
10、能够保存多个ftp会话。
11、拥有绿色版,不怕系统重装。
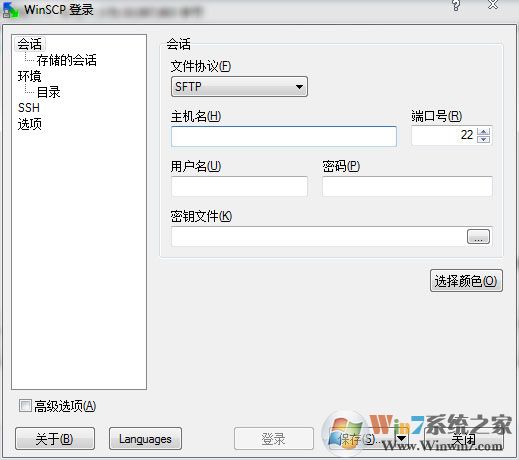
WinSCP怎么设置成中文?
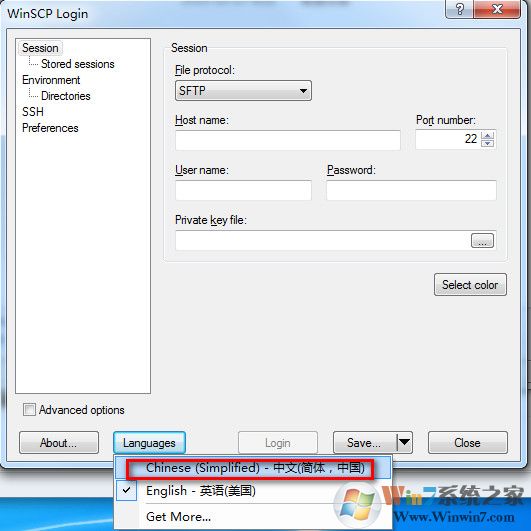
【winscp怎么使用?】
1、下载安装winscp
2、双击打开winscp软件安装包,按照安装向导一步一步配置即可。
3、双击运行程序,打开winscp主界面,如下: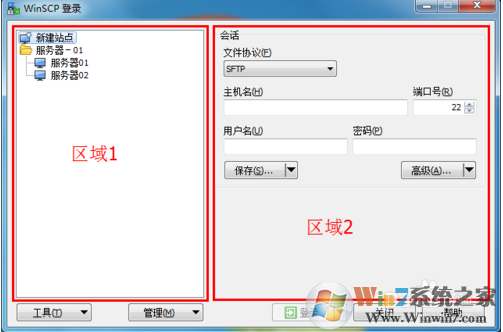
4、首先介绍站点的保存,在主界面“区域1”中,用于新建的站点配置和保存站点的显示。即点击“新建站点”,在“区域2”中配置文件协议、主机名、端口号、用户名、密码,保存后在“区域1”中显示。具体操作如下:
5、点击“区域1”的新建站点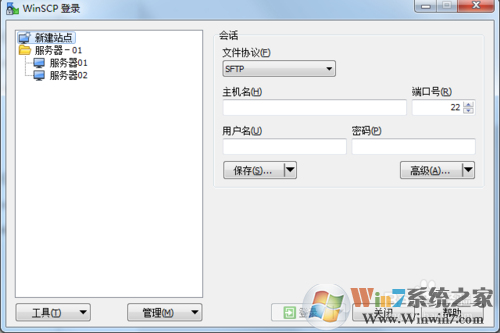
6、选择文件协议,默认为SFTP;输入Linux服务器的主机名(一般为Linux服务器的IP地址)、端口(如果没有修改过,则为22)、用户名及密码。
7、点击保存后弹出对话框,如下图: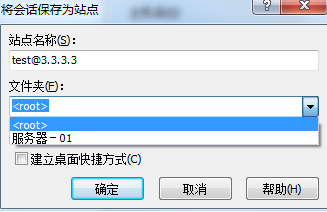
8、为保存的站点起一个容易识别的名称并放置在相应文件夹中,进行统一管理。在这个对话框中,还有两个可选项:保存密码和建立桌面快捷方式。为了安全起见,建议在保存站点时不要输入密码,这里把“保存密码”选项勾起,如果你保存的站点是常用站点,可以创建桌面快捷方式,方便使用。
9、至此,一个站点保存在WinSCP上的工作就完成了。
10、接下来介绍使用WinSCP登录Linux服务器。
11、如果你的站点之前已经保存在WinSCP中,可以直接找到站点的存储名称,点击右下角的登录即可;如果没有保存,则可以通过新建站点,输入Linux服务器登录的相当信息,点击登录即可。
12、点击登录后,弹出如下窗口: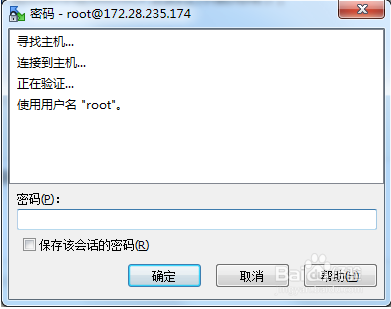
13、输入正确密码进入主窗口,如下: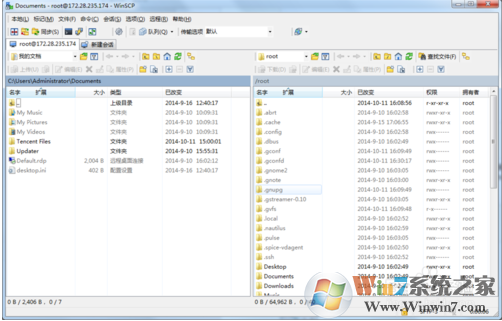
14、左边为本地资源,右边为Linux服务器的资源,在资源窗口的左上角有上传、下载的功能,可以轻易实现文件的传输。
15、如果Linux服务器需要通过密钥认证进行登录,还需要加载密钥,方法如下:在“区域2”中有一个高级选项,弹出如下对话框: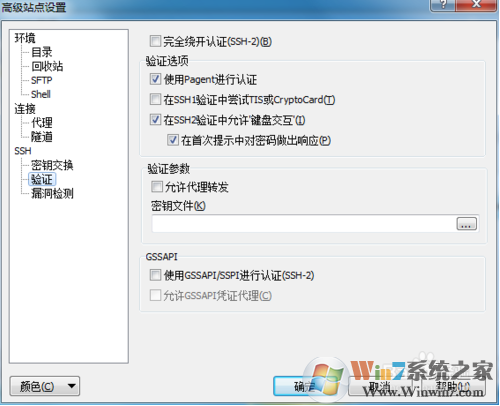
16、在SSH的验证下,右侧密钥文件中添加自己的密钥,确定即可。
注
在登录窗口主界面左下角,有一个工具选项,可以对保存好的站点做一个备份。对于在其它电脑使用WinSCP软件但是站点相
WinSCP中文版(SFTP客户端) v5.17中文版免责声明:
1、本软件及软件版权属各自产权人所有,
2、只用于个人封装技术研究交流使用,不得用于商业用途,
3、且本网站不承担任何技术及版权问题,请在试用后24小时内删除。
4、如果您对本软件有任何意见和建议,欢迎到反馈,请购买正版软件!
- V3.5绿色破解版
- v3.21.0正版
- v10.8.9正版
- v5.2.0官方版