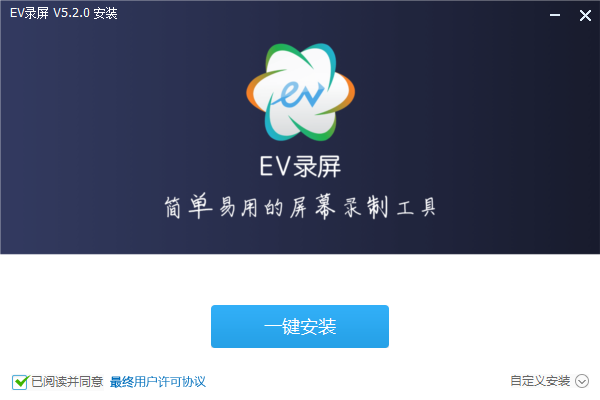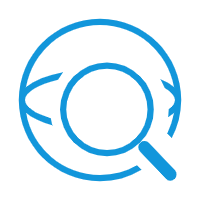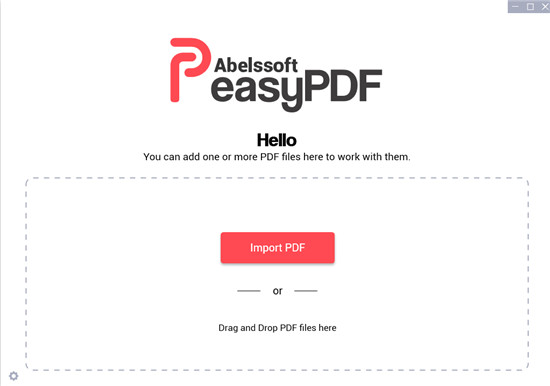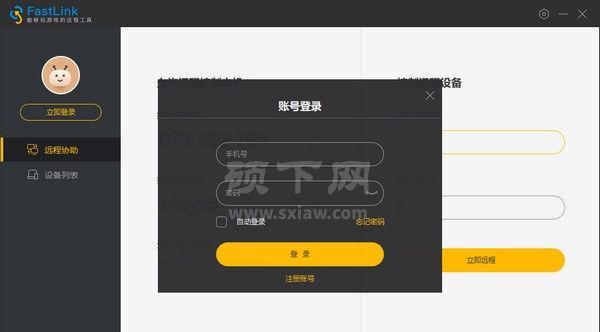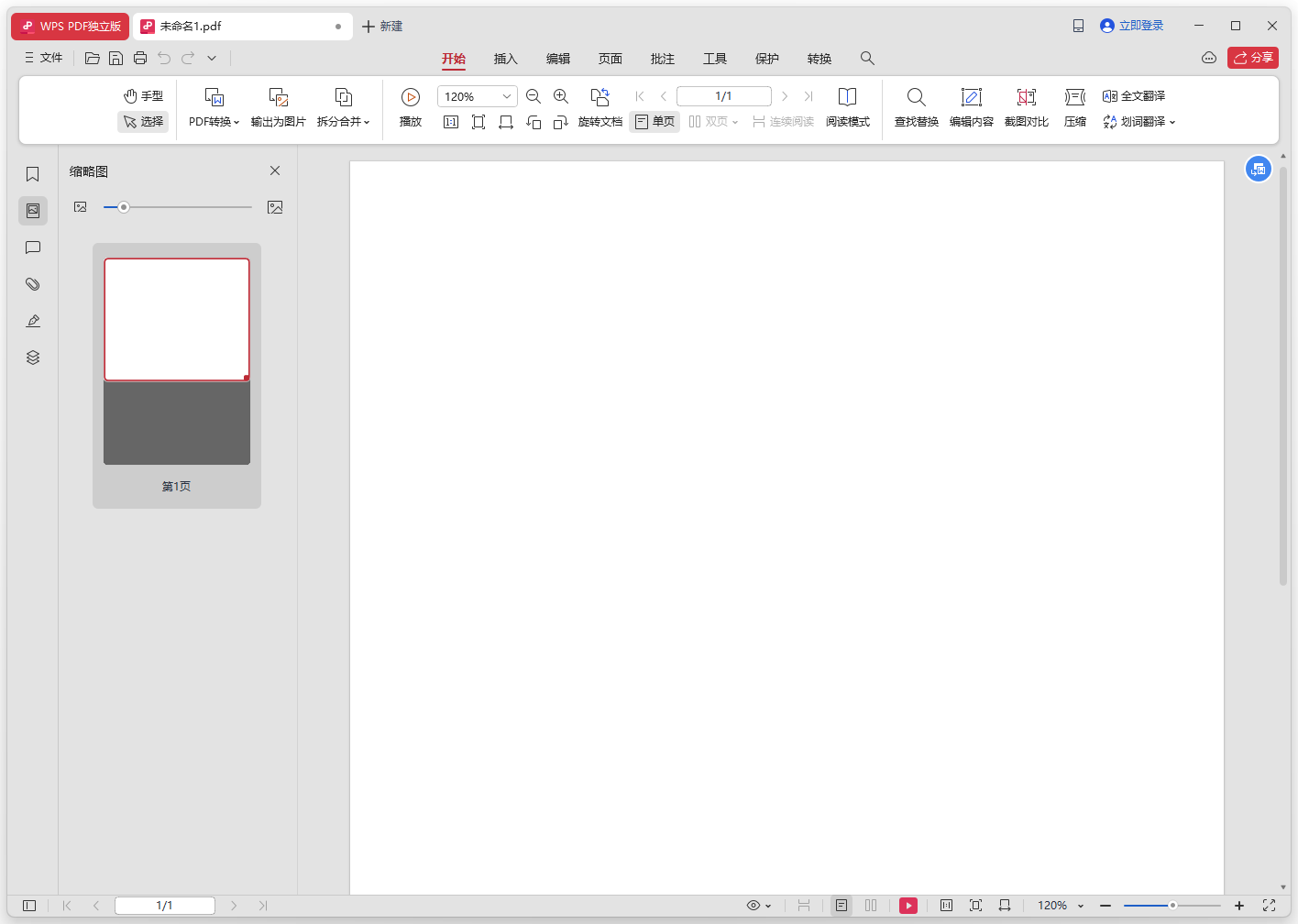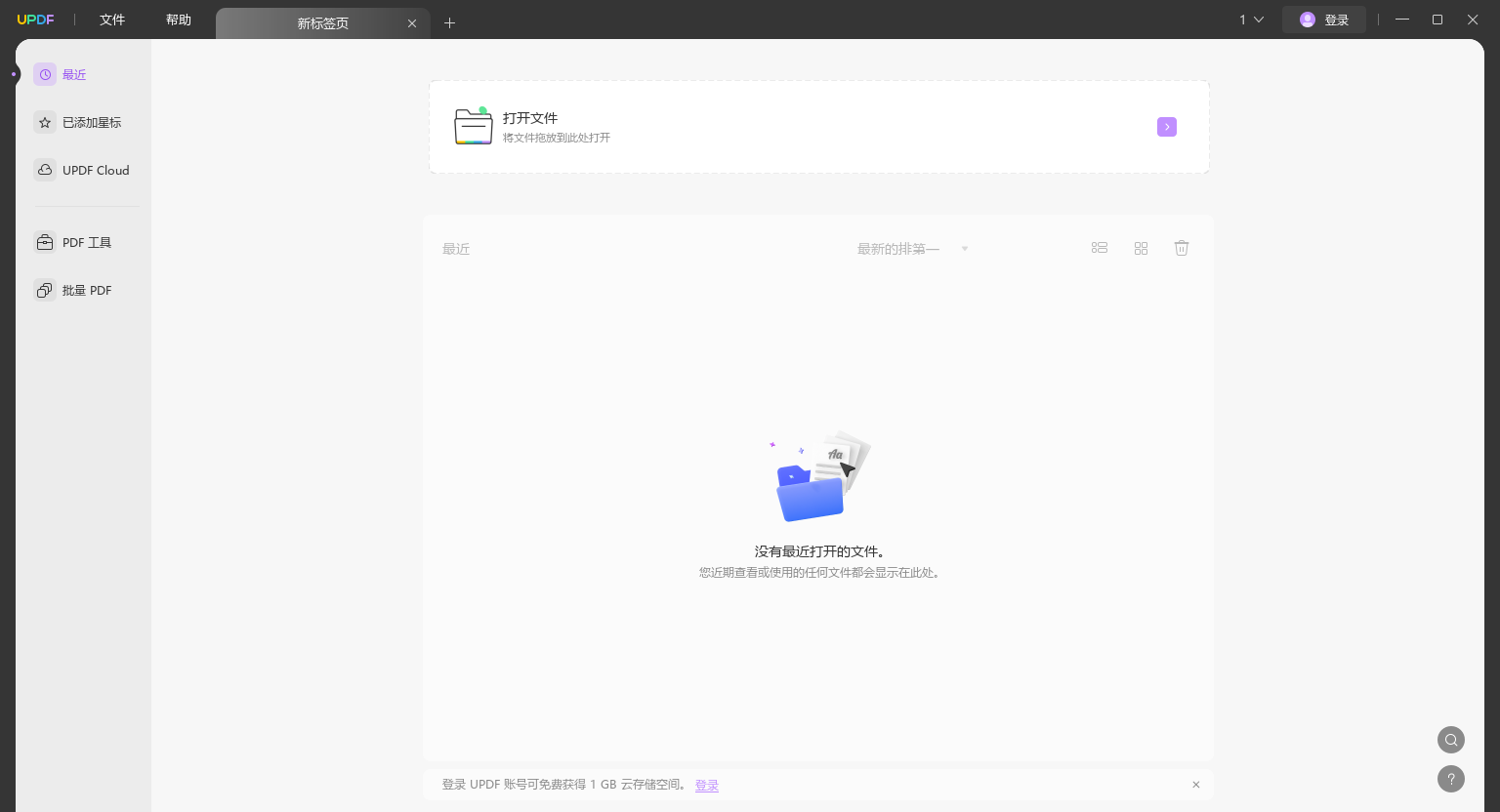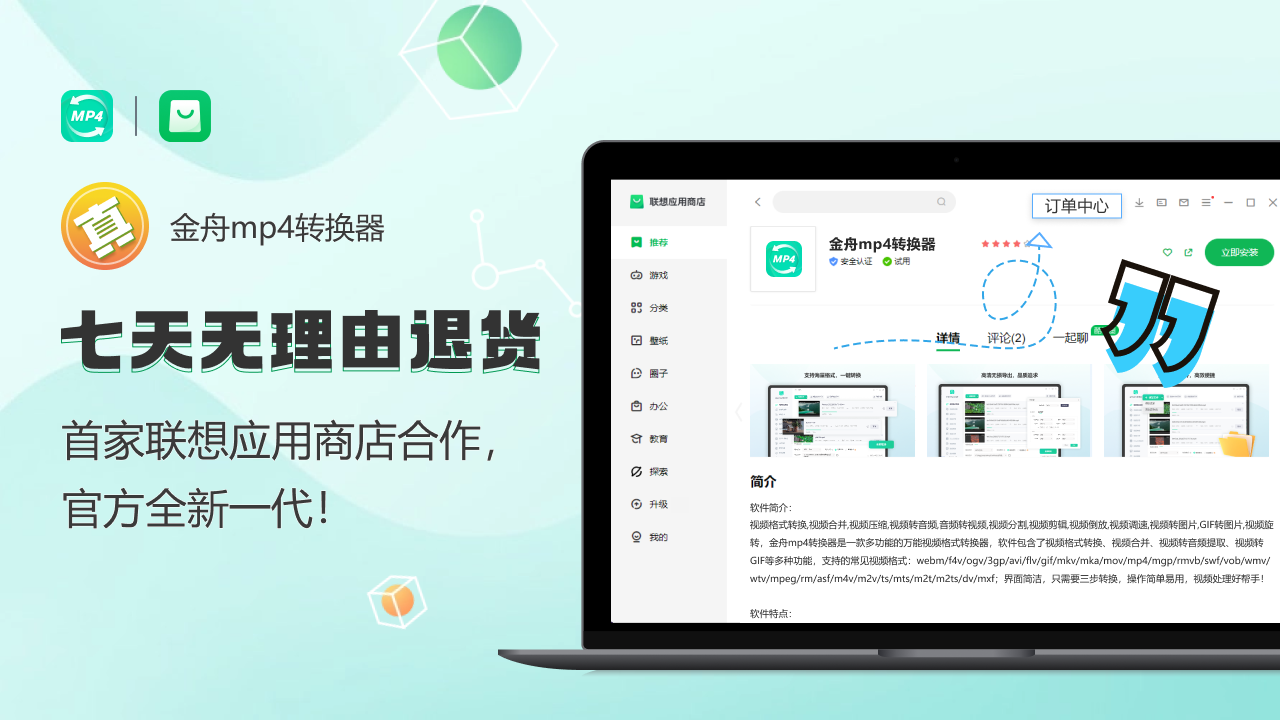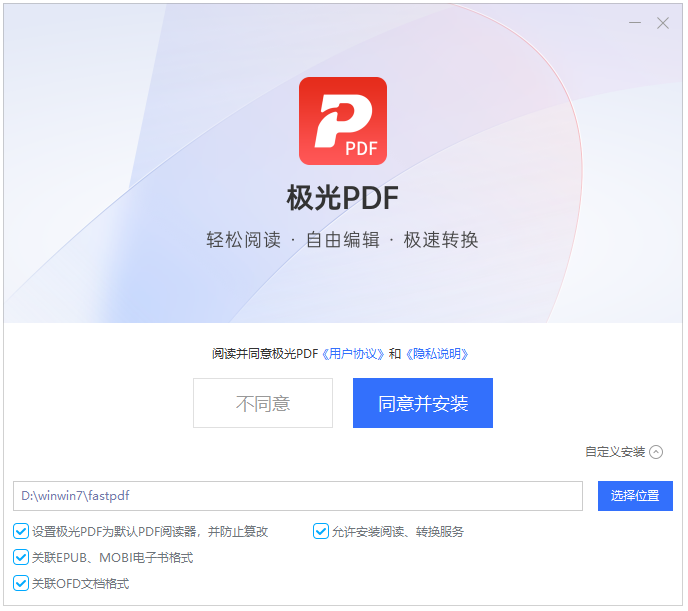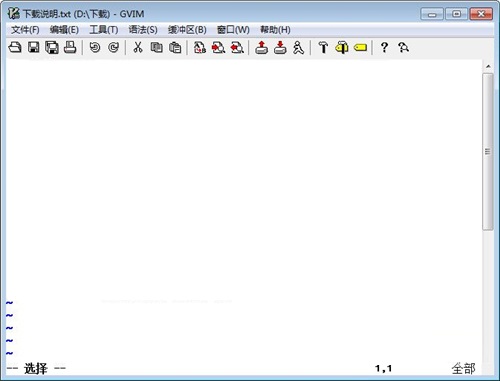OneDrive客户端下载|微软OneDrive v20.169.0823.0008官方版

- 软件大小:36.2M
- 授权方式:免费版
- 软件类型:免费
- 软件语言:简体中文
- 运行环境:.rar
- 更新日期:2024-08-27
- 软件介绍
- 下载地址
- 大家都在用
OneDrive是微软提供的免费云储存服务,使用它就像一个额外的硬盘,让用户可以储存自己的文档、照片、视频等数据,你可以从电脑、手机、平板等设备任意访问它!OneDrive还于Win10深度融合,可以同步你的Windows设置。
OneDrive软件功能:
1、相册的自动备份功能
无需人工干预,OneDrive自动将设备中的图片上传到云端保存,一旦设备出现故障,用户仍然可以从云端获取和查看图片。
2、在线Office功能
微软将自家的主力办公软件Office与OneDrive结合,用户可以在线创建、编辑和共享文档,而且可以和本地的文档编辑进行任意的切换,本地编辑在线保存或在线编辑本地保存。其中,在线编辑的文件是实时保存的,可以避免本地编辑时宕机造成的文件内容丢失,提高了文件的安全性。
3、分享文件
用户可通过OneDrive分享指定的文件、照片或者整个文件夹,只需提供一个共享内容的访问链接给其他用户,其他用户就可以且只能访问这些共享内容,无法访问非共享内容。
Win10如何把文件备份到OneDrive?
1、首先从开始菜单进入“Windows设置 - 更新和安全 - 备份”设置界面。如图:
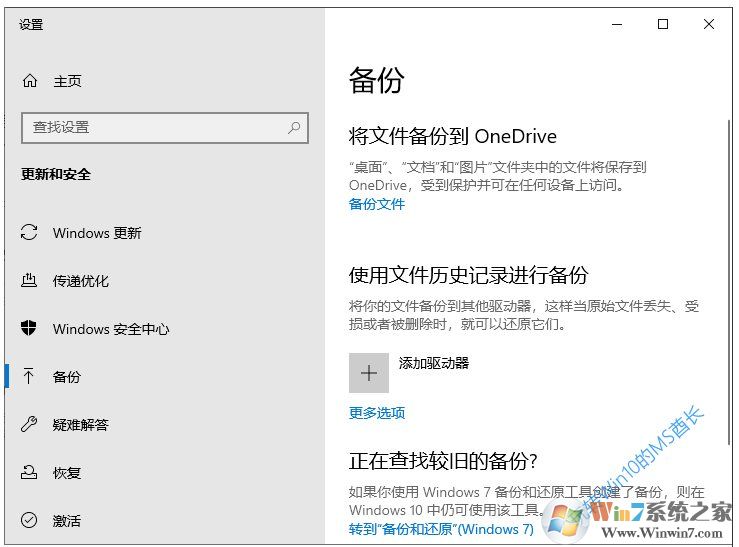
2、可以看到“将文件备份到OneDrive”功能项,点击“备份文件”会弹出“备份文件夹”窗口。如图:
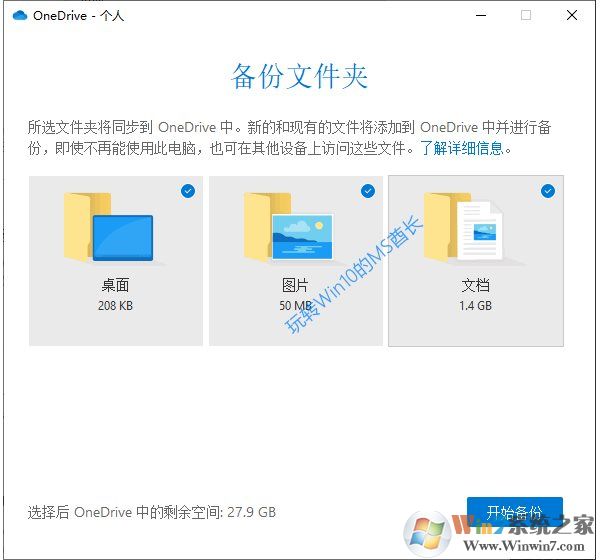
3、你可以选择备份“桌面、图片、文档”用户文件夹,然后点击“开始备份”就会开始上传文件到OneDrive。如图:
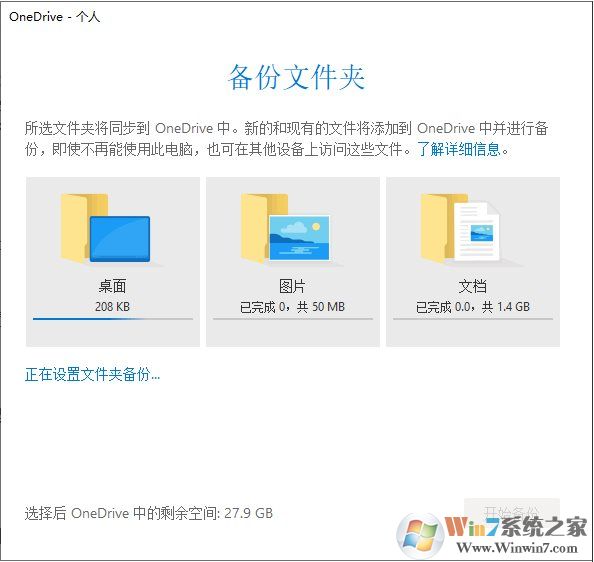
4、在等待上传的过程中会弹出“OneDrive即将开始备份你的文件”窗口。如图:
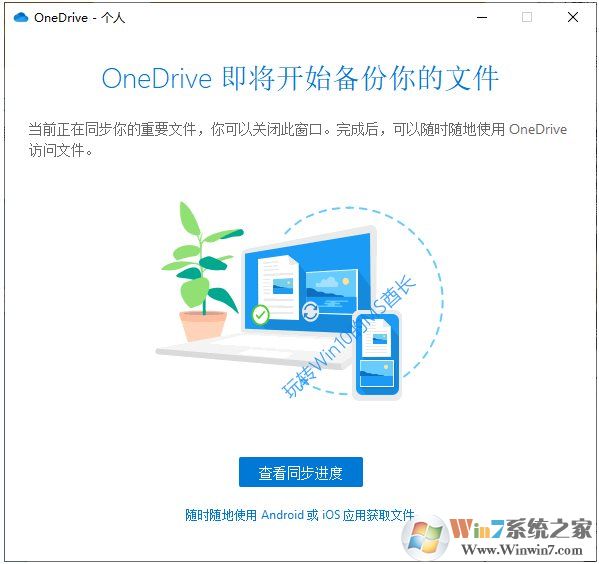
5、点击“查看同步进度”就会在屏幕右下方弹出“OneDrive正在更新文件”进度框。如图:
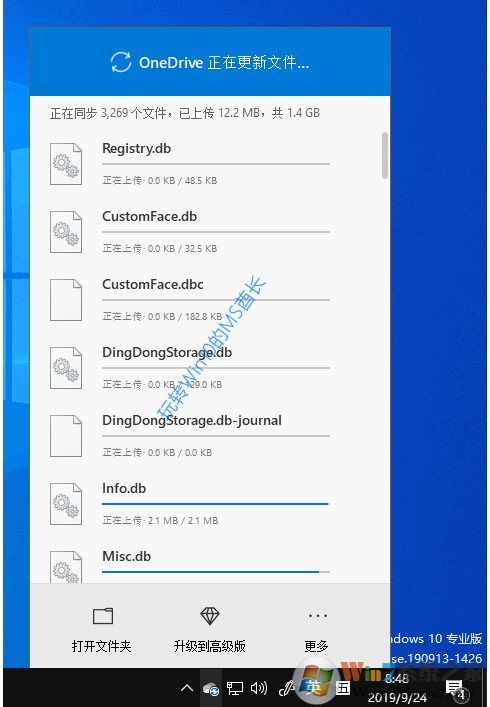
6、你可以在这里查看和管理当前正在上传的文件,鼠标移动到某个文件上,右侧会显示三点状按钮,点击会弹出管理菜单,可以“打开、共享、在线查看”。
如果以后不想再备份某个文件夹,可以再次点击“Windows设置 - 更新和安全 - 备份”设置界面的“备份文件”,弹出“管理文件夹备份”窗口。如图:
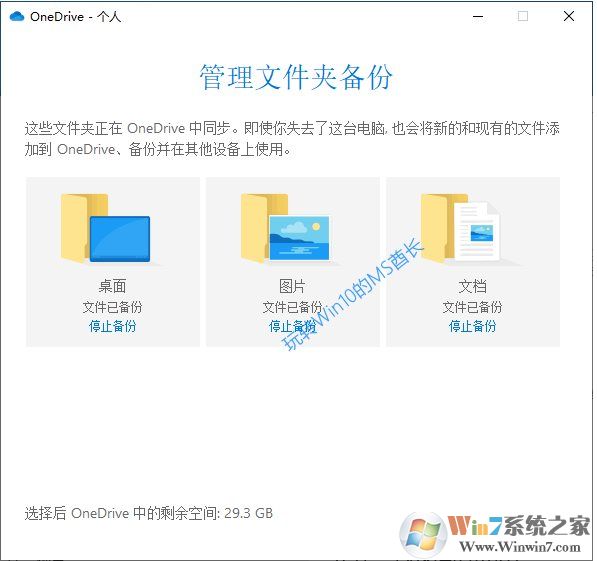
7、点击某个文件夹下的“停止备份”按钮即可停止备份该文件夹。
PS: 需要注意的是,备份的文件夹会被移动到OneDrive目录下,原文件夹里仅保留一个“我的文件在哪里”快捷方式,指向已经被移动到OneDrive目录里的同名文件夹。如图:
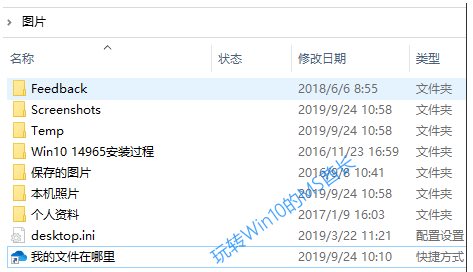
OneDrive客户端下载|微软OneDrive v20.169.0823.0008官方版免责声明:
1、本软件及软件版权属各自产权人所有,
2、只用于个人封装技术研究交流使用,不得用于商业用途,
3、且本网站不承担任何技术及版权问题,请在试用后24小时内删除。
4、如果您对本软件有任何意见和建议,欢迎到反馈,请购买正版软件!
- V3.5绿色破解版
- v3.21.0正版
- v4.6.1.6升级版
- v3.29.11正式版
- v10.8.9正版