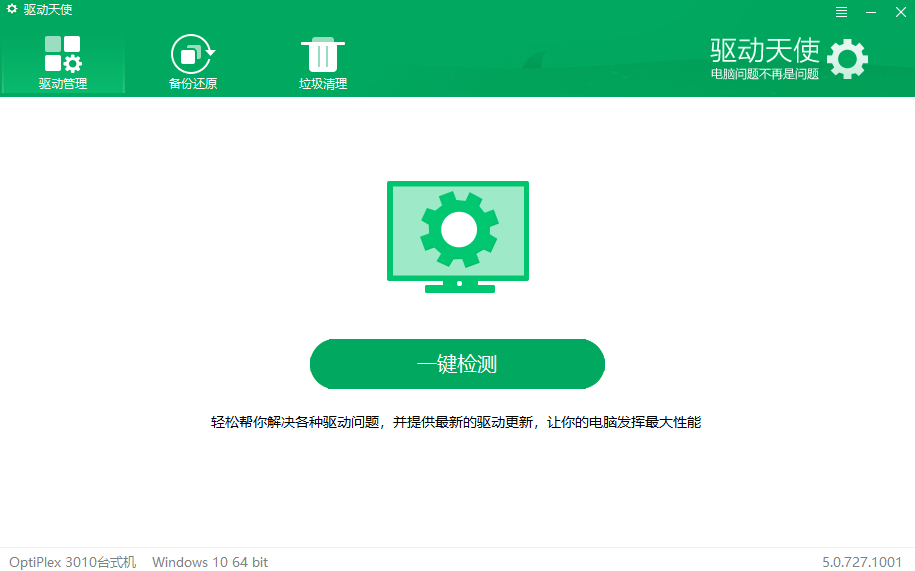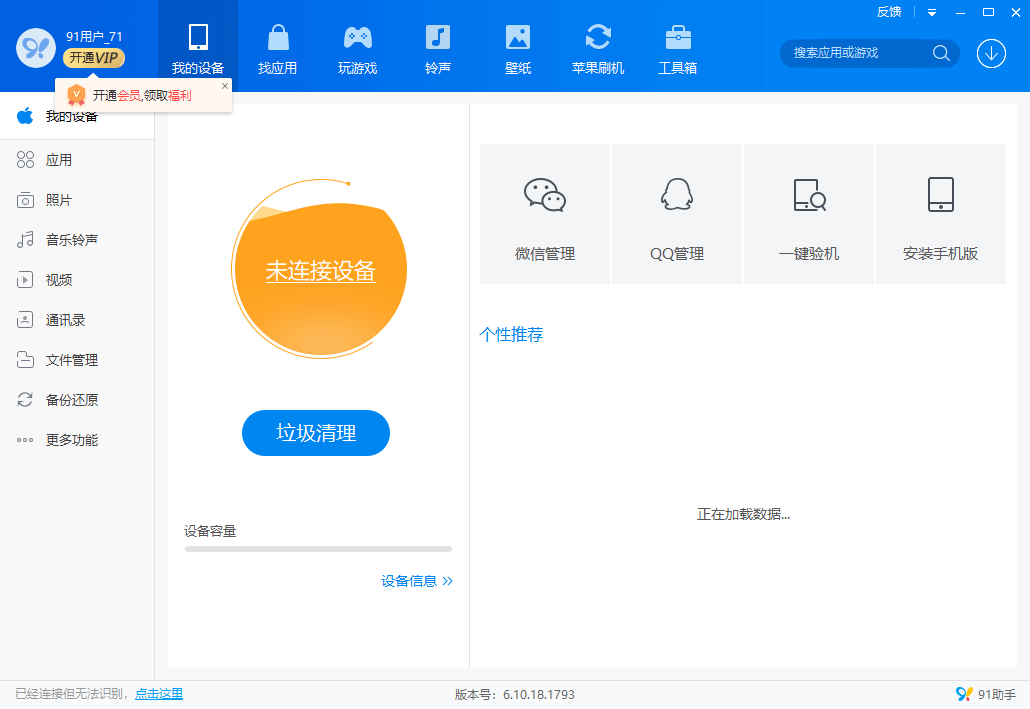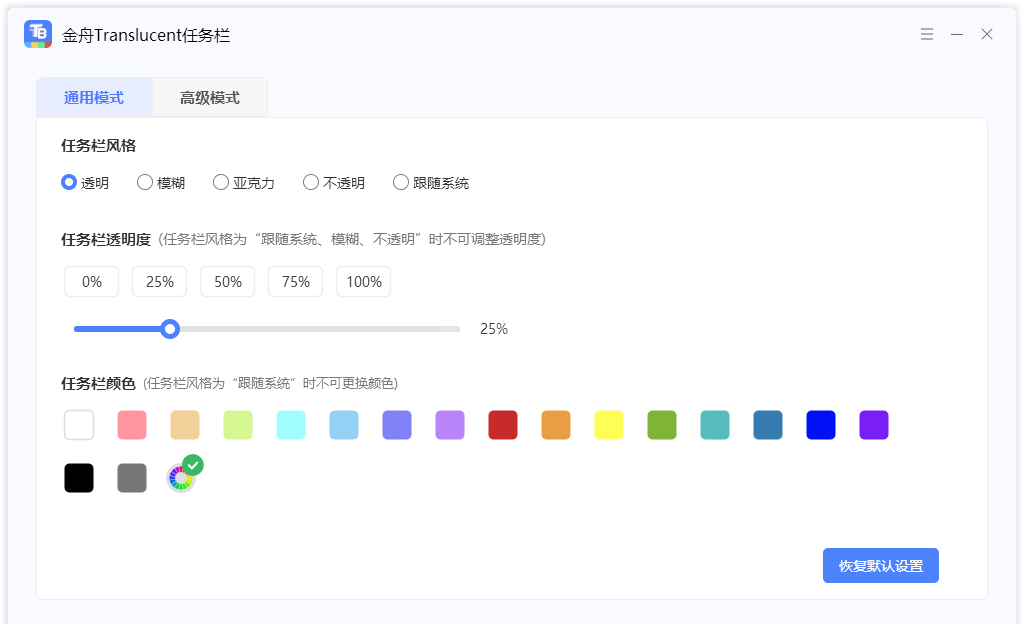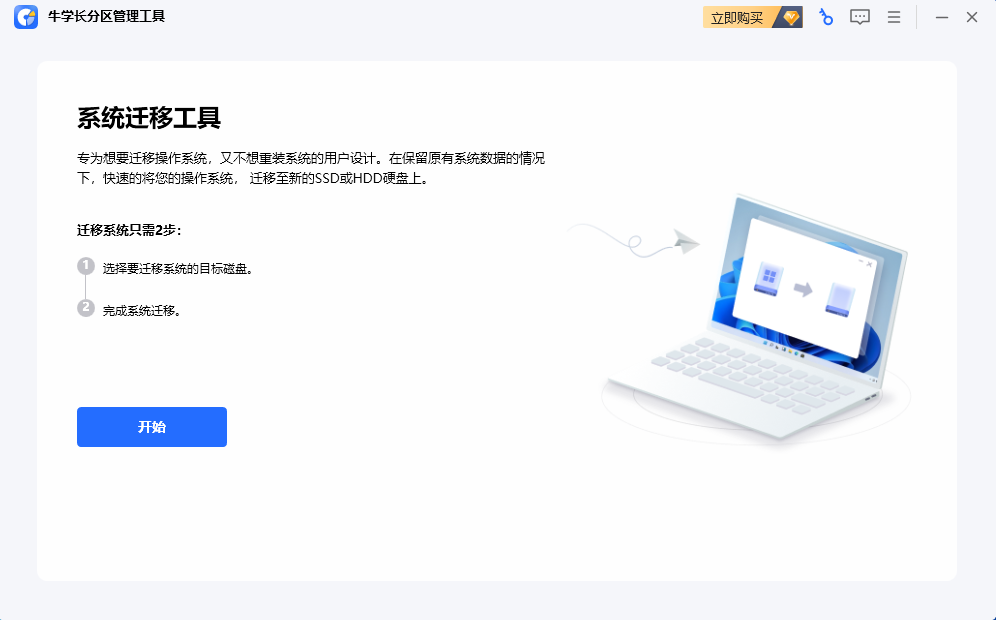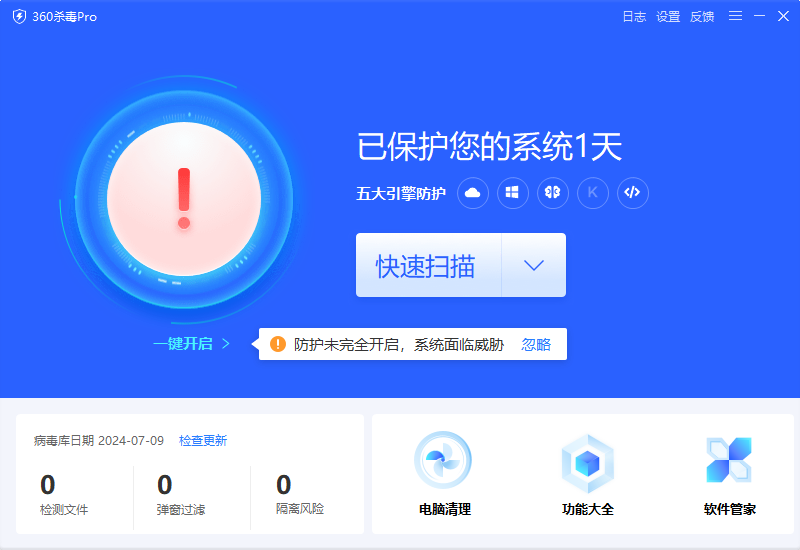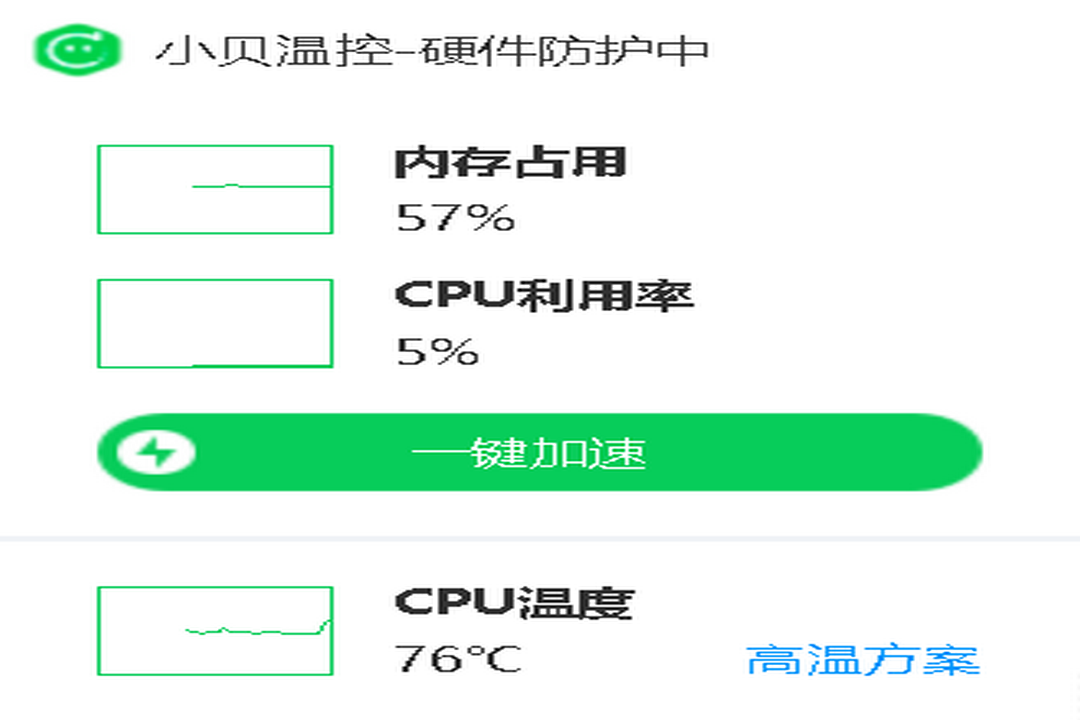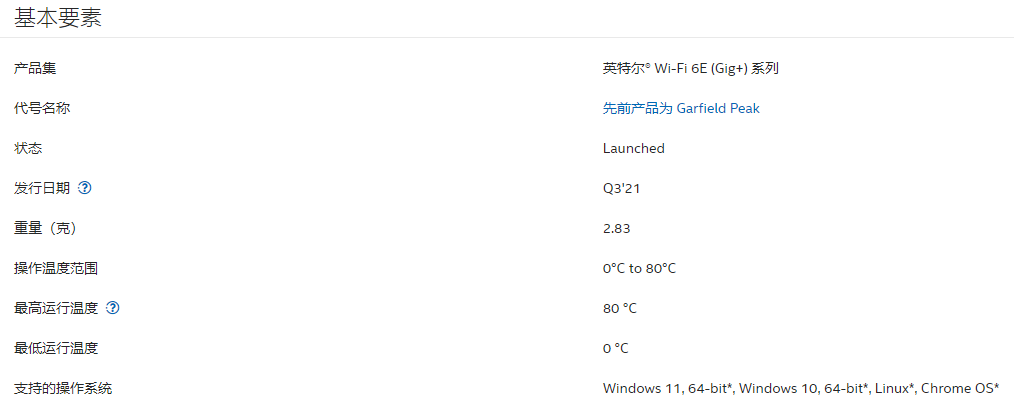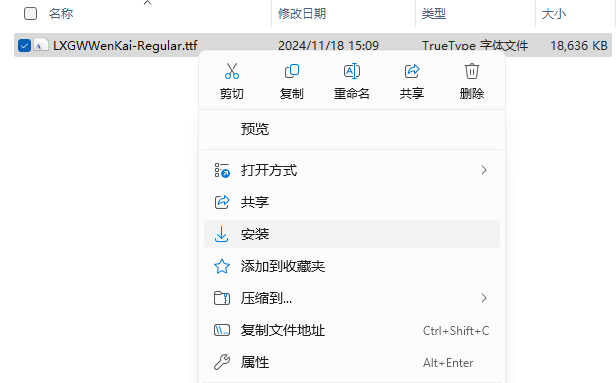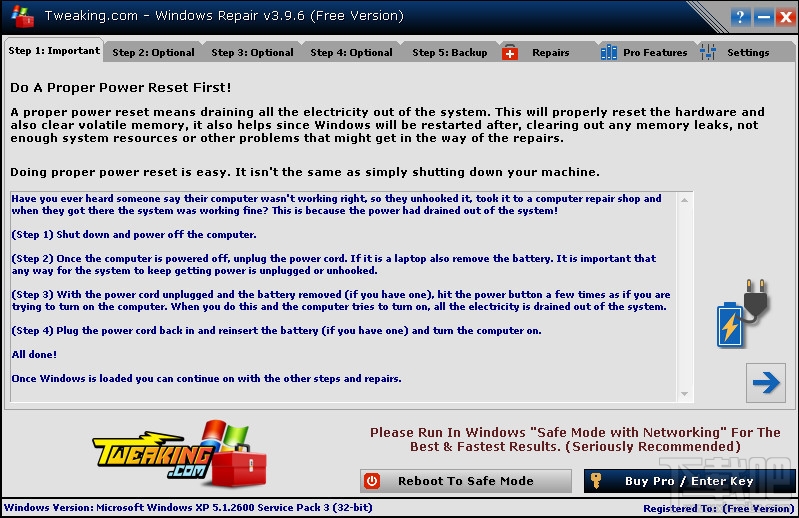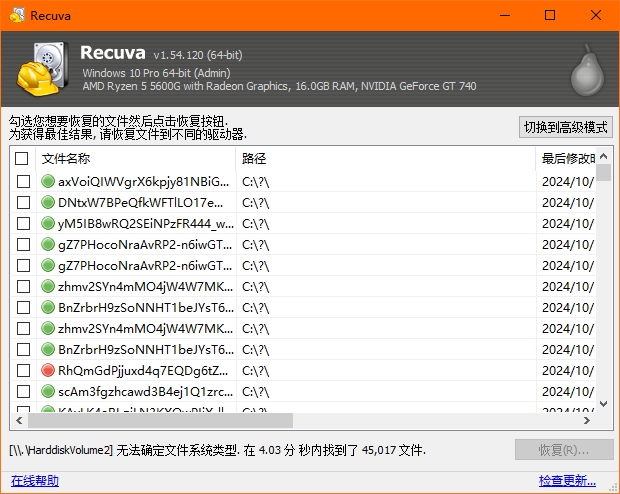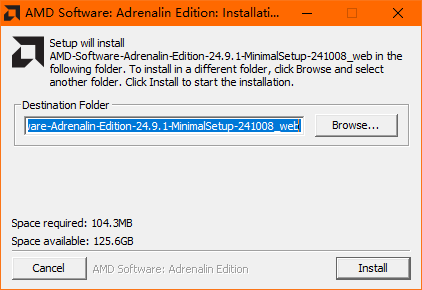大白菜超级U盘
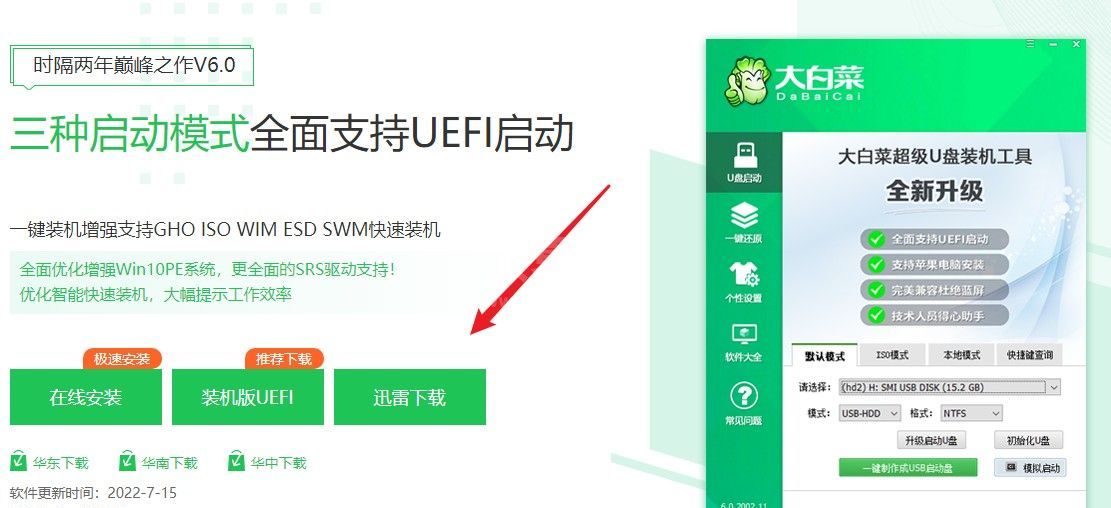
- 软件大小:22.6MB
- 授权方式:免费版
- 软件类型:免费
- 软件语言:简体中文
- 运行环境:.rar
- 更新日期:2024-08-27
- 软件介绍
- 下载地址
- 大家都在用
大白菜超级U盘启动制作工具,让电脑小白也可以快速重装系统,操作简单,你只需要准备一个u盘,剩下的交给大白菜。一键重装,直接等就好了。切记!在重装系统之前,C盘里面的重要文件一定要备份,重装会清空C盘,需要重装系统的小伙伴快来下载吧!
大白菜u盘重装系统步骤
一、制作大白菜u盘启动盘
1、下载大白菜u盘启动盘制作工具,打开运行。
大白菜u盘启动盘制作工具
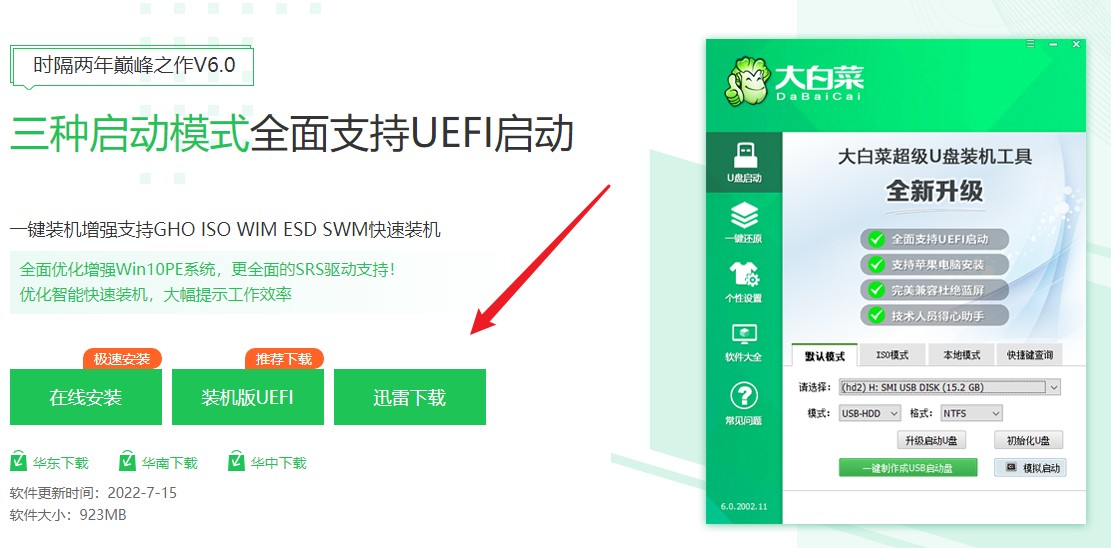
2、制作工具自动识别到u盘的信息以及名称(前提是u盘已经插入到电脑),无需任何修改,按照默认的“格式”和“模式”进行制作。
制作启动盘的u盘
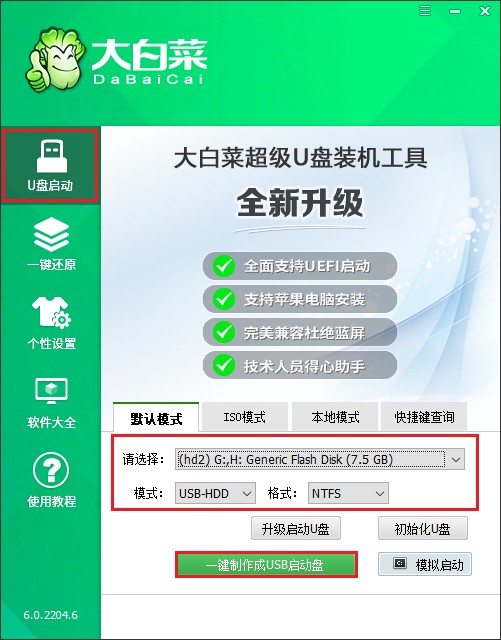
3、提示将会删除u盘里面的所有数据,如果有重要文件,请备份后再进行制作u盘启动盘哦。
格式化u盘数据
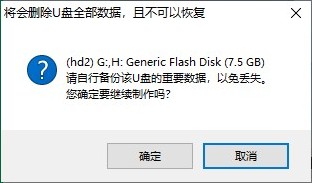
4、制作过程请耐心等待,一般几分钟就制作好了。
u盘制作成功
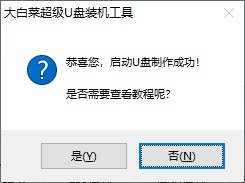
5、自行准备系统镜像文件,可以在微软官网下载或者msdn网站下载。下载后,存放到启动u盘根目录下。
打开msdn网站
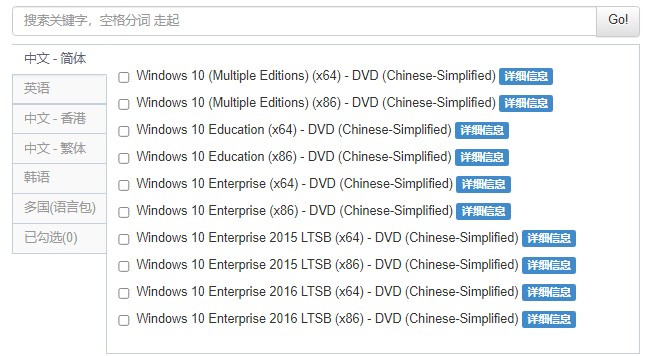
二、设置u盘启动进入PE
1、重新启动电脑,出现开机logo时,快速按下U盘启动快捷键,直到进入启动菜单的设置页面。
U盘启动快捷键
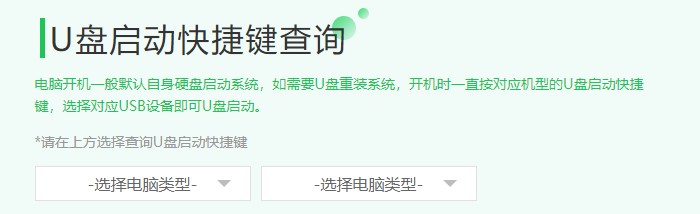
2、启动选项请选择U盘(usb开头或者是u盘名称的选项),然后按回车键进入。
选择u盘回车
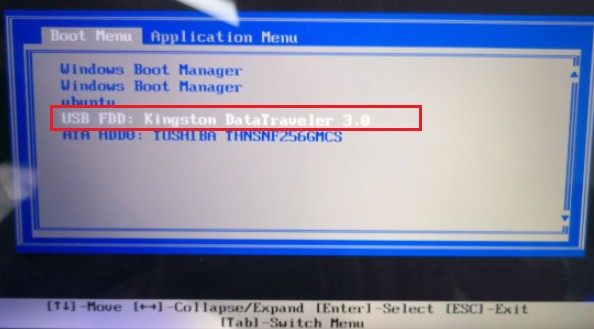
3、在启动u盘PE主菜单界面,选择win10x64 PE,按回车键进入。
u盘PE主菜单中
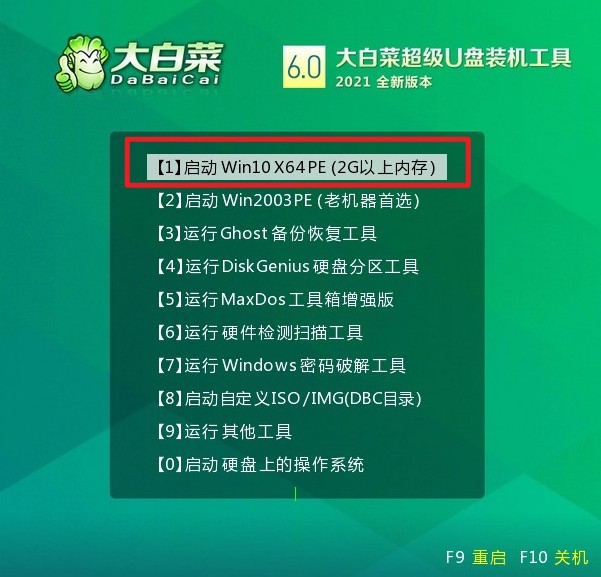
三、u盘安装系统
1、打开大白菜一键装机工具,从u盘中选择事先准备的镜像,安装在c盘。
PE装机工具
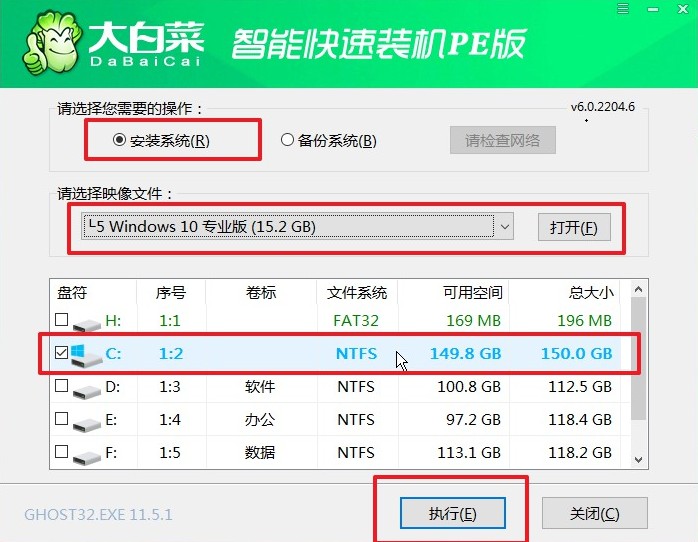
2、默认窗口的勾选,点击“是”,开始还原。
默认勾选
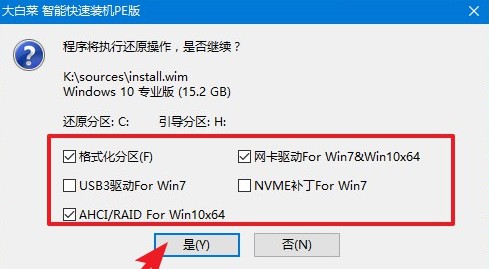
3、勾选“完成后重启”,期间请耐心等待系统安装完毕,并在电脑重启时拔出u盘。
完成后重启
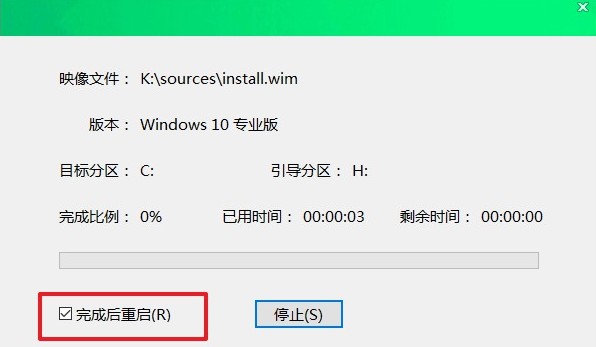
4、电脑重启后自动进入系统部署阶段,耐心等待进入系统桌面就可以了。
系统桌面
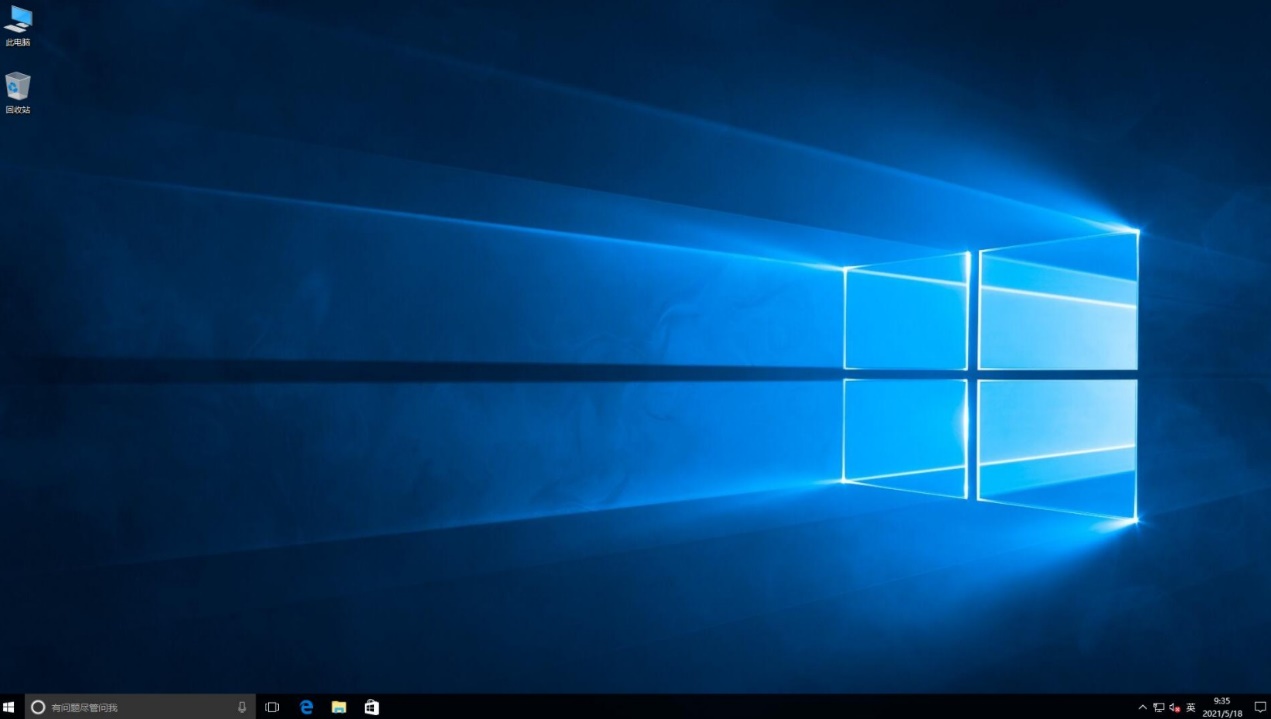
以上是,大白菜u盘重装系统步骤。在整个装系统的过程中,我们需要耐心细致地按照指导进行操作。期间可能会多次重启,这是正常的现象,等待系统安装完成最后进入到系统桌面,至此系统就安装成功啦。最后,祝您成功地使用大白菜u盘重装win10系统,并获得一个稳定、高效的操作环境!
大白菜超级U盘常见问题
如何制作大白菜u盘启动盘? 如何制作大白菜u盘启动盘?
U盘,是大家经常用到的一个传输、存储数据的辅助工具。而如今,…查看详情
如何进入大白菜u盘pe系统? 如何进入大白菜u盘pe系统?
在U盘重装的过程中,有一个环节至关重要且经常容易出错,那就是…查看详情
大白菜u盘启动快捷键查询怎么操作? 大白菜u盘启动快捷键查询怎么操作?
在u盘装系统的过程中,有一个中间环节至关重要,那就是进入u盘…查看详情
如何利用大白菜超级u盘装机工具重装系统win7? 如何利用大白菜超级u盘装机工具重装系统win7?
很多人在升级为新系统后却还是觉得win7更适合自己,看来习惯…查看详情
大白菜超级U盘免责声明:
1、本软件及软件版权属各自产权人所有,
2、只用于个人封装技术研究交流使用,不得用于商业用途,
3、且本网站不承担任何技术及版权问题,请在试用后24小时内删除。
4、如果您对本软件有任何意见和建议,欢迎到反馈,请购买正版软件!
- V6.3最新版
- v2.0.0免费版
- v4.6免安装便携版
- v3.45纯净版
- v3.1124.2430.829官方版
- v10.1.1002中文版