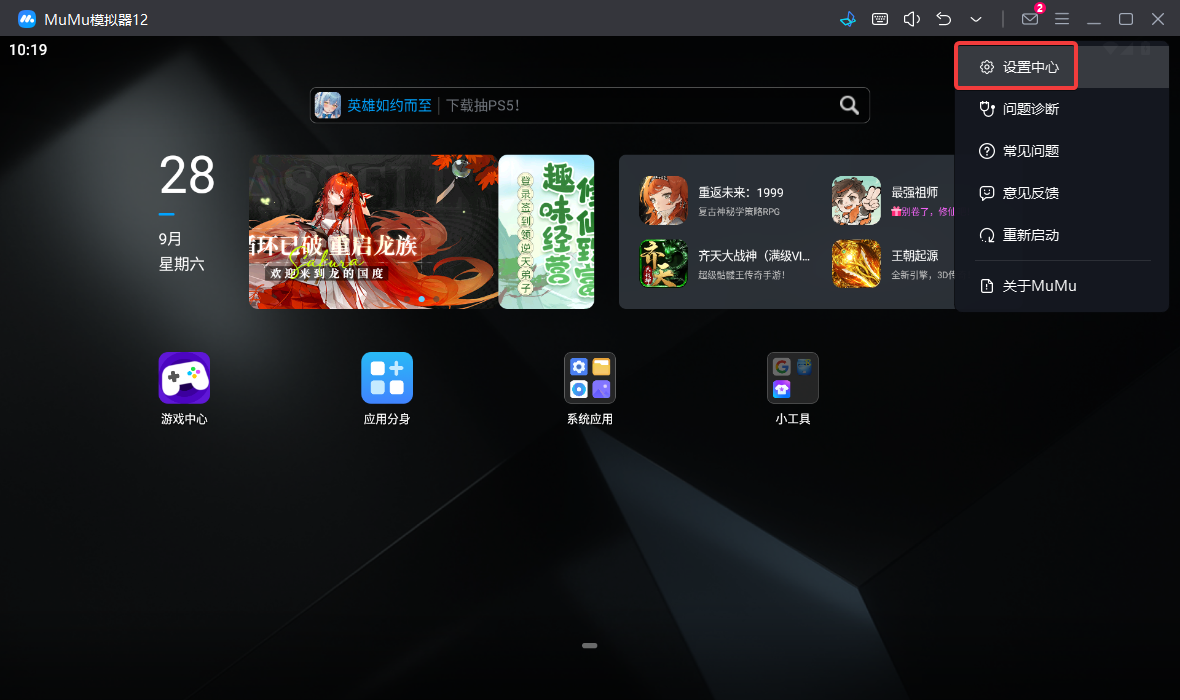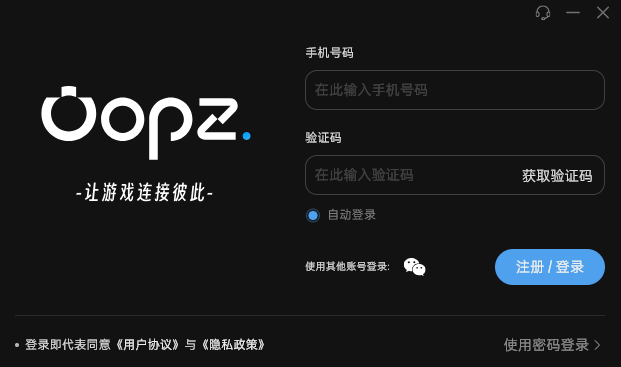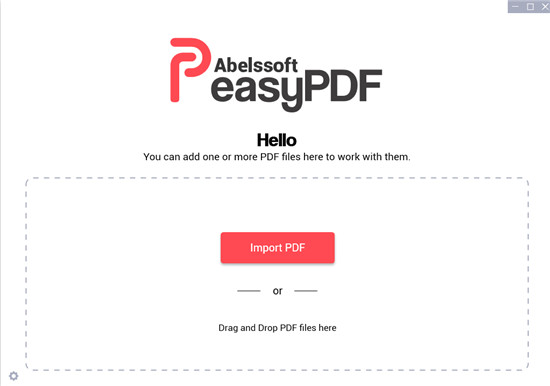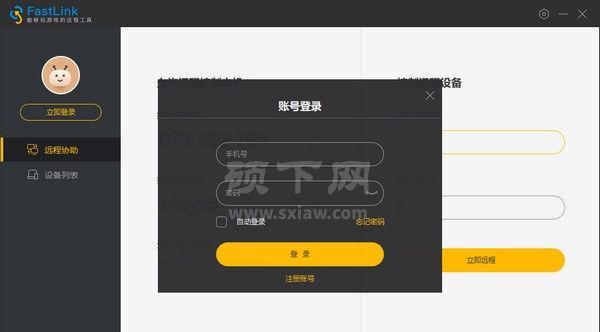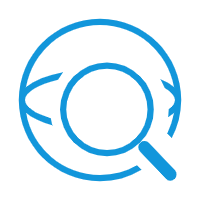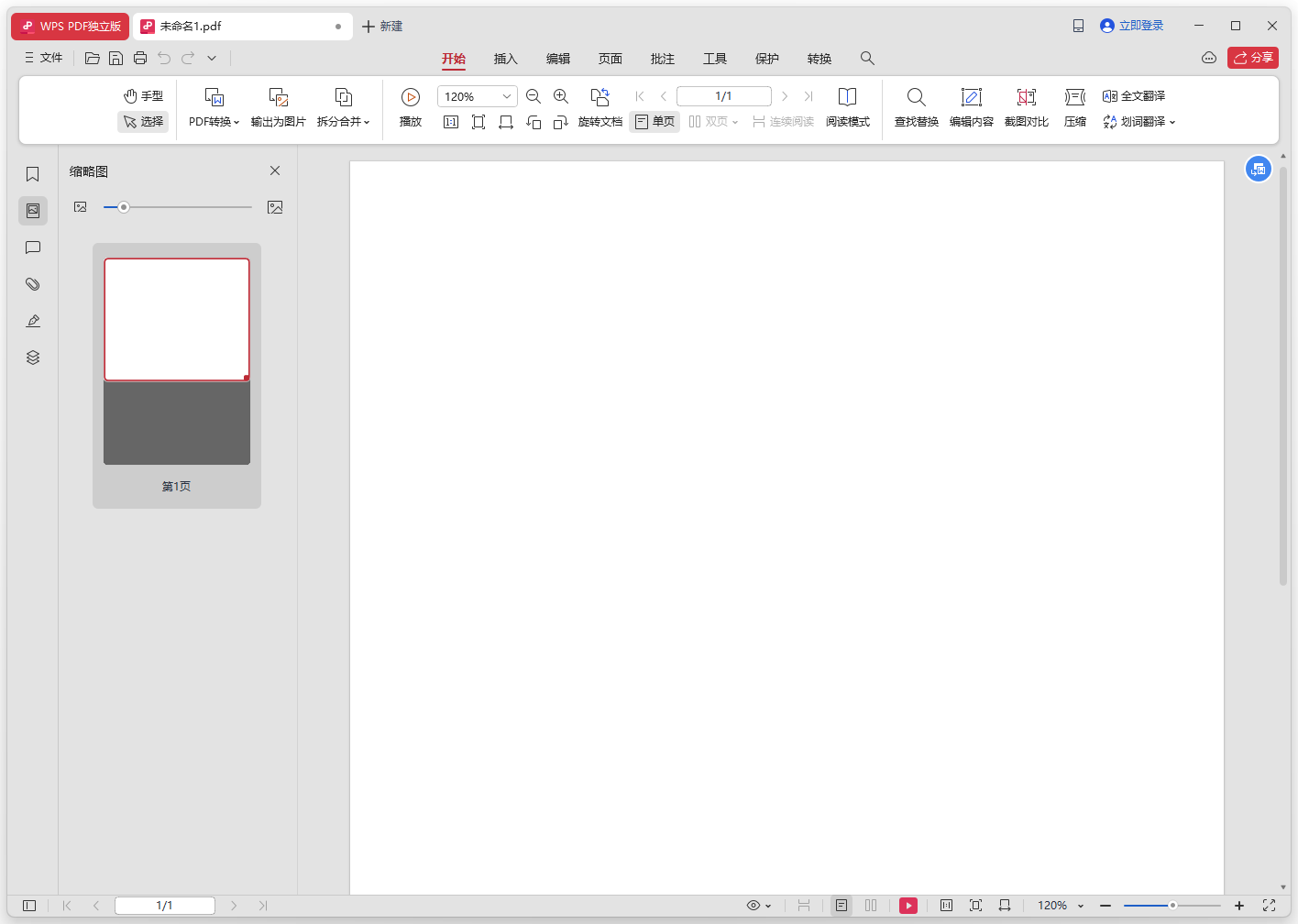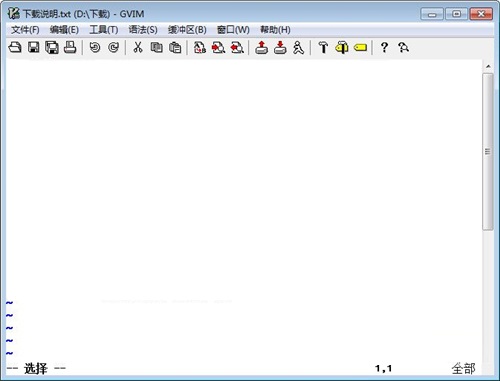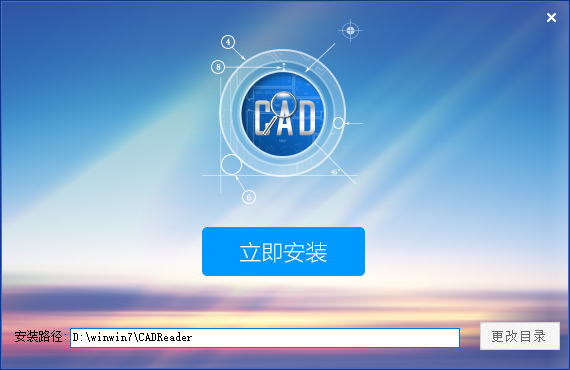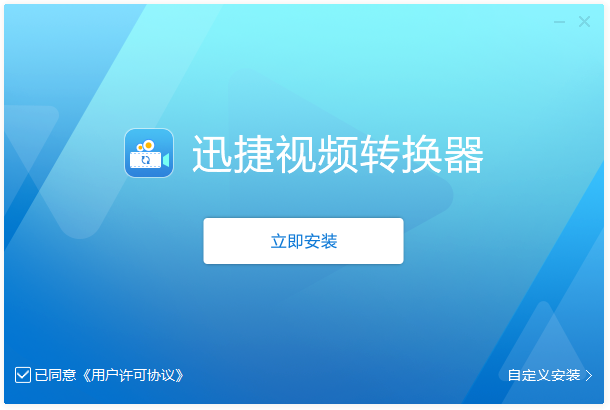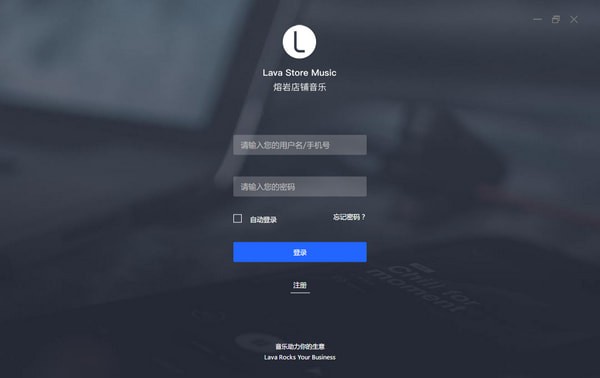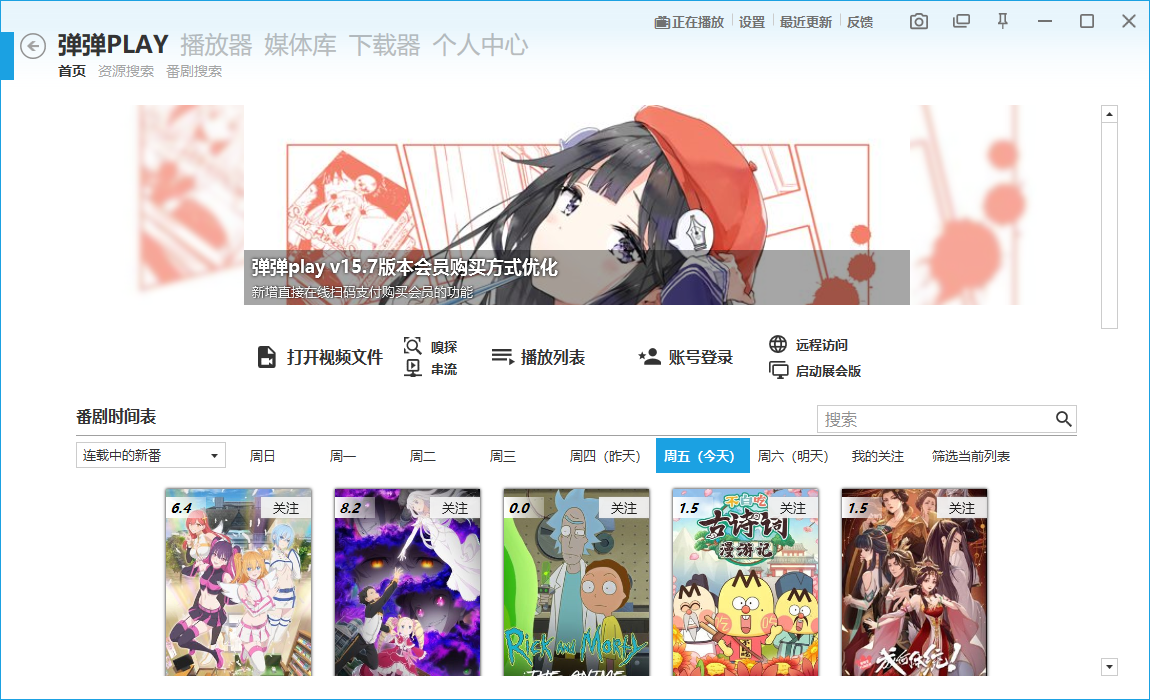Drawio(使用教程)
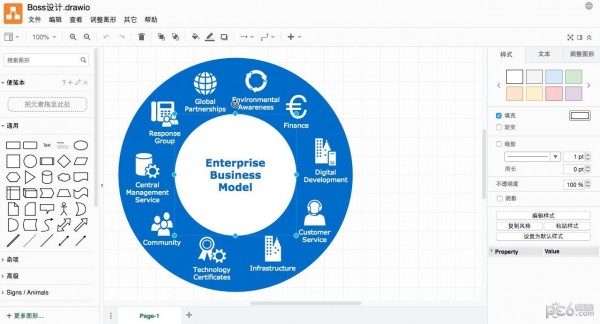
- 软件大小:104.65MB
- 授权方式:免费版
- 软件类型:免费
- 软件语言:简体中文
- 运行环境:.rar
- 更新日期:2024-09-17
- 软件介绍
- 下载地址
- 大家都在用
Drawio专业版是一个非常专业实用的在线绘图工具,这个在线绘图工具为用户准备了超多模板和图形库,同时还具备强大的编辑功能,用户还能通过使用该软件进行在线实时协作的操作,并且该软件还能支持导出多种不同的文件格式,可以满足用户更多元化的使用诉求,除此之外,Drawio专业版还有很多实用功能和产品特色等您下载后使用体验!
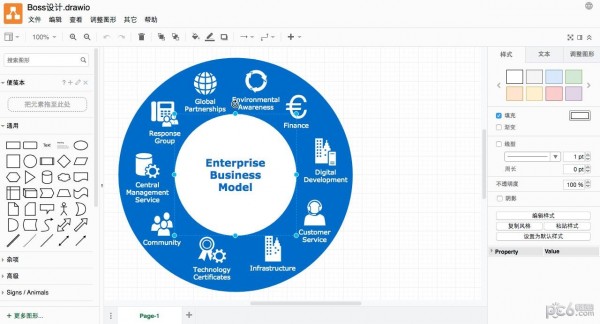
drawio流程图制作软件使用教程
1、打开drawio后,点击创建新绘图:
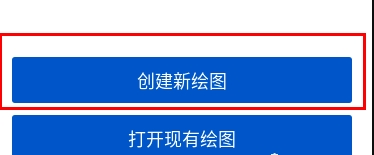
2、接着会提示你选择一个模板,这里直接创建一个空白框图(可根据自身情况选择)
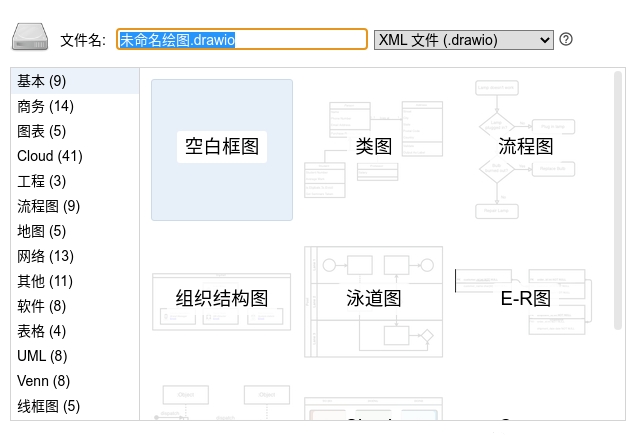
3、创建完后,如图所示:
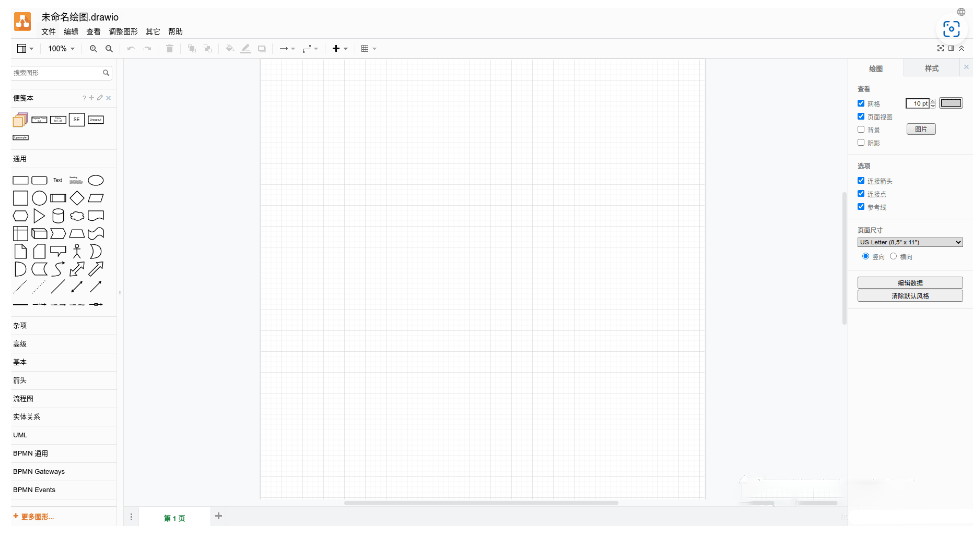
4、选择你需要的元素拖入"画布" (左侧有官方提供的各种类型元素,点击左下角更多图形可以找到更多类别),选中元素后可使用鼠标点击元素边缘上的点对元素进行放大/缩小等操作,双击元素即可输入文字,你还能在右侧调整样式、文本、调整图形等
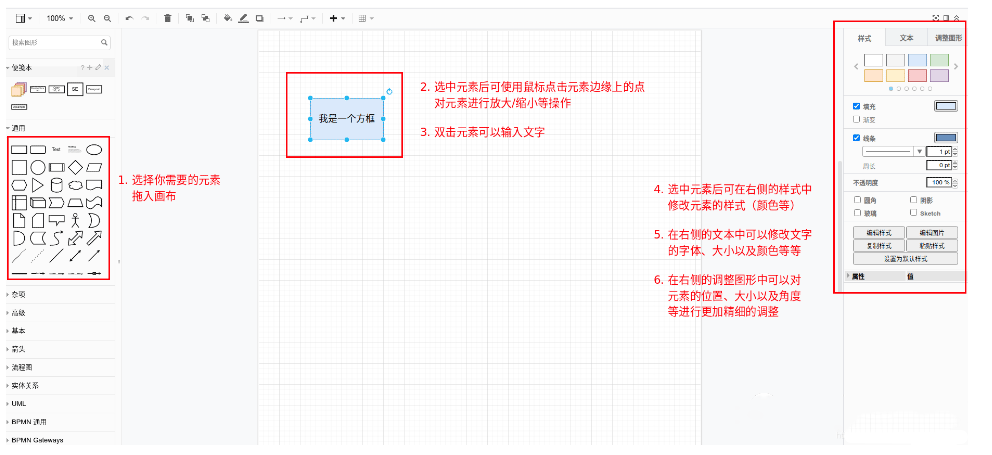
5、当要对齐多个元素时,选择多个元素(可通过ctrl+鼠标左键选择多个目标),然后点击调整图形 -> 对齐 然后选择你想要的对齐方式。
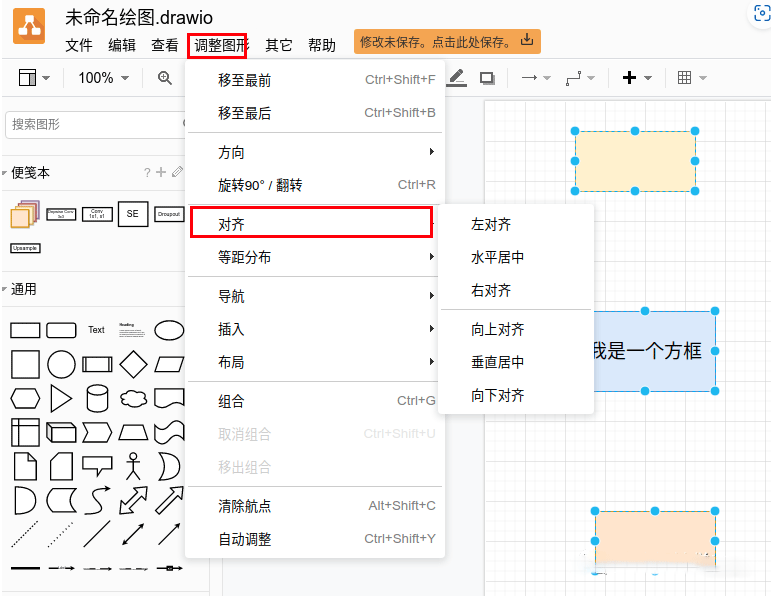
6、当要等距摆放多个元素时,选择多个元素(可通过ctrl+鼠标左键选择多个目标),然后点击调整图形 -> 等距分布 然后选择你想要的分布方式。
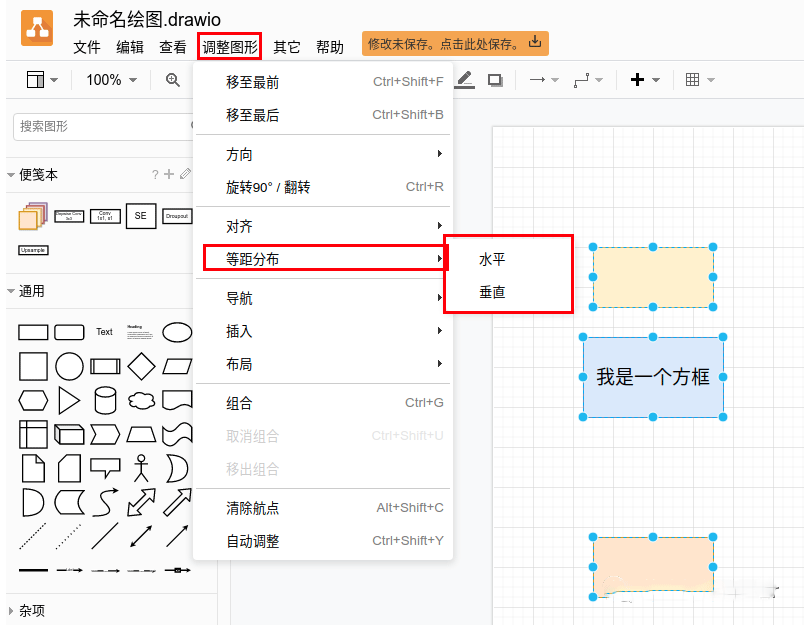
7、当把鼠标放置元素上(注意没有点击,只是放置)会出现如下图所示的标识,四个箭头(用红圈标出的部分),16个小叉叉(用绿色的圈圈标出)。如果点击了元素只会显示四个箭头。
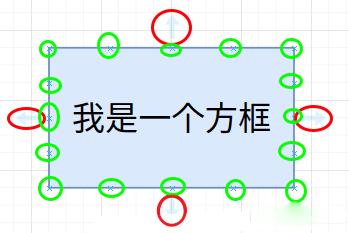
8、连接的操作有很多种,这里只简单讲一种,在刚刚说的:当把鼠标放置元素上后,在元素周围出现各种标识,你可以自己随便选择一个作为连接线的起始位置,鼠标左键按下(不要松)拖动鼠标移至你想连接的位置。
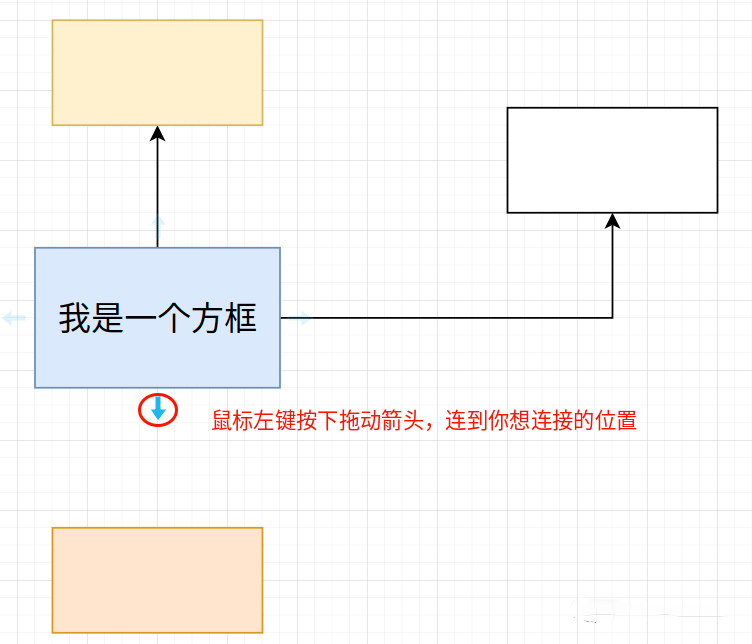
9、连接后在右侧的“样式”中可以修改连接线的样式、连接方式、颜色、粗细、线形等等。
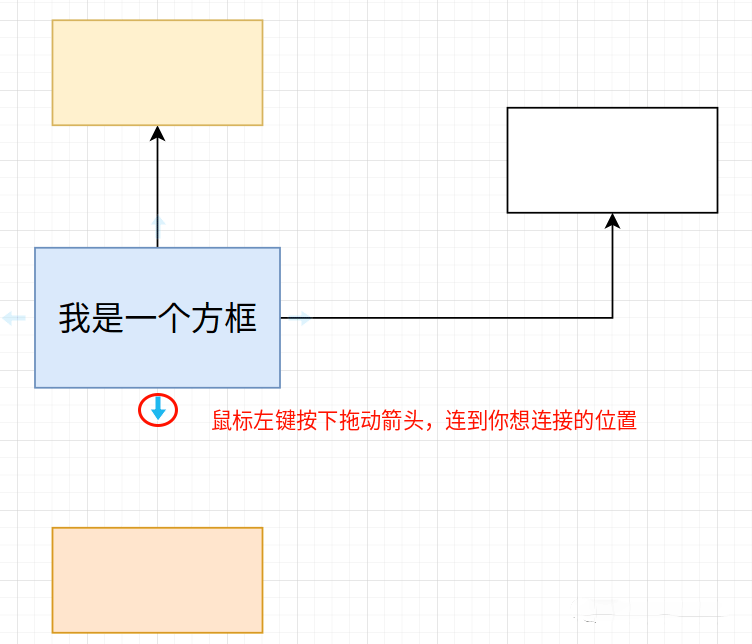
10、然后在"通用"里拖一个Text元素放到你想放的位置;双击Text元素编辑文字,在右侧的"文本"中对文字的颜色、字体、大小等进行编辑;
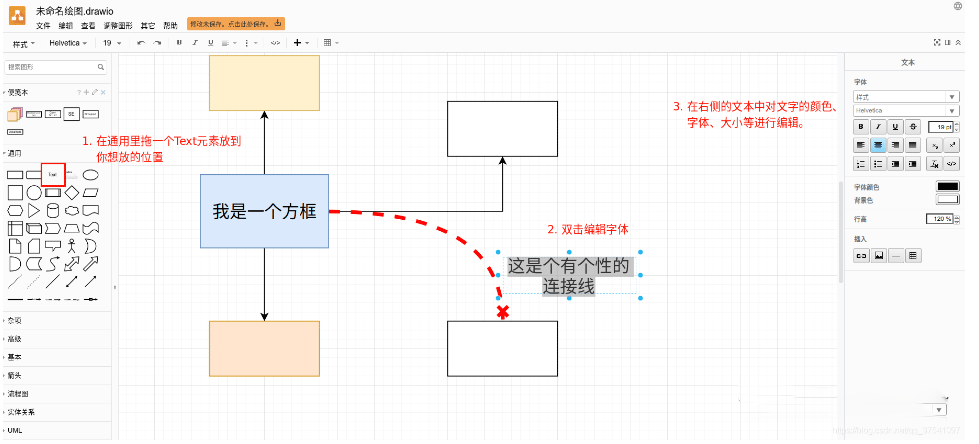
11、有时,需要使用一些现成的图片,点击“上方的加号”,再点击图片按钮。
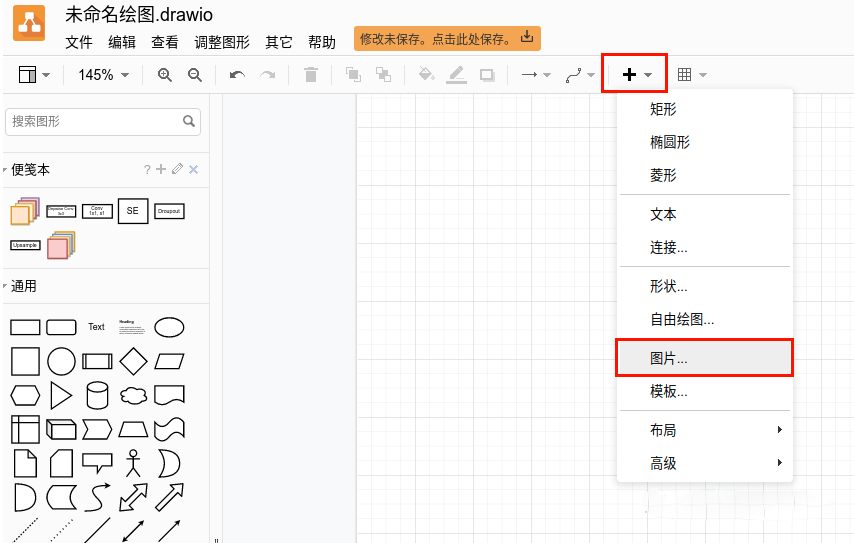
12、接着你可以通过“打开”按钮选择自己本地的图片,或者通过网上图片的url直接载入进来。
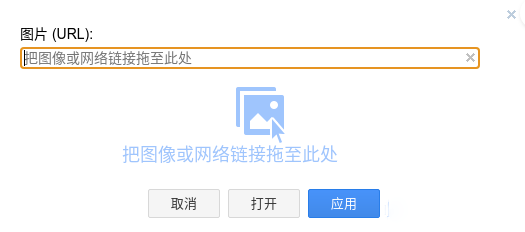
13、有时一些特殊的图案软件中并没有提供,这时可以使用自由绘图功能自己去绘制。点击"上方的加号",再点击"自由绘图",会弹出一个自由绘图窗口。
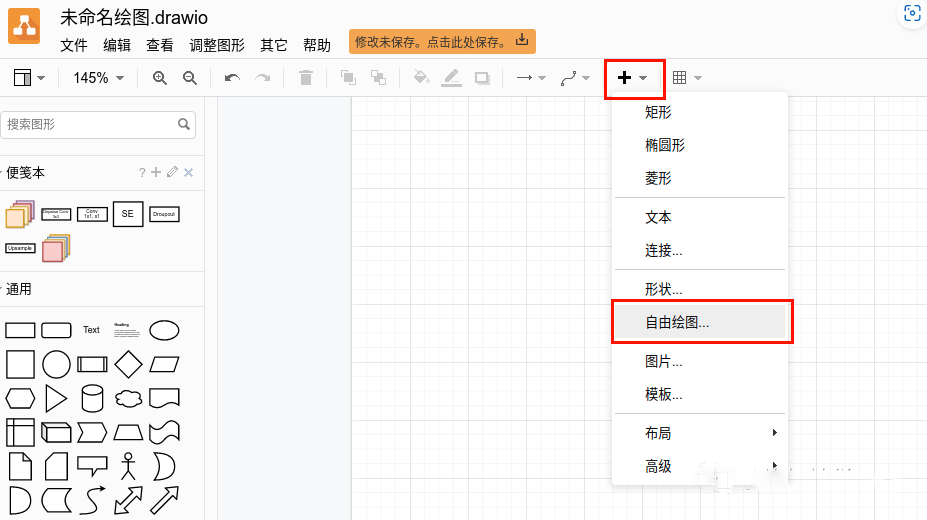
14、点击"开始绘图"按钮就可以自己用鼠标随便绘制,绘制完后点击"结束绘图"按钮,刚刚绘制好的图案就会变成一个元素随意使用。
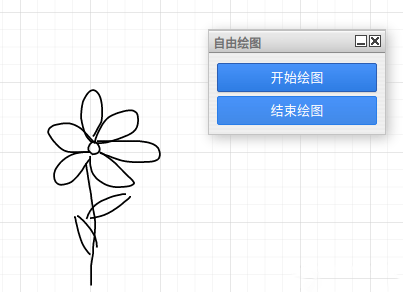
drawio中文版把文字变成竖排方法
1、用户在电脑桌面上打开Draw.io软件,并来到编辑页面上来进行设置
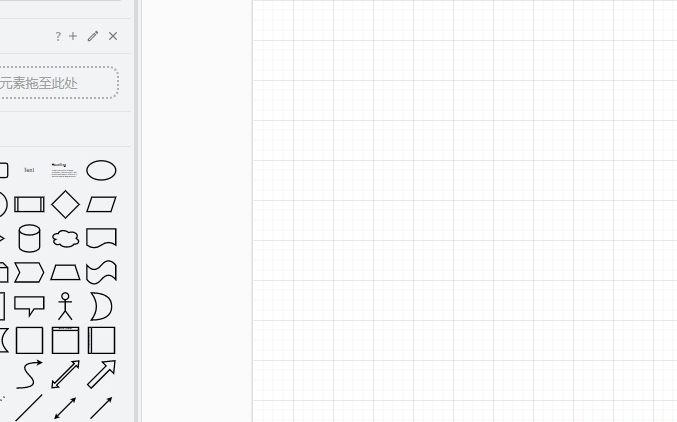
2、接着在页面上方的菜单栏中点击插入选项,在弹出来的下拉框中,用户选择其中的文本选项
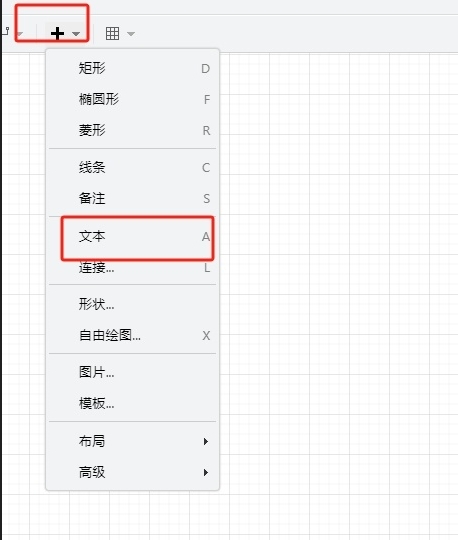
3、这时就可以在页面的文本框中输入文字信息,可以看到当前的文字是横着排版的
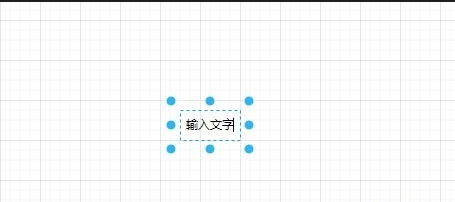
4、用户想要将其竖着写,就可以将文本框缩小,点击其中出现的圆点来实现缩小
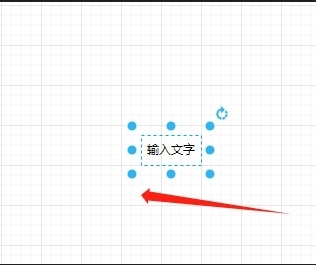
5、当文本框只可容纳一个文字时,就可以看到文字的方向发生了变化
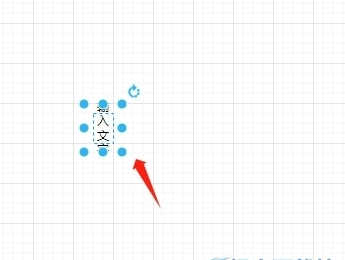
6、如图所示,当前输入的文字成功竖着排布了,用户还可以根据需求来调整文字大小
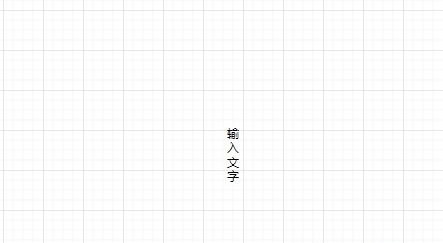
drawio画曲线方法
打开Draw.io软件,选择创建新绘图选项。
在图表编辑页面上,点击左侧工具栏中的直线工具,在右侧画布上绘制直线。
在右侧的样式选项中,点击线条选项右侧的下拉箭头,选择“曲线”选项。
调整直线上的圆点,直到获得理想的曲线形状。
调整曲线上的点以获得理想的曲线形状
在“通用”中选择“Curve”,鼠标右键可以选择“删除航点”或“增加航点”。
通过删除或增加航点,可以调整曲线的形状,使其更加符合需求。
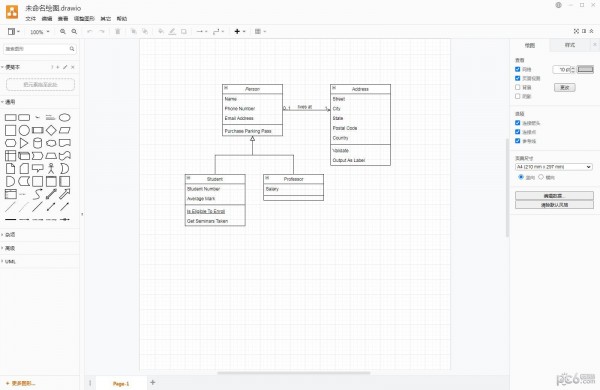
drawio软件特色
1. Confluence和Jira中的图
借助众多提供数百种视觉元素的形状库,涵盖了您可以想到的用于在Confluence和Jira中创建图表的每个用例。无论您是新手还是经验丰富的用户,我们都会为您提供强大的功能。
2. 无缝集成
将上下文图嵌入到需要的每个Confluence页面中。为了提供最佳结果,内置的搜索功能不仅索引图表的文件名,或者索引包含图表的页面的标题和内容,还索引所有图表中的文本,从而使查找变得容易找到您要寻找的东西。
页面中对draw.io图表所做的更改将记录在Confluence版本历史记录中(ISO9001的必备条件)。快速轻松地查看通过Confluence的页面历史记录进行的所有更改。
3. 强大且易于使用
创建流程图,流程图,组织结构图,UML,ER图,网络图等。使用自动布局功能的强大功能,创建自己的自定义形状库或使用我们提供的大量形状库,其中包含数百种视觉元素。使用元数据将更多有用的信息打包到图中。
4. 容易切换
使用Gliffy或Visio创建的所有图都可以快速轻松地导入到draw.io中,并像原始的draw.io图一样进行编辑。只需将文件拖放到draw.io绘图区域上,或使用Gliffy批量导入功能并根据需要进行编辑。
5. UML图在团队中编程时,draw.io可以帮助您降低文档编制过程的复杂性。UML组件(例如用例,通信,序列,交互,类,对象和包装图)可在广泛的形状库中获得。
Drawio(使用教程)免责声明:
1、本软件及软件版权属各自产权人所有,
2、只用于个人封装技术研究交流使用,不得用于商业用途,
3、且本网站不承担任何技术及版权问题,请在试用后24小时内删除。
4、如果您对本软件有任何意见和建议,欢迎到反馈,请购买正版软件!
- V3.5绿色破解版
- v3.21.0正版
- v3.29.11正式版
- v10.8.9正版
- v5.2.0官方版