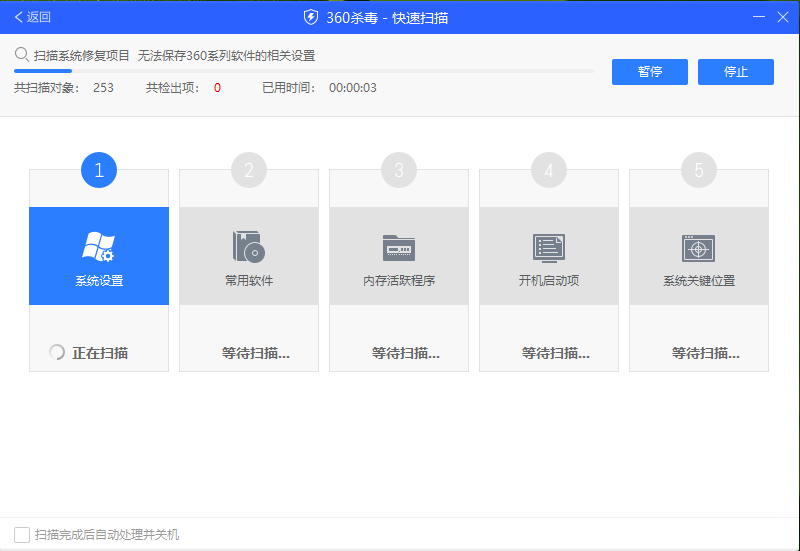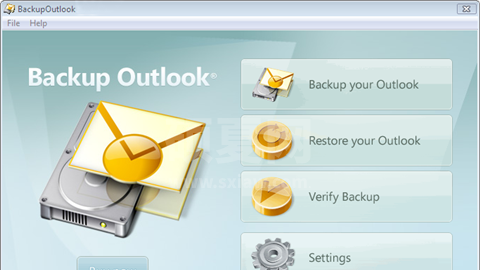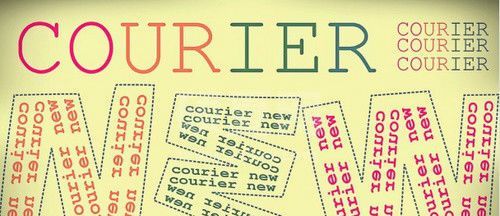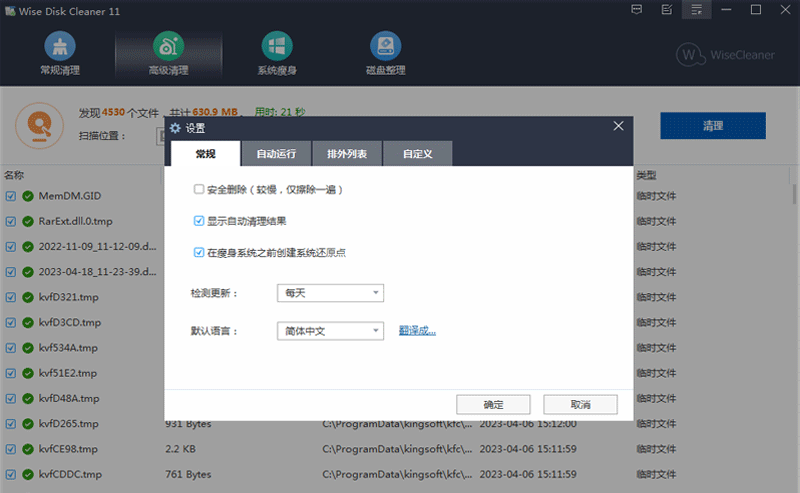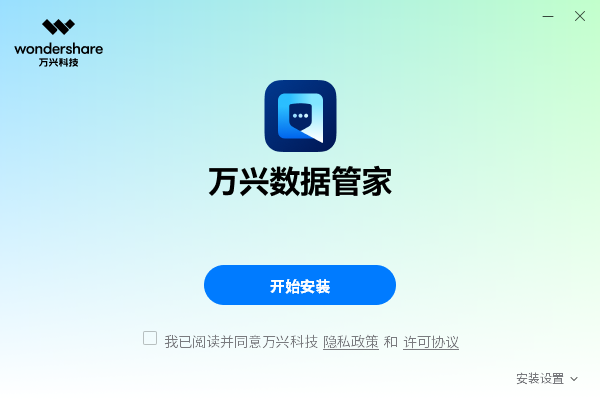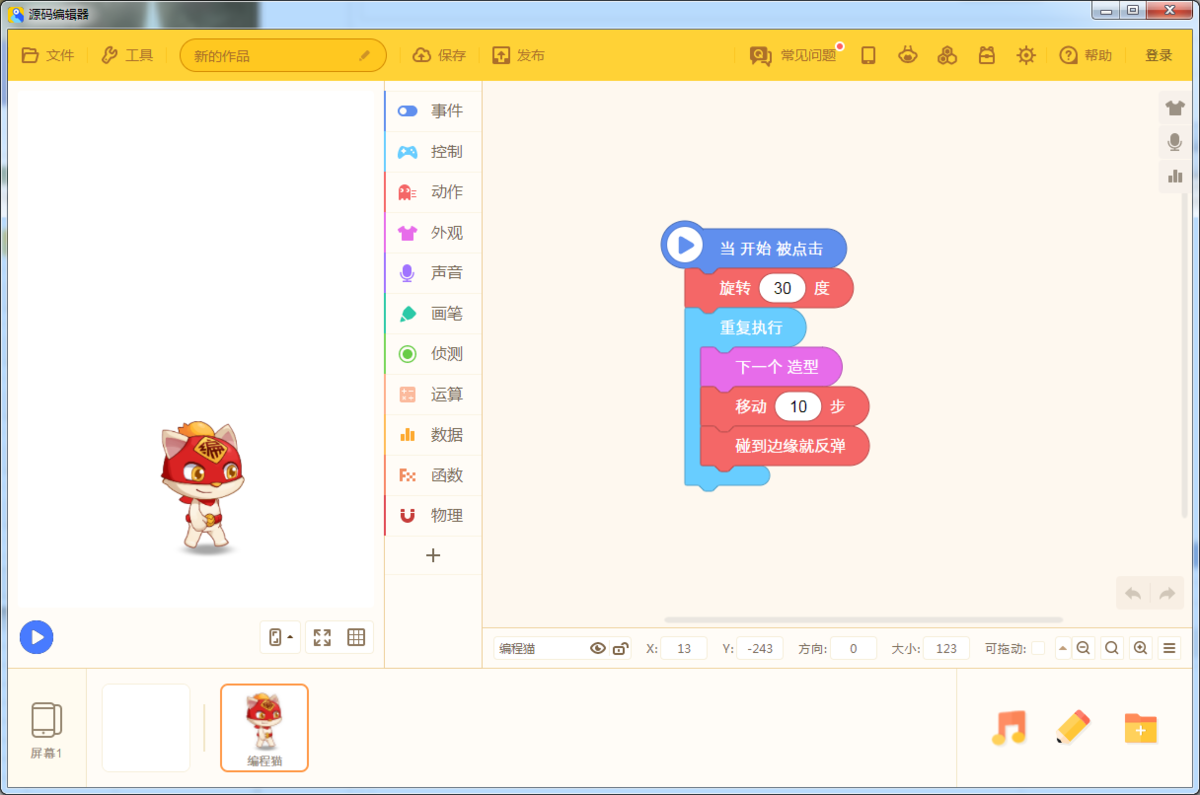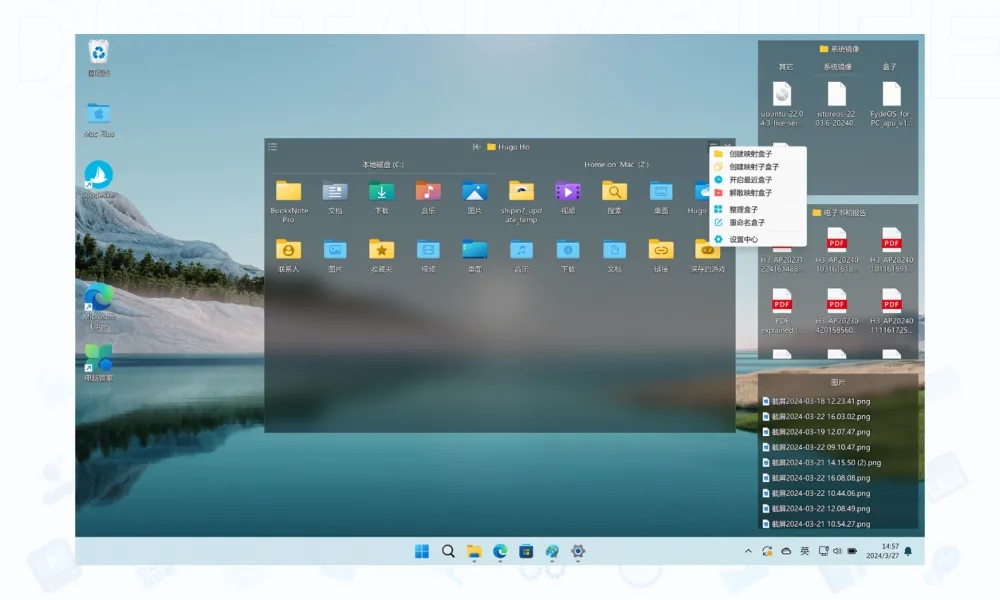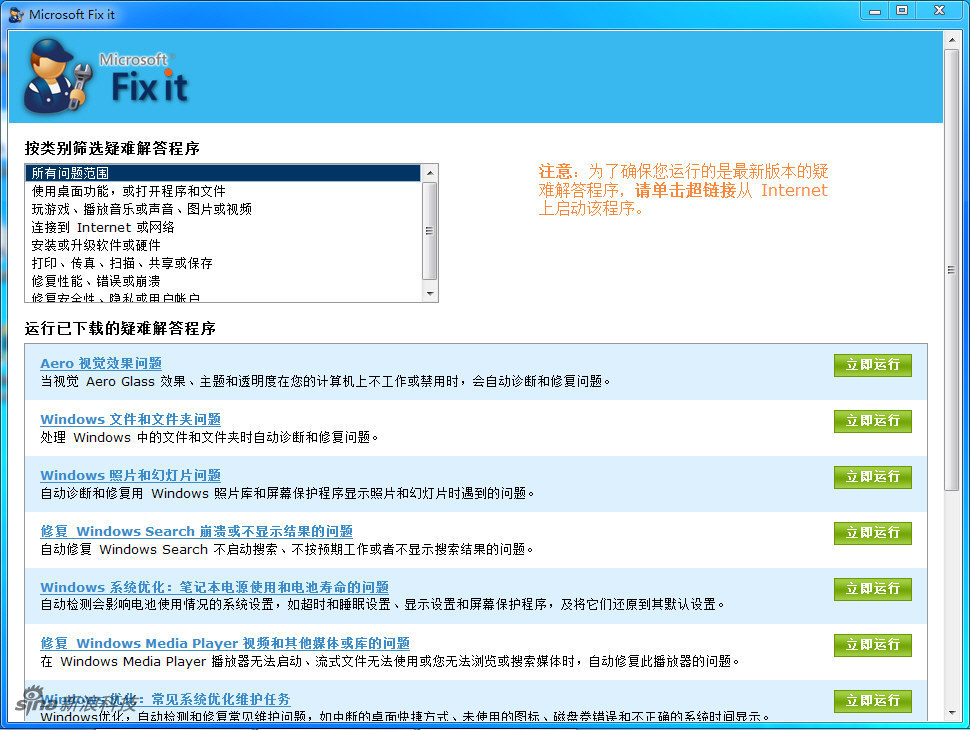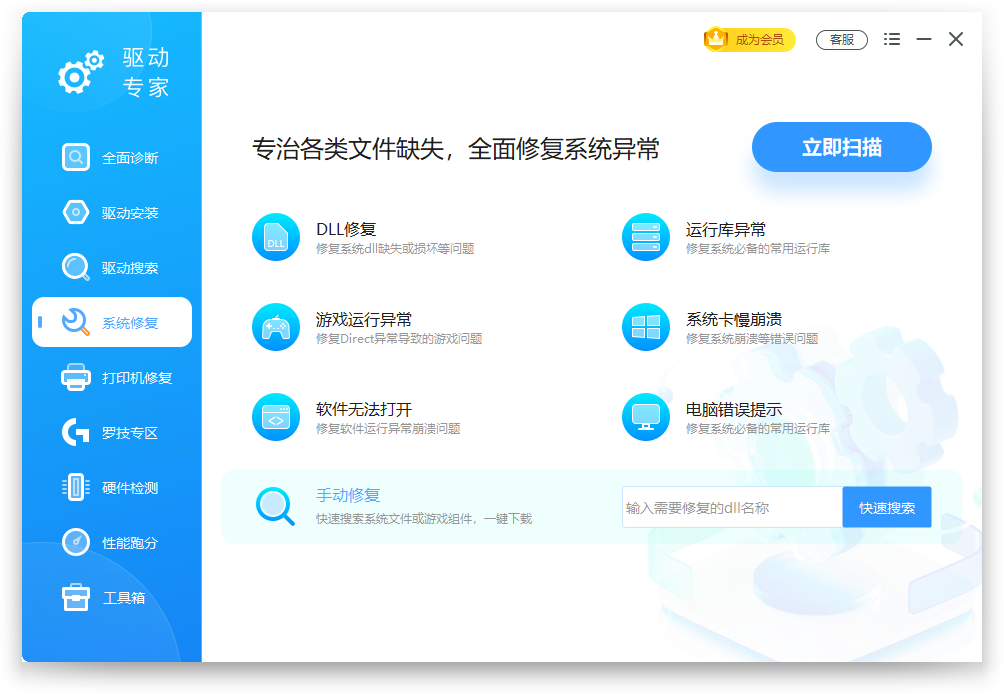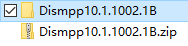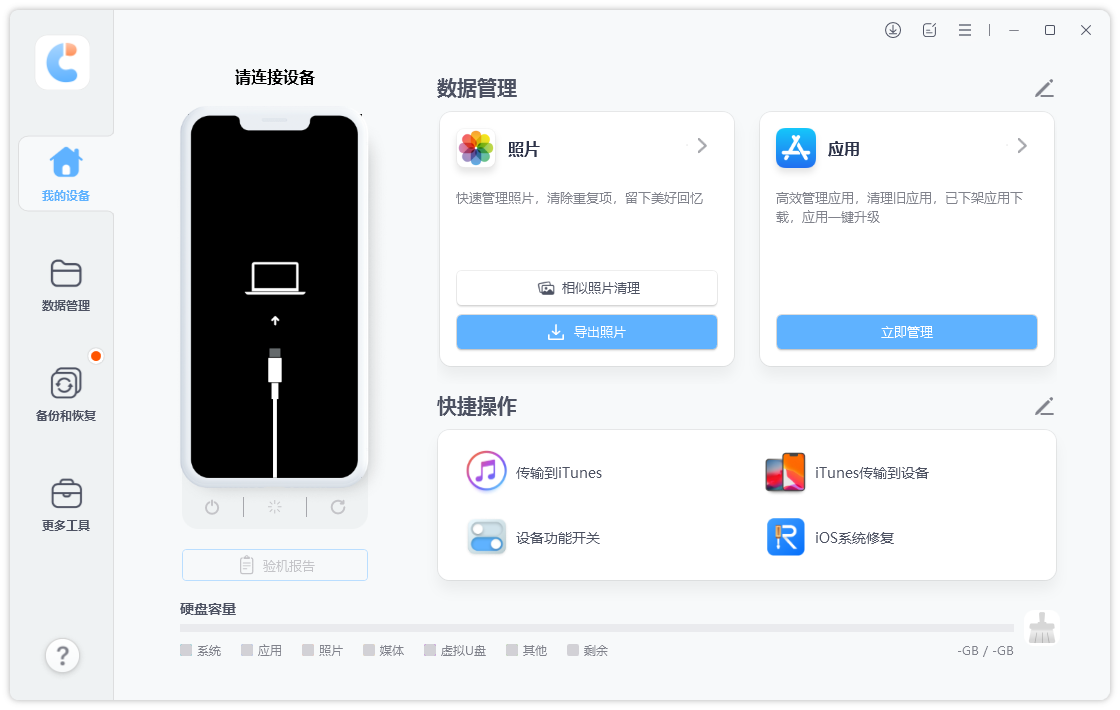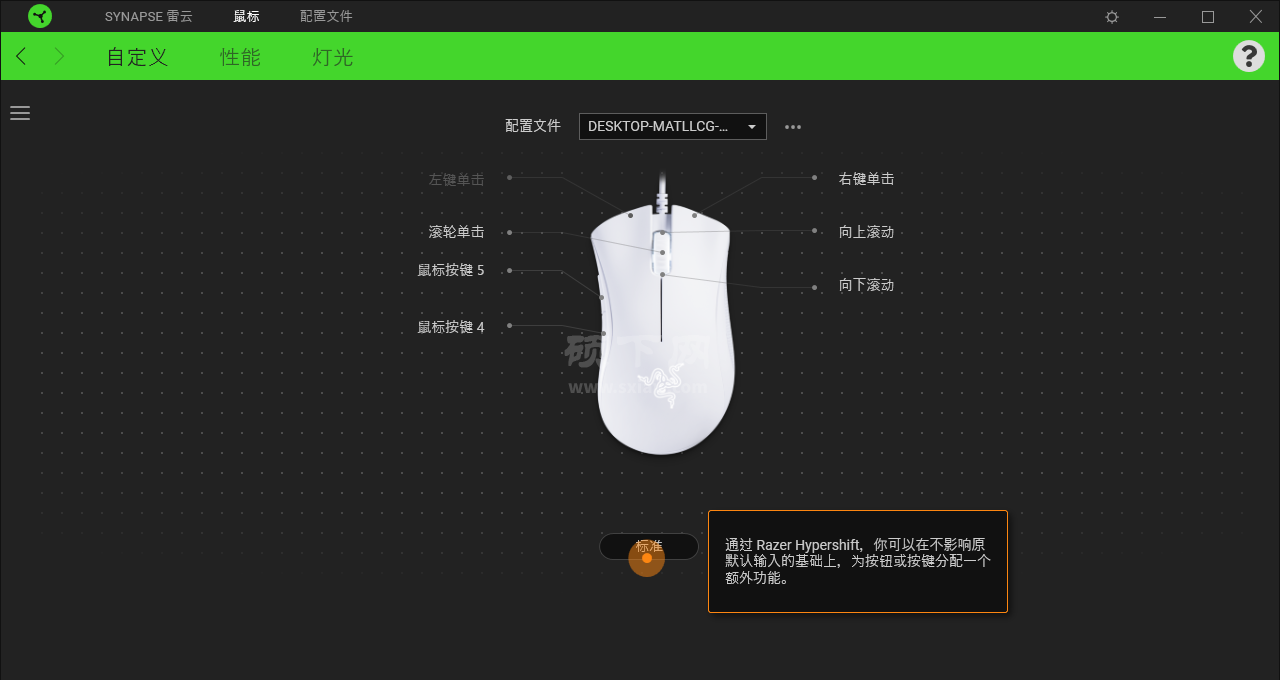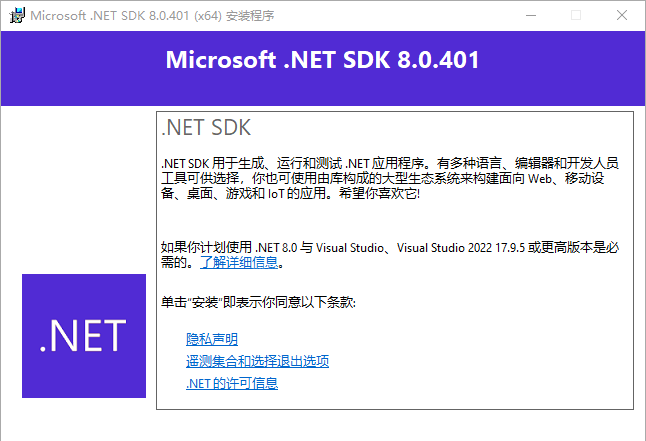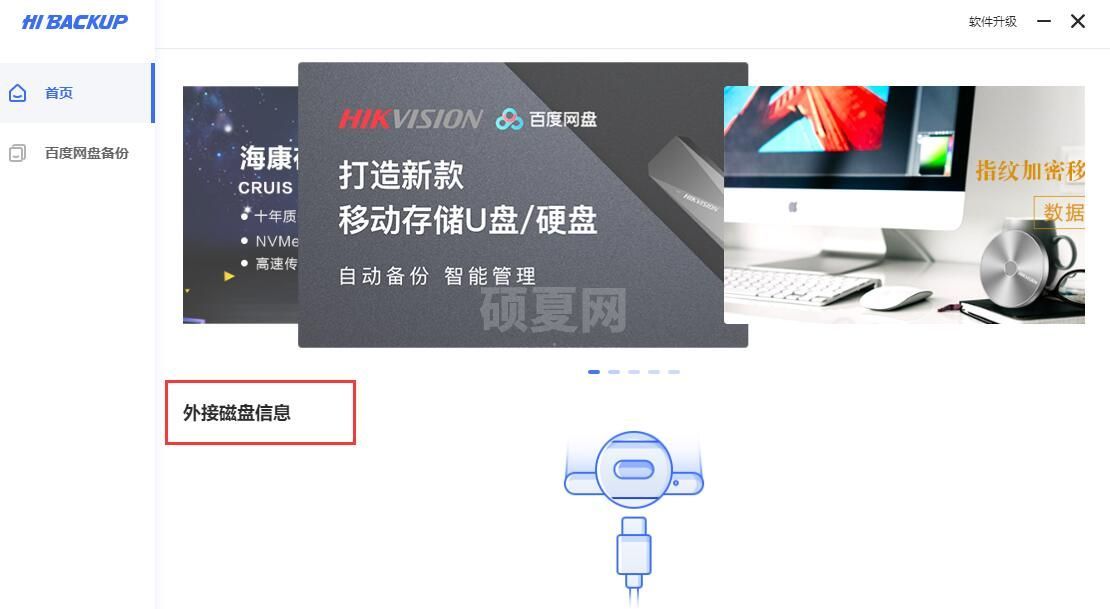小熊一键重装系统|电脑一键重装系统软件 V12.5.48.1675 官方版
- 软件大小:17.43M
- 授权方式:免费版
- 软件类型:免费
- 软件语言:简体中文
- 运行环境:.rar
- 更新日期:2024-08-27
- 软件介绍
- 下载地址
- 大家都在用
- 评论
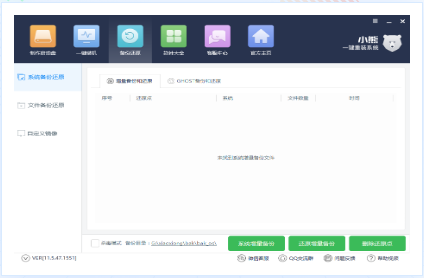
软件特色
系统纯净自动智能化检测当前电脑信息,自动分析电脑,是否适合使用的系统,不强制安装,保证安装后系统可用性;
智能化/硬件检测机制
新加入智能化/硬件检测机制可谓是一款全自动机器人化安装系统管家;
多元化系统版本选择
内置XP,WIN7,WIN8,WIN10供您选择安装,大大提高了重装系统的可选择性和灵活性;
一键操作
及其简单操作,无需任何技术即可完成整个系统重装操作,重装系统只需鼠标单击“下一步”操作即可。
U盘重装系统教程
1、打开小熊一键重装系统工具,选择启动U盘,并且在电脑上插入U盘,点击制作U盘启动盘开始制作;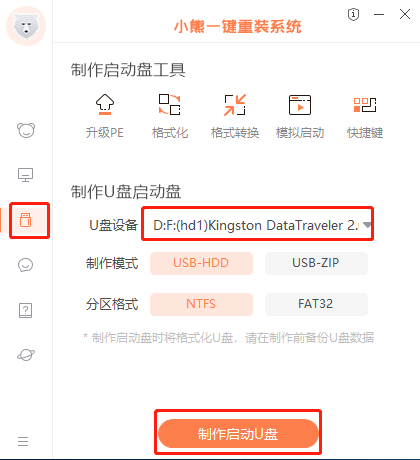
2、进入系统选择界面,可以看到有各种版本,这里以windows7 家庭普通版64位系统为例,然后点击开始制作;
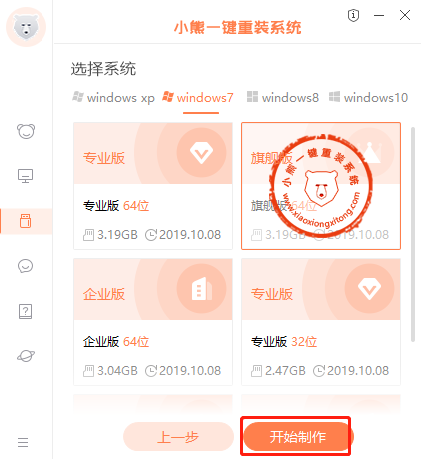
3、制作U盘启动盘需要清除所选U盘的所有文件,先备份文件再开始制作,备份完成后回到制作画面,点击确定。
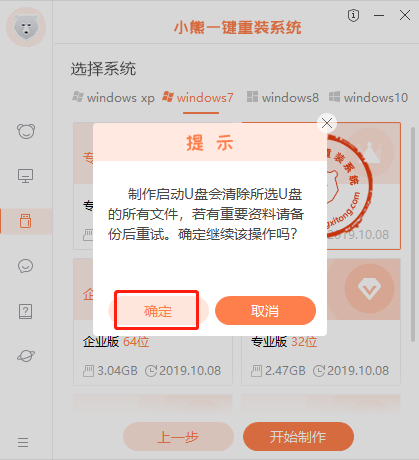
4、完成上述操作后开始下载系统,耐心等待下载完成;
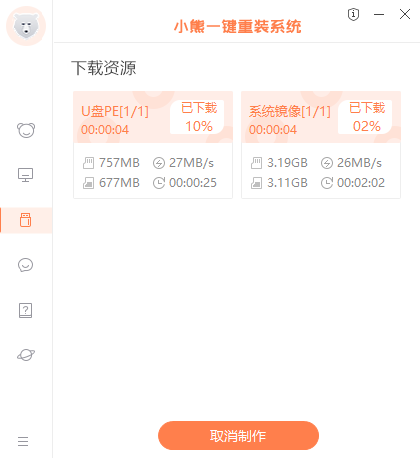
5、制作完成后可以点击预览,模拟U盘启动界面;
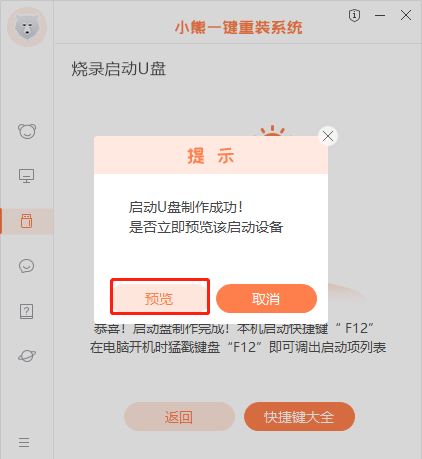
6、在需要重装的电脑上插入U盘,开机并不断按下U盘启动快捷键。在进入系统启动菜单中选择带有USB字样的选项并回车;

7、BIOS设置U盘启动进入PE系统主菜单界面;选择第一项回车进入PE系统;
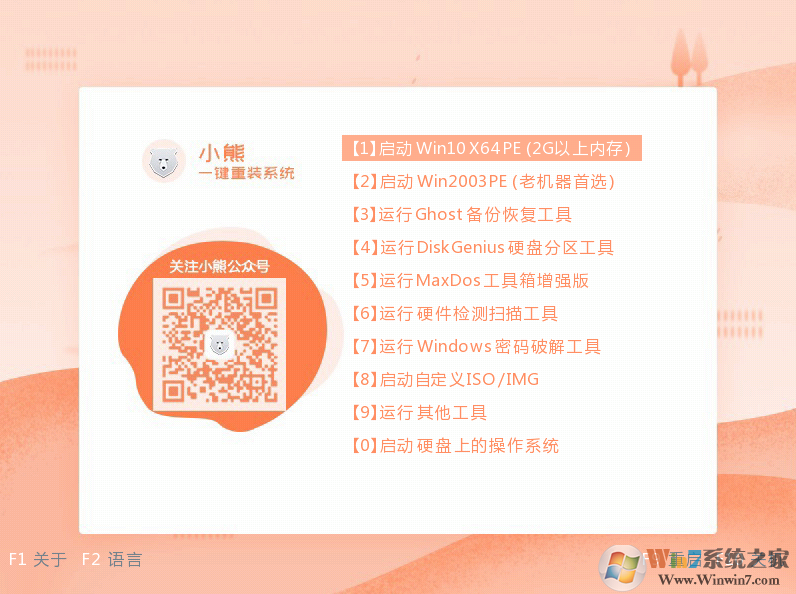
8、进入系统后小熊软件会自动搜索系统镜像打开,选择win7家庭普通版系统镜像后点击安装;
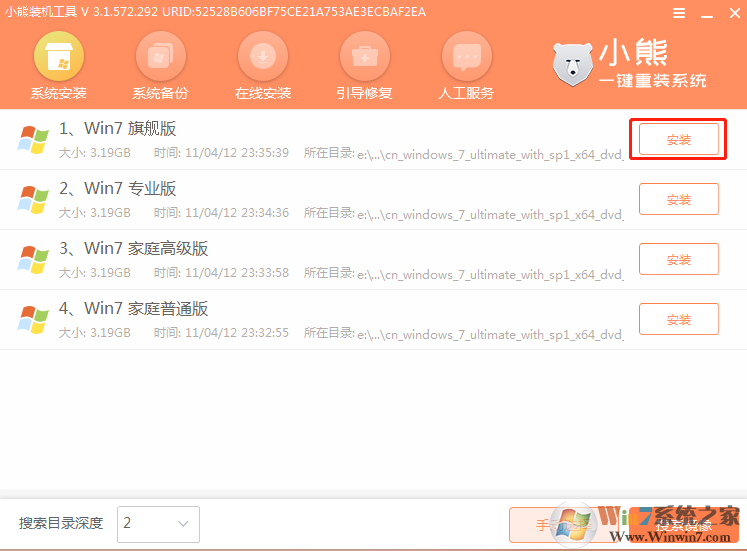
9、选择系统的安装位置后点击“开始安装”;
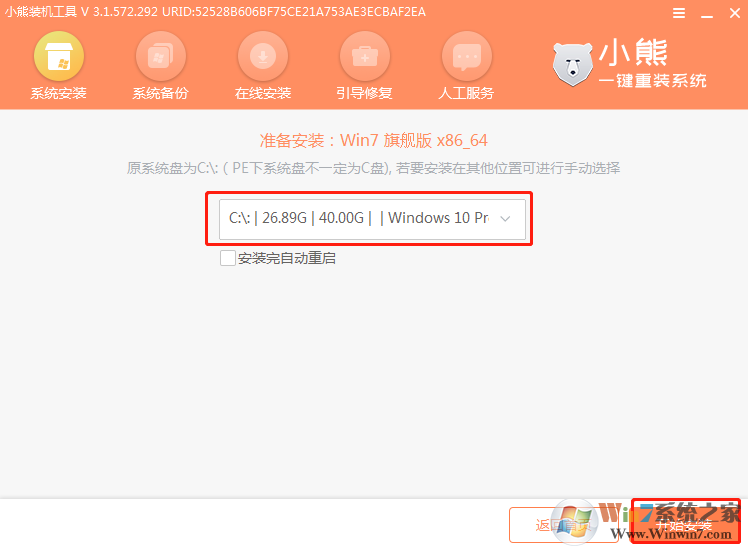
10、开始安装win7系统,全程无需手动操作;
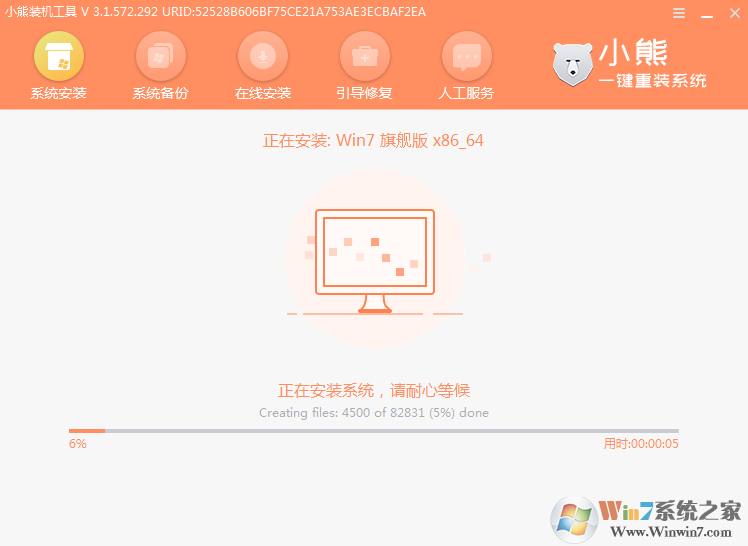
11、在弹出引导修复工具界面,直接点击“确定”或者不进行操作;
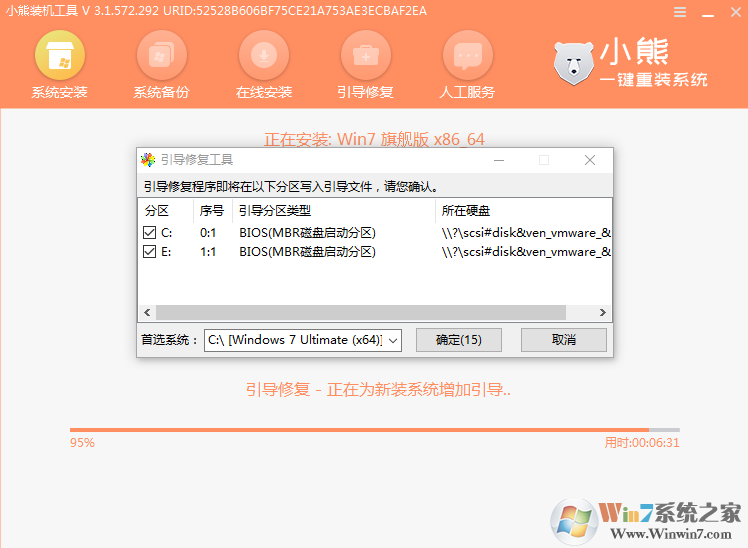
12、系统重装完成后将U盘拔掉,点击“立即重启”电脑;
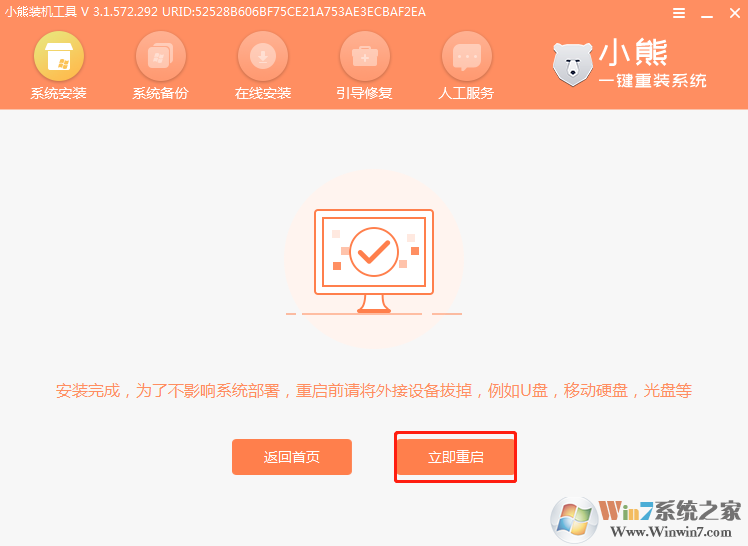
13、耐心等待系统安装,安装完成后,进入系统。

小熊一键重装系统|电脑一键重装系统软件 V12.5.48.1675 官方版免责声明:
1、本软件及软件版权属各自产权人所有,
2、只用于个人封装技术研究交流使用,不得用于商业用途,
3、且本网站不承担任何技术及版权问题,请在试用后24小时内删除。
4、如果您对本软件有任何意见和建议,欢迎到反馈,请购买正版软件!
小熊一键重装系统|电脑一键重装系统软件 V12.5.48.1675 官方版共0条评论
- v7.40.7100试用版
- v17.0纯净版
- v2.0.3纯净版
- v5.21.1官方版
- v1.1.0正版
- v6.1正式版