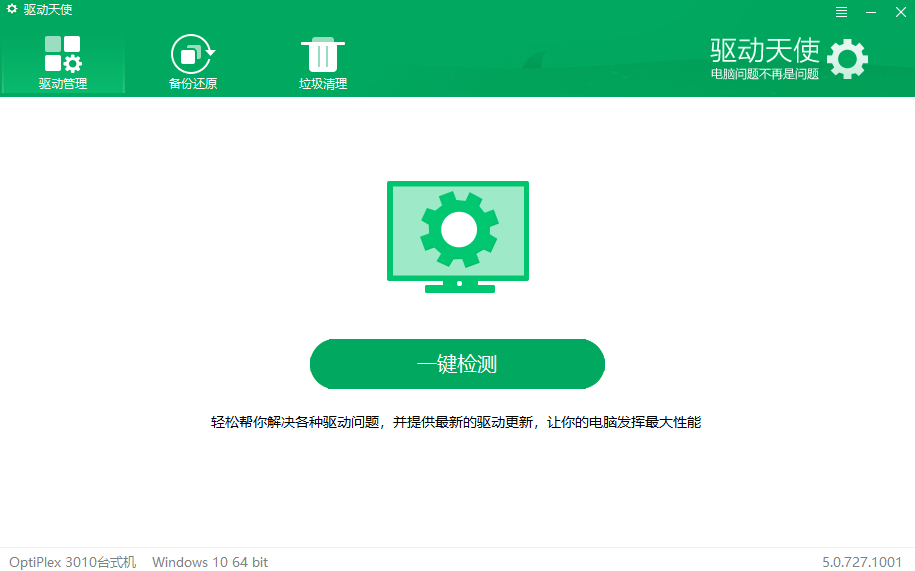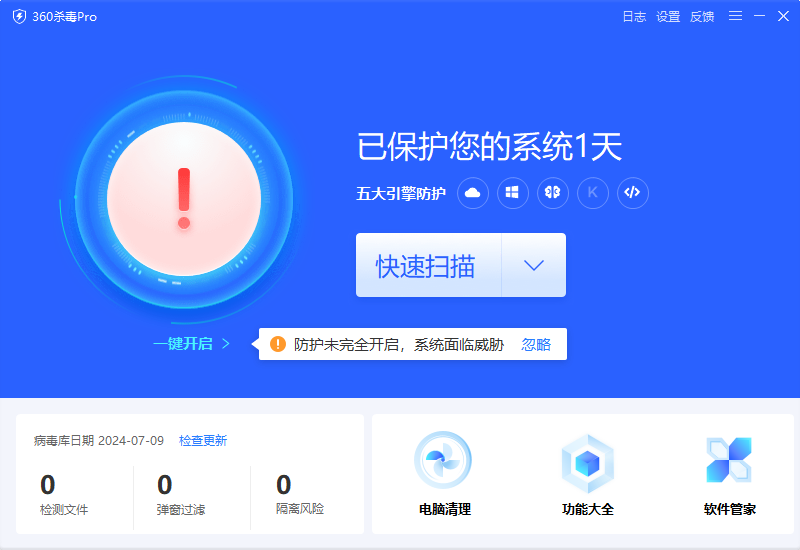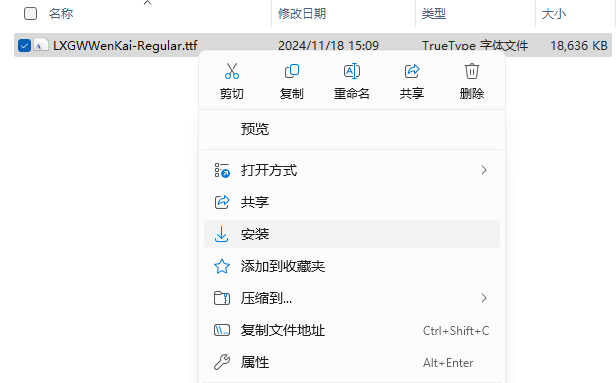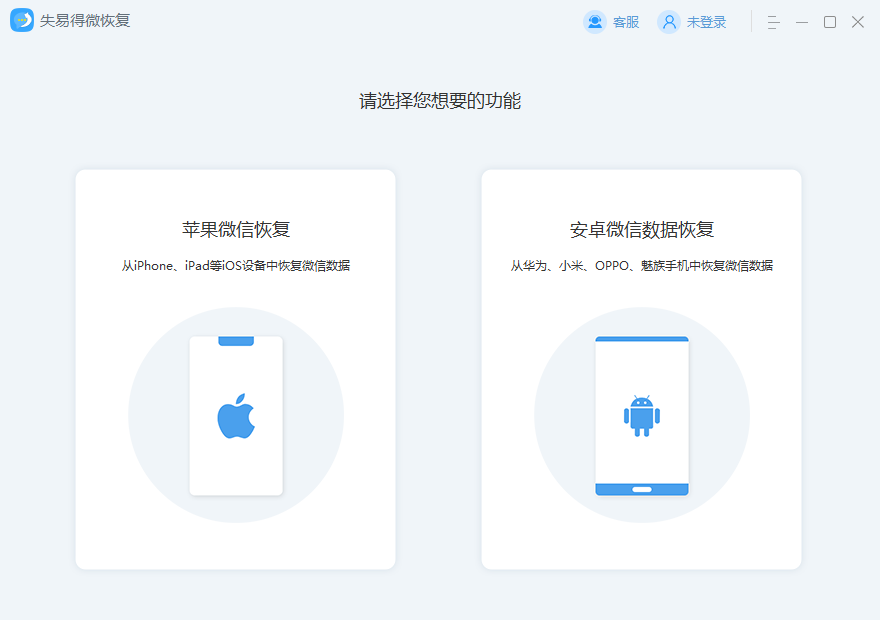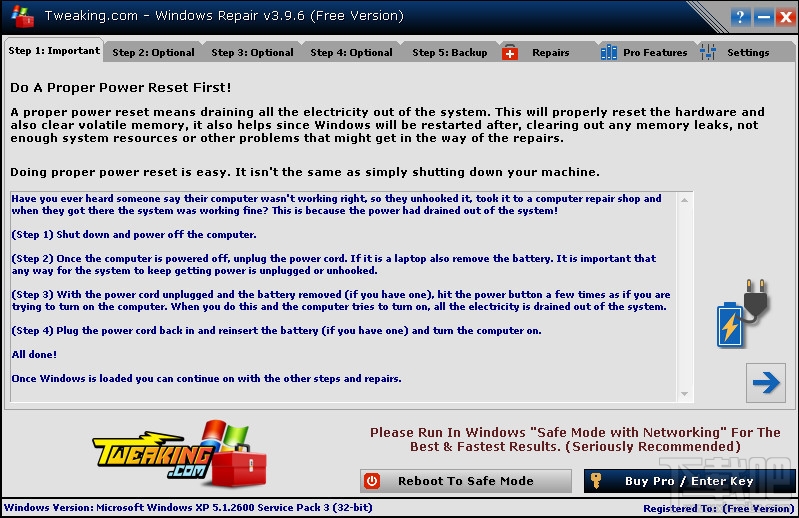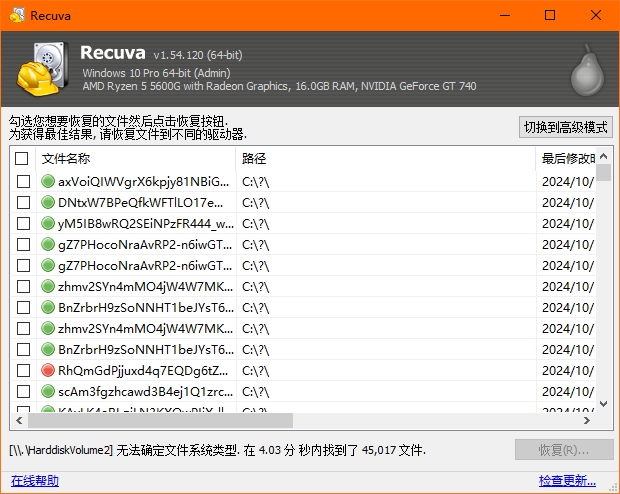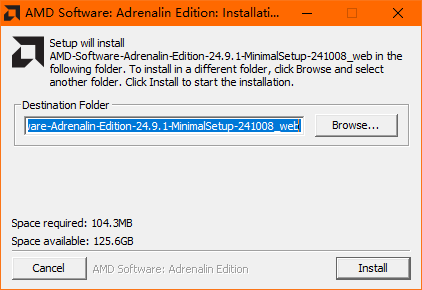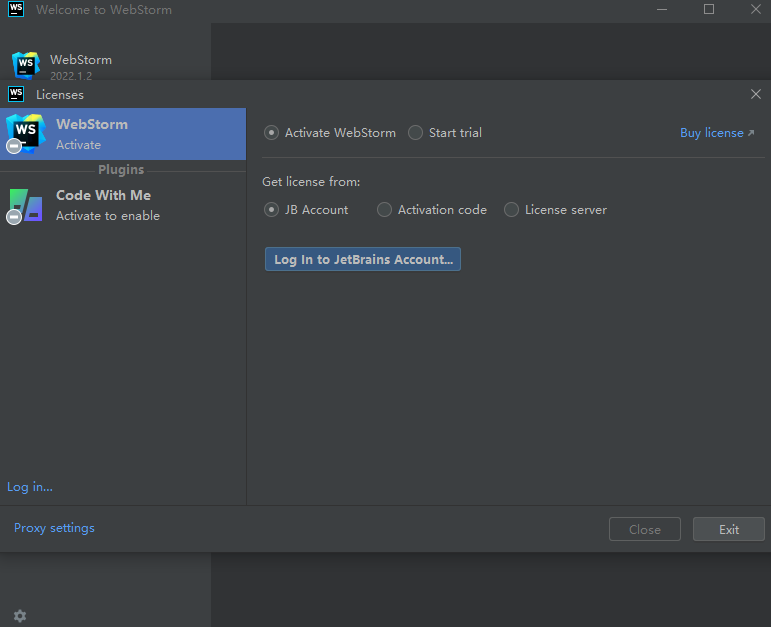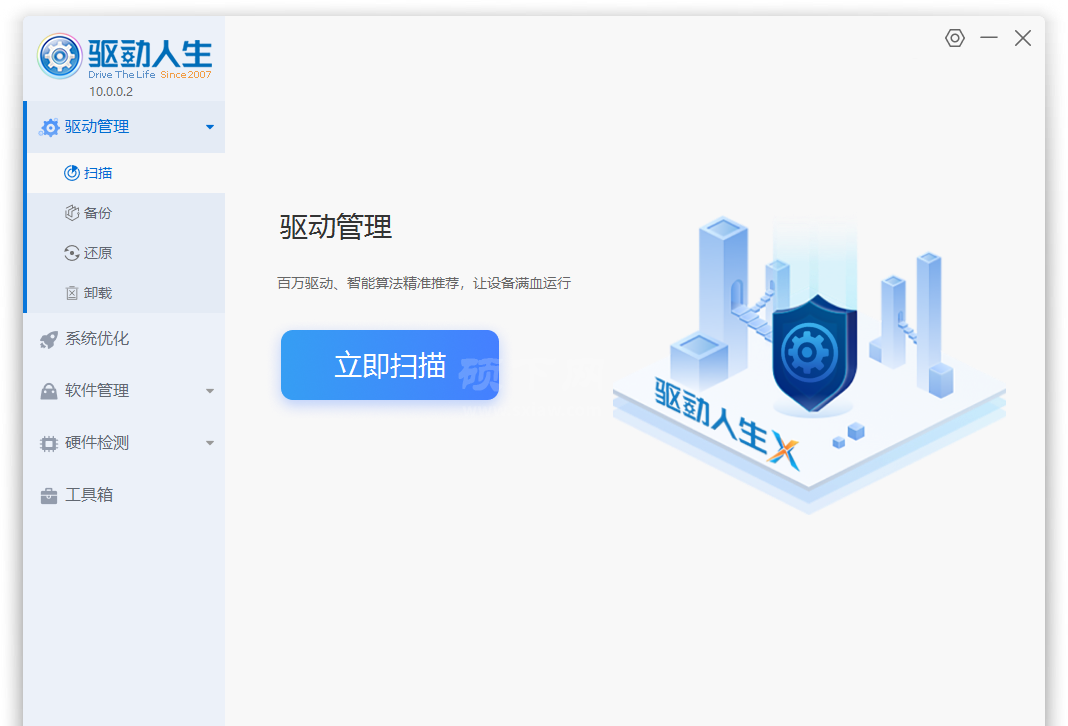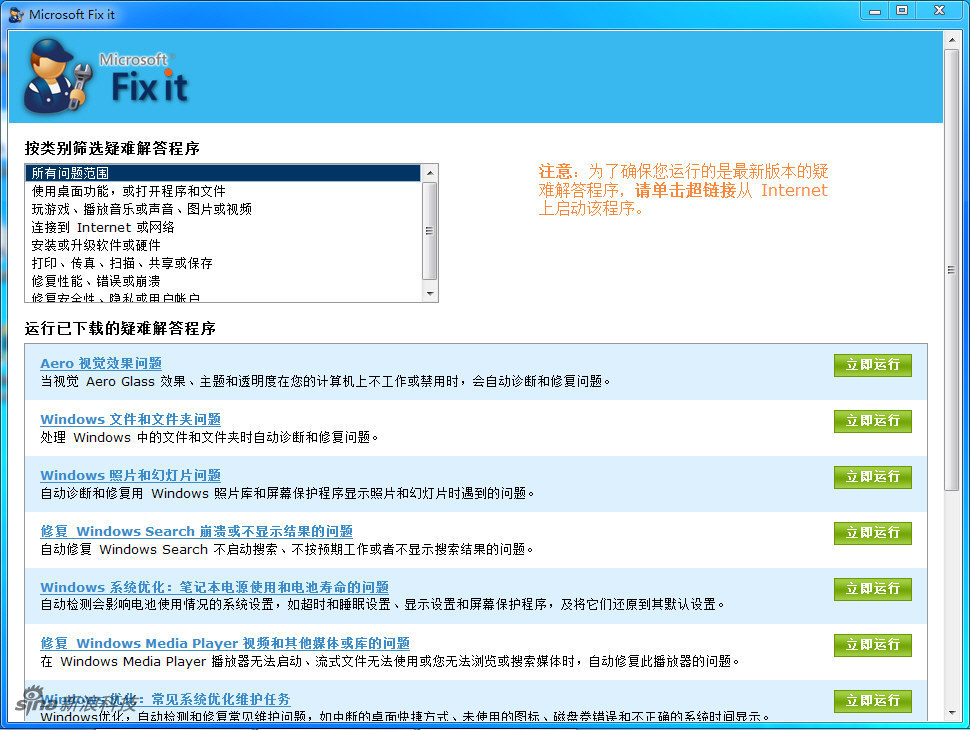Ultraiso单文件版
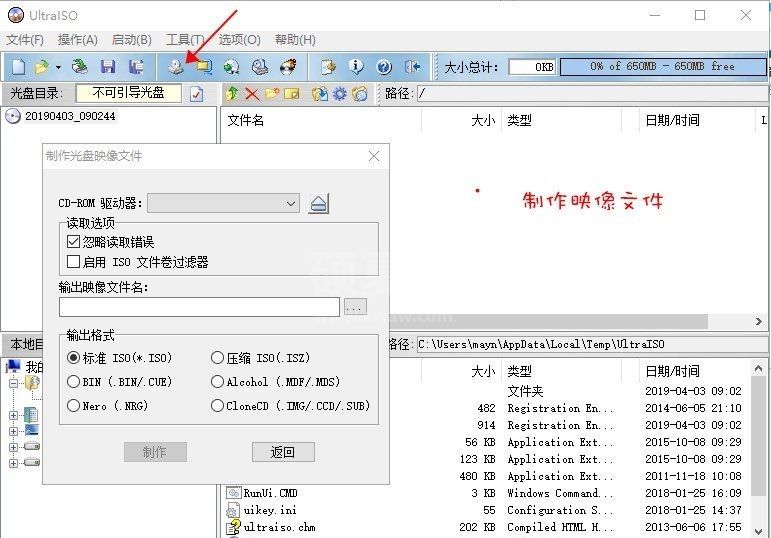
- 软件大小:1.8M
- 授权方式:免费版
- 软件类型:免费
- 软件语言:简体中文
- 运行环境:.rar
- 更新日期:2024-08-27
- 软件介绍
- 下载地址
- 大家都在用
UltraISO是一款功能强大的光盘映像文件制作及编辑工具,它能够直接编辑ISO、BIN、IMG、CIF、NRG、BWI等光盘映像文件,支持从硬盘上直接提取文件和文件夹,同时也能够将光盘映像文件写入到硬盘或光盘上。UltraISO单文件版是UltraISO软件的简化版本,它在保留了原版软件的基础功能的同时,减少了软件的安装与占用空间,使得用户可以更加方便地进行光盘映像文件的制作和编辑。
Ultraiso单文件版特色
-可以直接编辑iso文件
-可以从光盘映像中直接提取文件和目录
-支持对iso文件任意添加/删除/新建目录/重命名
-可以将硬盘上的文件制作成iso文件
-可以逐扇区复制光盘,制作包含引导信息的完整映像文件
-可以处理光盘启动信息,你可以在iso文件中直接添加/删除/获取启动信息
-支持几乎所有已知的光盘映像文件格式(.iso,..bin,.cue,.img,.ccd,.cif,.nrg,.bwt,bwi,.cdi等),并且将它们保存为标准的iso格式文件
-可直接设置光盘映像中文件的隐藏属性
-支持iso9660level1/2/3和joliet扩展
-自动优化iso文件存储结构,节省空间
-支持shell文件类型关联,可在windows资源管理器中通过双击或鼠标右键菜单打开iso文件
-双窗口操作,使用十分方便
-配合选购插件,可实现n合1启动光盘制作、光盘映像文件管理,甚至软光驱,功能更强大
Ultraiso单文件版使用教程
1、打开ultraiso光盘映像制作工具,点击“制作光盘映像按钮”,如下图所示:

2、弹出“制作光盘映像文件”对话框。选择光盘驱动器,设定读取选项,指定映像文件名,选择输出的格式,包括标准iso,压缩iso,bin,alcohol,nero,clonecd等,如winwin7分享的截图:

3、点击“制作”按钮,开始制作光盘映像文件。系统会显示制作进度,你可以按“停止”按钮终止制作过程。
通过以上几个简单的点击操作,就能完成光盘映像文件制作。
刻录光盘映像教程
1、映像文件,以*.iso(或bin、nrg、cif、img、bwi、daa、dmg、hfs等27种常见光盘映像格式)为扩展名的映像文件。
2、ultraiso刻录软件,电脑需要安装刻录软件(ultraiso软碟通),才能实现刻录。
3、空白的光盘,刻录iso镜像需要空白的光盘。
4、刻录光驱,电脑需要有刻录光驱,刻录光驱是刻录镜像的最基本的条件也是必备条件!
确定基本条件之后,进入刻录步骤:
第一步,将空白的光盘放入刻录机中。
第二步,启动ultraiso刻录软件。
第三步,进入刻录光盘映像界面。有三种方法(任选一种即可):

(1)、直接按键盘上面的f7。
(2)、用鼠标单击ultraiso界面上的刻录按钮。
(3)、选择“工具->刻录光盘映像”。
进入刻录光盘映像界面之后我们会看到如下界面
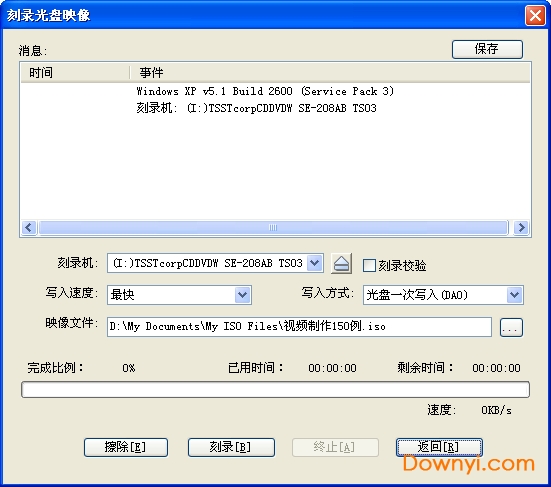
第四步,设置一下相关的刻录选项
1、刻录机,一般都只有一个刻录机。这里采用默认的,不需要更改。(如果有两台以上的刻录机,可以通过下拉菜单按钮选择要用的刻录机。)
2、刻录校验,鼠标单击一下勾选上这个选项,用于刻录完毕之后检查你的光盘刻录是否刻录成功。
3、写入速度,可以通过下拉菜单按钮选择刻录速度:cd推荐24x或者以下;dvd最好用8x。
4、写入方式,可以通过下拉菜单按钮更改,一般采用默认。
5、映像文件,选择映像文件,点击浏览按钮,找到要刻录的映像文件。都设定好之后,界面如下:

第五步,刻录。点击”刻录“按钮开始刻录光盘映像,‘刻录+刻录校验’可能需要花费几分钟到十几分钟左右的时间,请耐心等待刻录完成。刻录完毕之后,光驱会自动弹出。刻录成功。
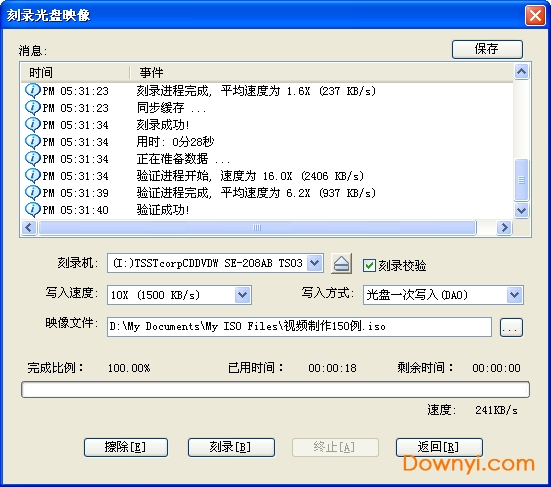
Ultraiso单文件版免责声明:
1、本软件及软件版权属各自产权人所有,
2、只用于个人封装技术研究交流使用,不得用于商业用途,
3、且本网站不承担任何技术及版权问题,请在试用后24小时内删除。
4、如果您对本软件有任何意见和建议,欢迎到反馈,请购买正版软件!
- v1.0.73.0最新版
- v17.0纯净版
- v2.0.0免费版
- V6.3最新版
- v4.6免安装便携版
- v3.1124.2430.829官方版