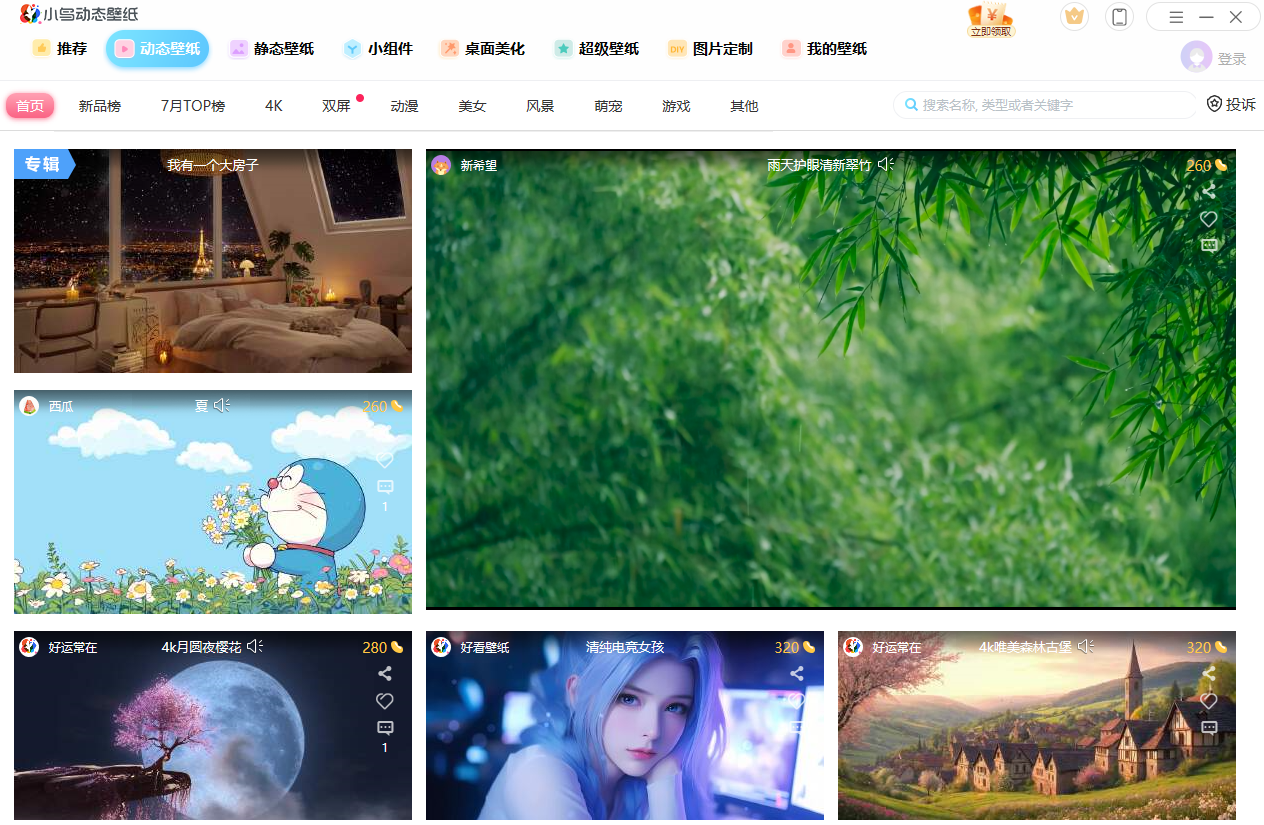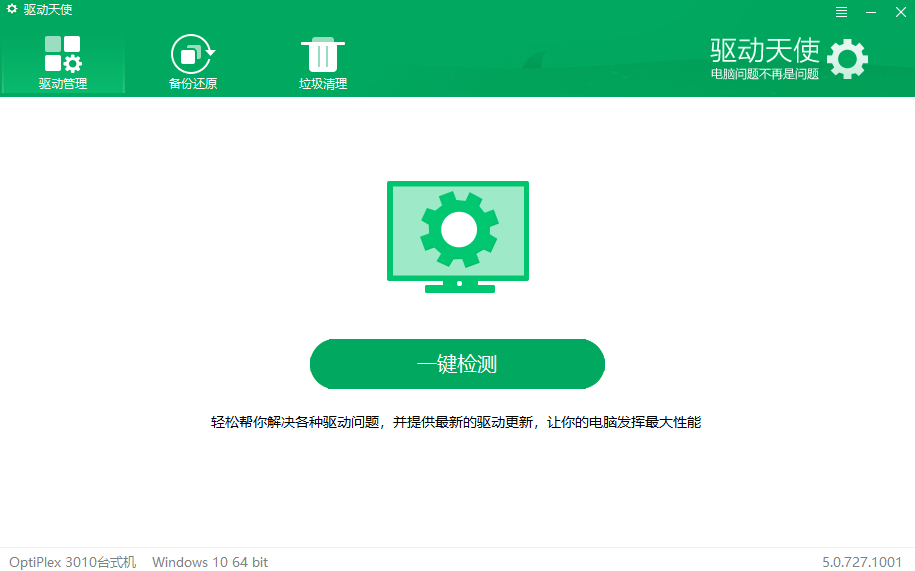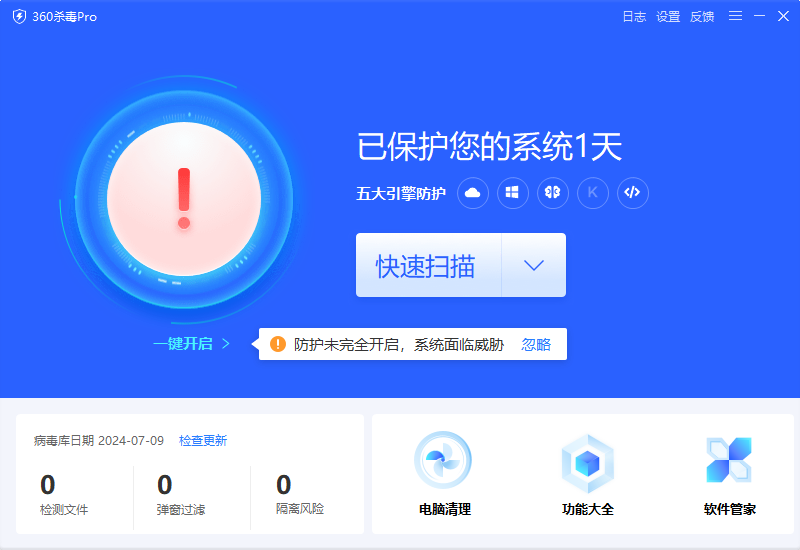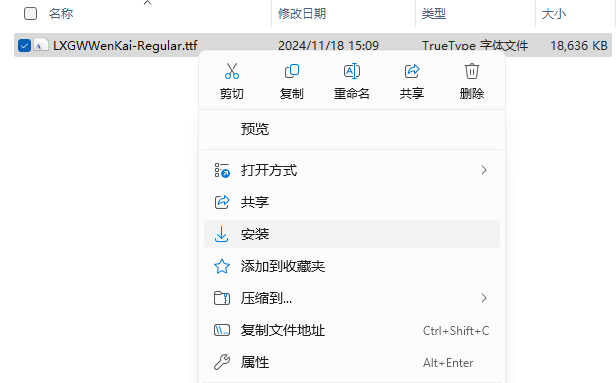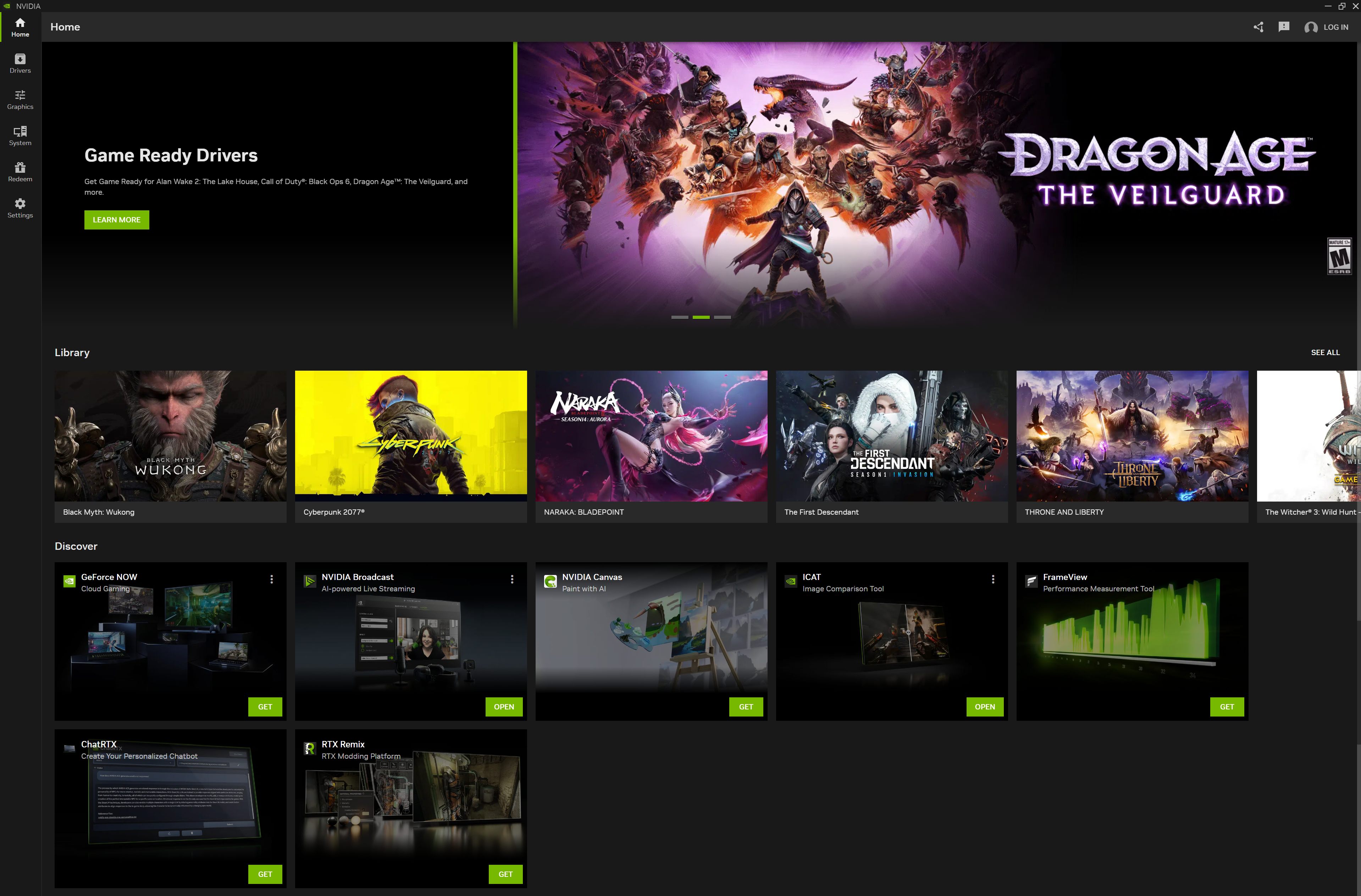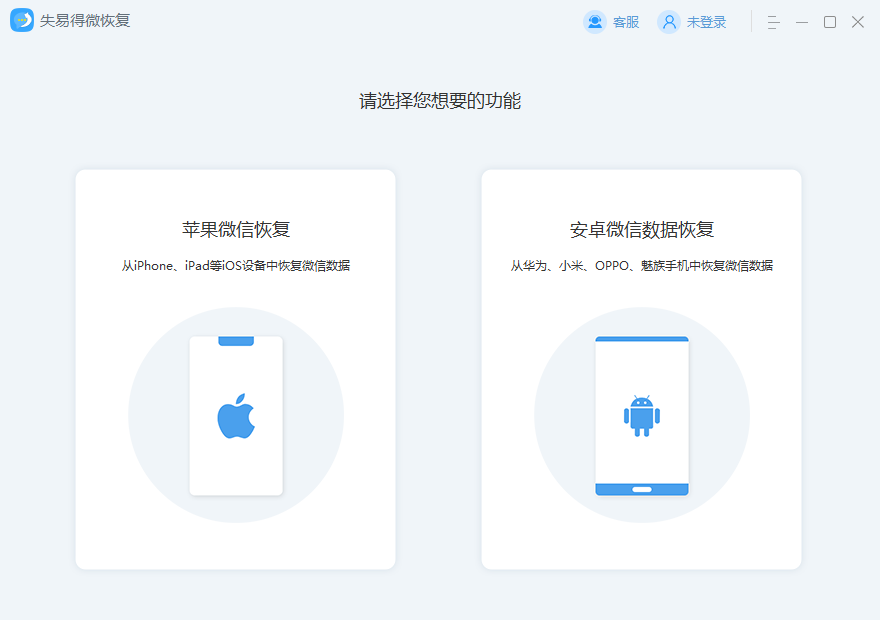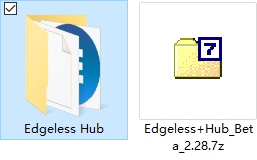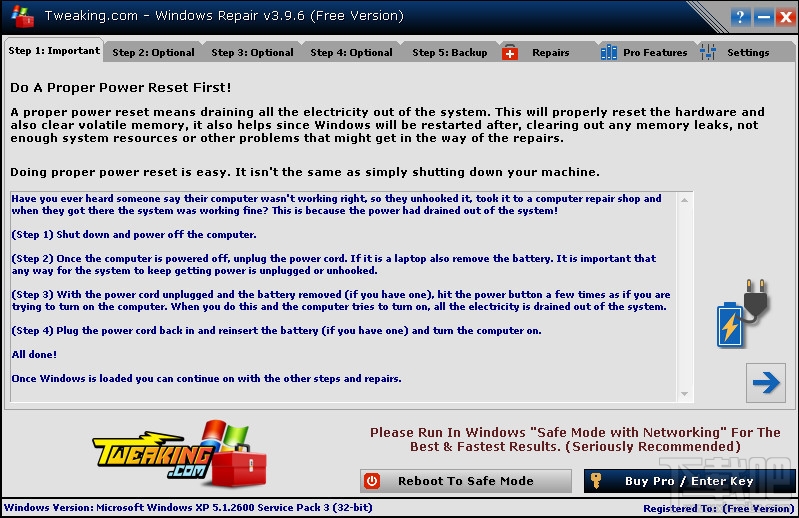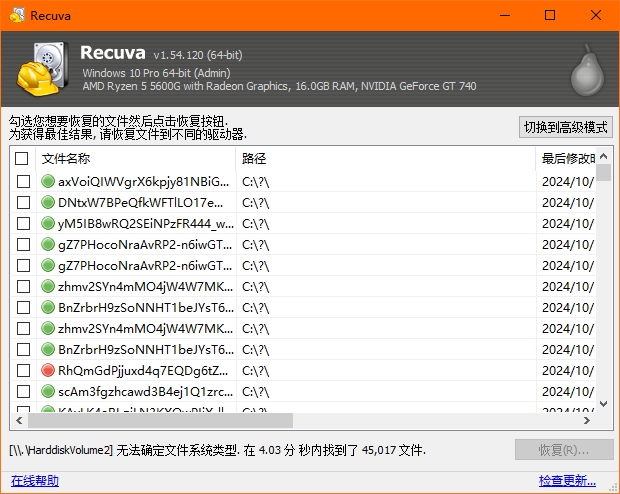VMware虚拟机XP系统下载|VMware Workstation XP系统官方免费版
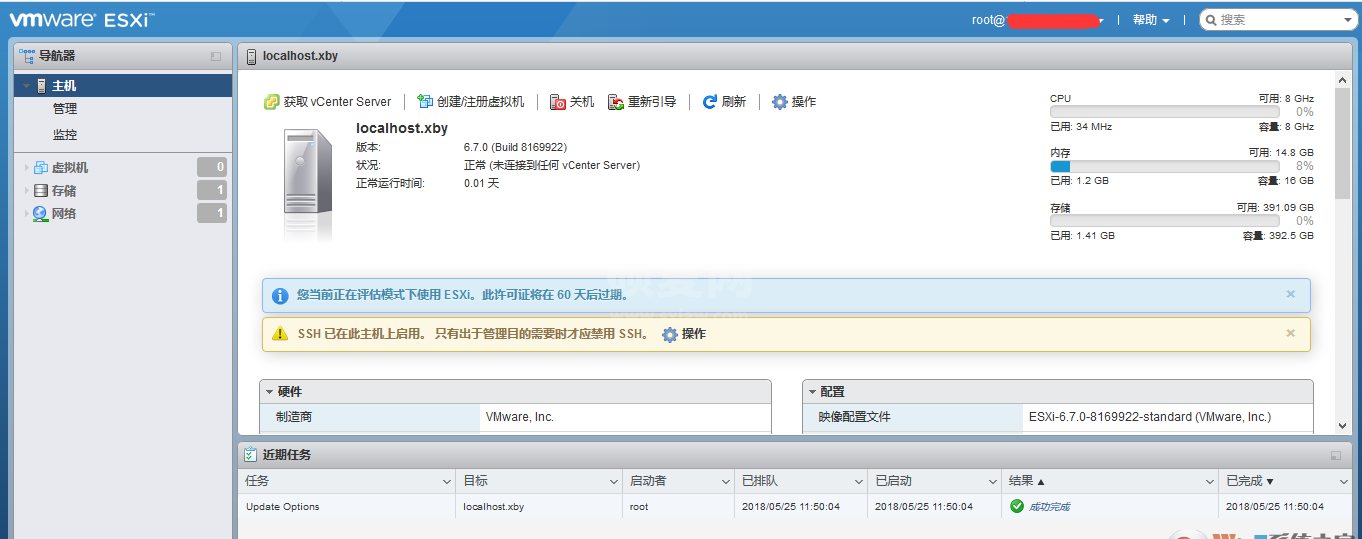
- 软件大小:1.2G
- 授权方式:免费版
- 软件类型:免费
- 软件语言:简体中文
- 运行环境:.rar
- 更新日期:2024-08-27
- 软件介绍
- 下载地址
- 大家都在用
VMware虚拟机XP系统是一款可以在原有的系统上进行提供新系统,用户可在单一的桌面上同时运行不同的操作系统,在这几个系统中还能进行功能相互同步使用的虚拟机工具,该软件是众多虚拟机中一个功能齐全且使用便捷的工具以此受到了广大用户的喜爱。
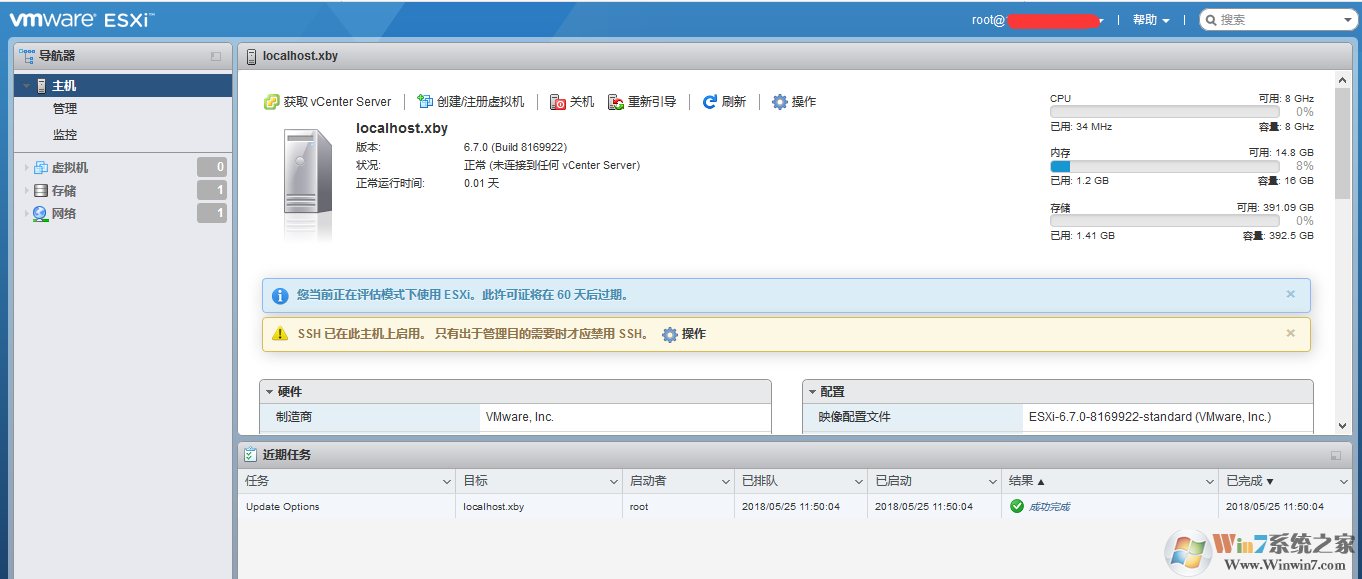
VMware虚拟机XP系统功能
1、新的网络连接控制
workstation 提供了许多改进的网络连接功能.现在,您可以在客户机虚拟网卡上使用软件控制模拟延迟和丢包,并重命名虚拟网络以改善组织结构.
2、更新的操作系统支持
我们将继续支持最新的平台和操作系统功能特性,并且添加了对windows 10创意者更新、基于客户机的vbs、uefi安全启动、ubuntu 17.04和fedora 26的支持.
3、其他功能特性
通过我们的最新发布,我们在不断提高行业标准.我们修复了错误,添加了便捷的功能特性,实现了自动清理虚拟机磁盘空间,更新到了适用于 linux、基于 gtk+ 3 的新 ui,并添加了对远程 esxi 主机的更多控制等等.
4、改进的 vsphere 支持和集成
通过改进的 ova 支持快速测试 vsphere,该支持使您能够轻松测试 vcenter server appliance 以快速完成实验室部署.
安装教程
1、打开 vmware workstation,首先点击创建新的虚拟机.
2、默认选择典型,点击下一步.
3、选择光盘映像,打开下载下来的 ghost xp sp3 iso 文件,点击下一步.
4、客户机操作系统选择 microsoft windows,在下面的版本中选择 windows xp,点击下一步.
5、根据自己的需要修改虚拟机名称和位置,点击下一步.
6、接下来指定磁盘大小和虚拟磁盘设置,也可以使用默认设置.
7、如果想要修改内存则可以点击自定义硬件按钮,选中内存,然后调整,注意不要超过本地实际内存.
8、创建完成后,点击开启虚拟机.
9、选择进入pe系统,看到是b启动win8 pe迷你系统,选择它回车.
10、进入pe系统之后打开桌面上的分区大师,对硬盘进行分区操作.
11、右击灰色的空闲磁盘,选择建立新分区.
12、使用默认设置即可.
13、点击左上角的保存更改,并在弹出的窗口点击:是,完成分区操作.
14、双击【安装xp系统到c盘】,开始安装.
15、接下来不需要操作,只要等待自动安装结束重启即可.
16、然后就可以启动xp系统完成本次虚拟机系统的安装.
VMware虚拟机XP系统下载|VMware Workstation XP系统官方免费版免责声明:
1、本软件及软件版权属各自产权人所有,
2、只用于个人封装技术研究交流使用,不得用于商业用途,
3、且本网站不承担任何技术及版权问题,请在试用后24小时内删除。
4、如果您对本软件有任何意见和建议,欢迎到反馈,请购买正版软件!
- v1.0.73.0最新版
- v17.0纯净版
- v2.0.0免费版
- V6.3最新版
- v4.6免安装便携版
- v3.45纯净版