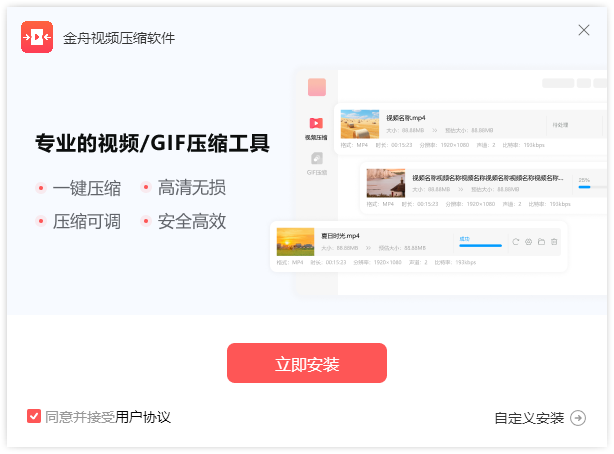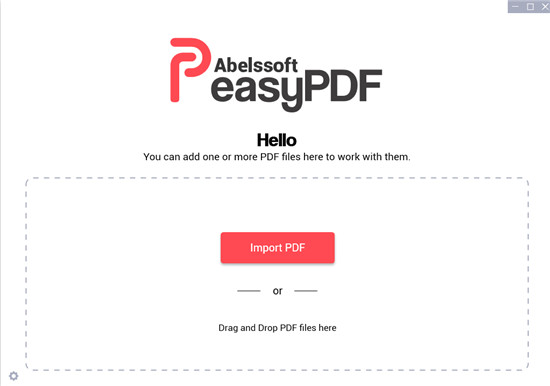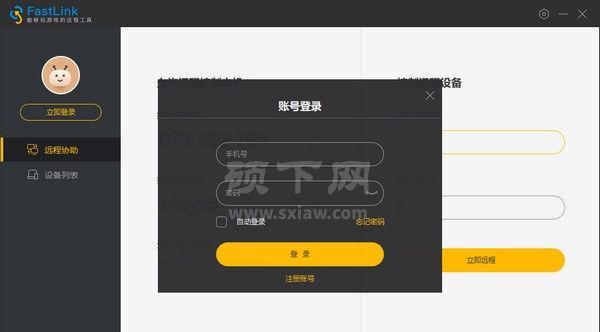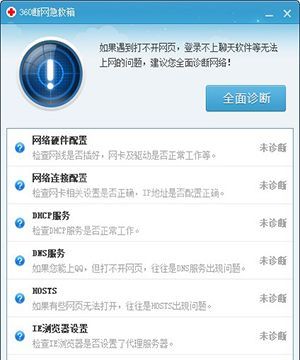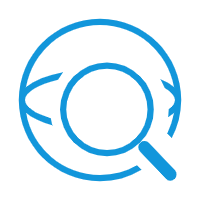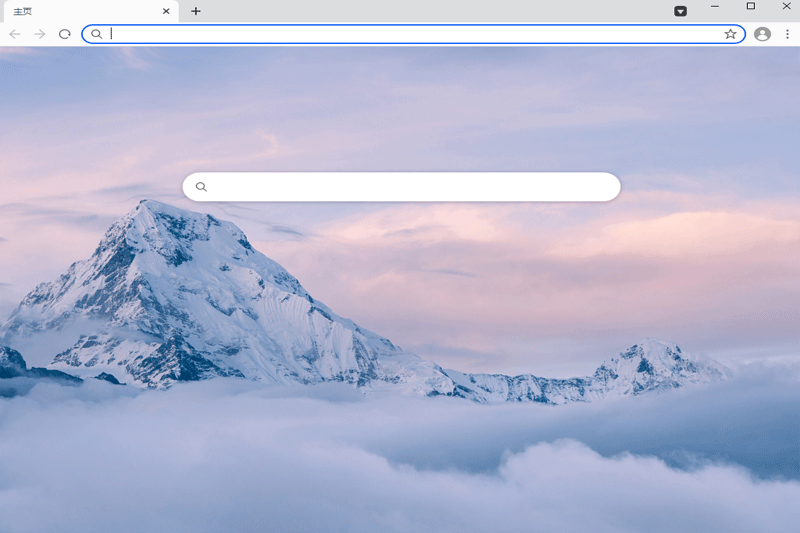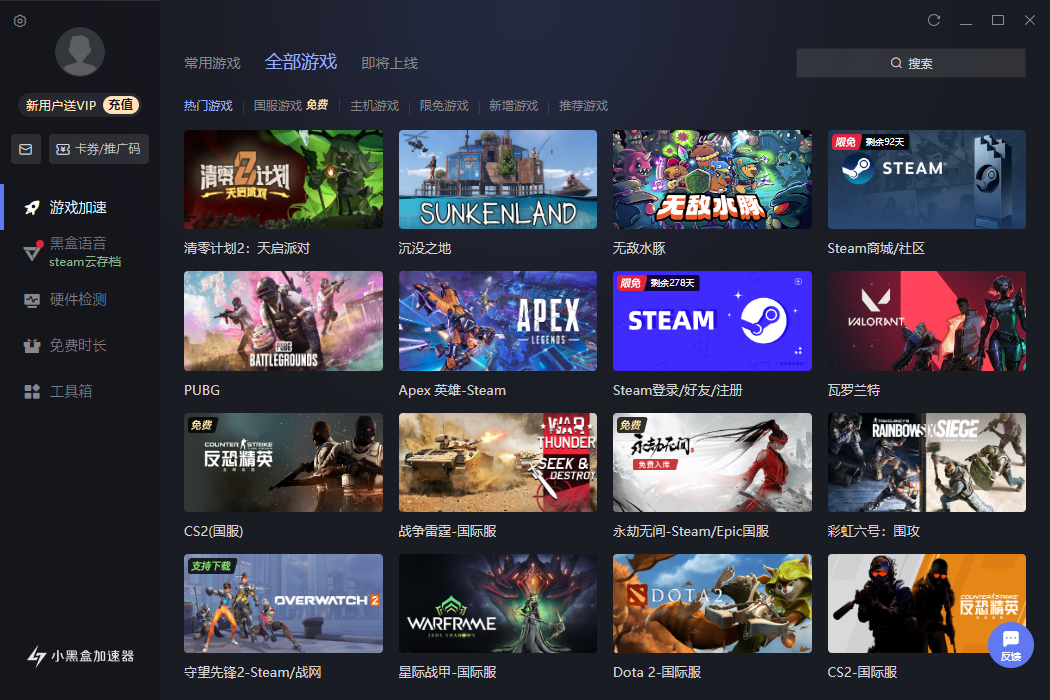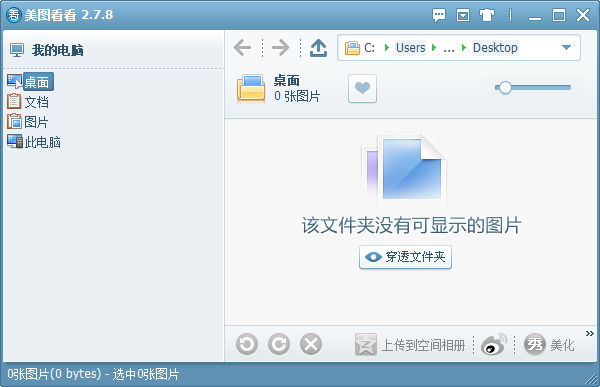OneDrive(附使用方法)
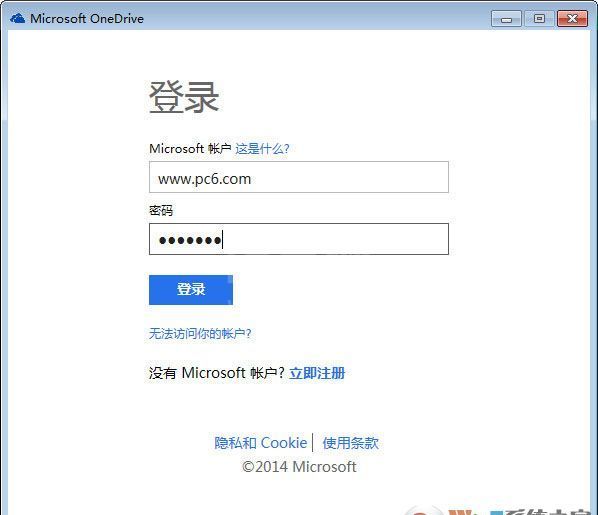
- 软件大小:4.88M
- 授权方式:免费版
- 软件类型:免费
- 软件语言:简体中文
- 运行环境:.rar
- 更新日期:2024-08-27
- 软件介绍
- 下载地址
- 大家都在用
OneDrive是你的 Microsoft 帐户附带的免费在线存储服务。 它就像一块额外的硬盘,广大用户可以从自己使用的任意设备当中进行有效的访问。从此以后你不再需要通过电子邮件将文件发送给自己或随身携带(并可能丢失)U 盘。不管你是在笔记本电脑上进行处理自己的演示文稿,在新的平板电脑上查看上次全家度假的照片,还是在手机上进行一键查看自己的购物清单,你全部都可以在 OneDrive当中进行有效访问你的相关文件,能够满足广大用户的基本使用需求,喜欢的朋友可以来下载体验一下试试!
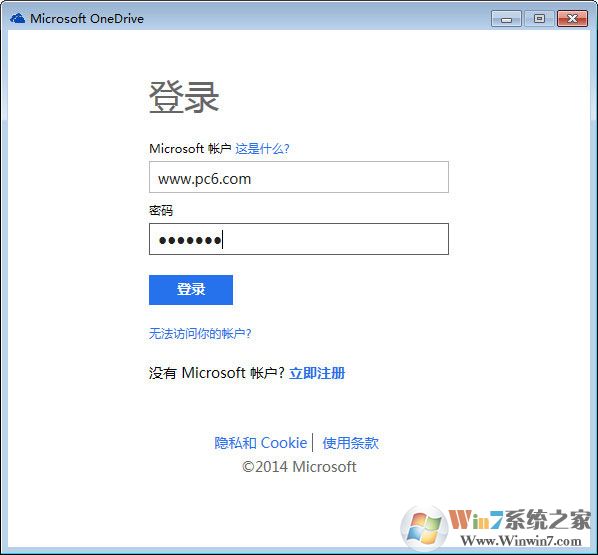
OneDrive基本简介
OneDrive 入门可以说是轻而易举。 你可以将你电脑上的现有文件添加到 OneDrive 中,方法是从电脑复制或移动文件。 保存新文件时,可以选择将它们保存到 OneDrive,以便你可以从任何设备访问它们并与其他人共享。 如果你的电脑具有内置的摄像头,则可以自动将本机照片中的照片副本保存到 OneDrive,以便你始终拥有备份。
OneDrive特色
在 Word、Excel、PowerPoint 和 OneNote 等 Office 应用中轻松打开并保存 OneDrive 文件。
无论你身处何处,使用 Office 移动应用保持你的工作效率并2265实现协同工作。
当你出门在外时,适用于 Android 的 OneDrive 应用使你可以轻松处理你的个人和工作文件。
使用自动标记轻松查找照片。共享文档被编辑时,获取通知。访问所有设备上的照片和文件
共享最喜爱照片和视频的专辑。脱机访问你最重要的文件。你无法使用来自本地目录的帐户进行登录。
OneDrive功能亮点
按需访问文件
在 Windows 10 中访问所有 OneDrive 文件,不会占用电脑上的空间。
文档扫描
使用移动设备扫描文档、收据、名片和笔记等并将它们存储在 OneDrive 中。
个人保管库
在 OneDrive 个人保管库中添加保护层,以存储重要的文件和照片。
随处访问
无论身处何处,可随意在任何设备上访问、编辑和共享文件。
备份和保护
将文件和照片保存到 OneDrive 后,即使设备遗失了,它们也不会丢失。
共享与协作
使用 Office 应用与家人朋友保持联系,与他们共享文档和照片,同时实时协作。
OneDrive使用方法
将文件添加到 OneDrive 中
可以采用几种不同的方式将现有文件放在 OneDrive 上。 首先,决定你是要在电脑上保留原始文件并将它们的副本置于 OneDrive 上,还是要将它们从电脑上剪切并移动到 OneDrive 上。
使用 OneDrive 应用将文件复制到 OneDrive 中
步骤 1
在“开始”屏幕上,点击或单击 OneDrive 以打开 OneDrive 应用。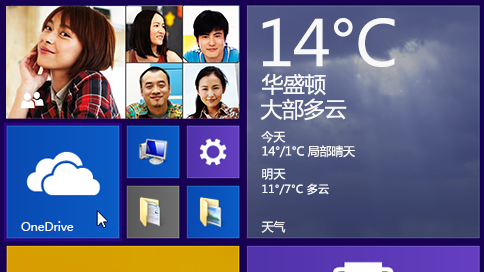
步骤 2
点击或单击文件夹以浏览到 OneDrive 上要将文件添加到其中的位置。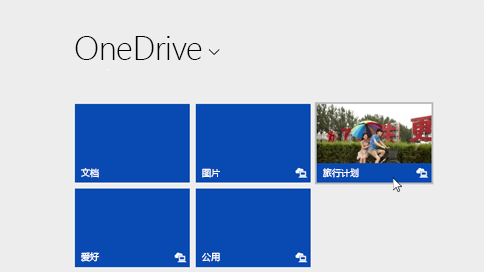
步骤 3
从屏幕的上边缘或下边缘向内轻扫或右键单击以打开应用命令,然后点击或单击“添加文件”。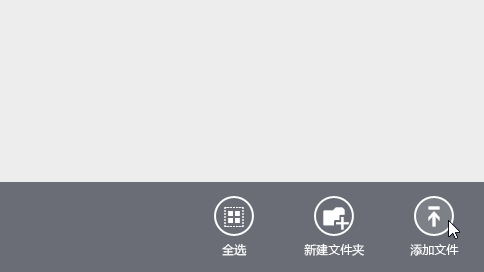
步骤 4
浏览到要上载的文件,点击或单击以选中这些文件,然后点击或单击 “复制到 OneDrive”。
OneDrive特别说明
你的组织需要具有合格的 SharePoint Online 或 Office 365 企业订阅计划才可以使你能够一键登录到 OneDrive for Business。
只有在运行 Android 4.0 或更高版本的设备上才可以进行使用相机上传、搜索、排序和添加 OneDrive for Business 帐户等功能。
与朋友和家人共享文件、文件夹和照片。完全不需要再上传大型电子邮件附件或使用 U 盘,只需通过电子邮件或文本发送链接即可。
OneDrive(附使用方法)免责声明:
1、本软件及软件版权属各自产权人所有,
2、只用于个人封装技术研究交流使用,不得用于商业用途,
3、且本网站不承担任何技术及版权问题,请在试用后24小时内删除。
4、如果您对本软件有任何意见和建议,欢迎到反馈,请购买正版软件!
- v3.14.2正式版
- v3.21.0正版
- v10.8.9正版
- v5.2.0官方版
- v2.0.1.9正式版