使用HTML5 Canvas API中的clip()方法裁剪区域图像
这篇文章主要介绍了使用HTML5 Canvas API中的clip()方法裁剪区域图像的实例教程,其中需要特别注意save()和restore()方法的搭配使用,需要的朋友可以参考下
使用Canvas绘制图像的时候,我们经常会想要只保留图像的一部分,这是我们可以使用canvas API再带的图像裁剪功能来实现这一想法。
Canvas API的图像裁剪功能是指,在画布内使用路径,只绘制该路径内所包含区域的图像,不会只路径外的图像。这有点像Flash中的图层遮罩。
使用图形上下文的不带参数的clip()方法来实现Canvas的图像裁剪功能。该方法使用路径来对Canvas话不设置一个裁剪区域。因此,必须先创建好路径。创建完整后,调用clip()方法来设置裁剪区域。
需要注意的是裁剪是对画布进行的,裁切后的画布不能恢复到原来的大小,也就是说画布是越切越小的,要想保证最后仍然能在canvas最初定义的大小下绘图需要注意save()和restore()。画布是先裁切完了再进行绘图。并不一定非要是图片,路径也可以放进去~
先来看看一个简单的Demo。
JavaScript Code复制内容到剪贴板
<!DOCTYPE html>
<html lang="zh">
<head>
<meta charset="UTF-8">
<title>裁剪区域</title>
<style>
body { background: url("./images/bg3.jpg") repeat; }
#canvas { border: 1px solid #aaaaaa; display: block; margin: 50px auto; }
</style>
</head>
<body>
<p id="canvas-warp">
<canvas id="canvas">
你的浏览器居然不支持Canvas?!赶快换一个吧!!
</canvas>
</p>
<script>
window.onload = function(){
var canvas = document.getElementById("canvas");
canvas.width = 800;
canvas.height = 600;
var context = canvas.getContext("2d");
context.fillStyle = "#FFF";
context.fillRect(0,0,800,600);
//在屏幕上绘制一个大方块
context.fillStyle = "black";
context.fillRect(10,10,200,200);
context.save();
context.beginPath();
//裁剪画布从(0,0)点至(50,50)的正方形
context.rect(0,0,50,50);
context.clip();
//红色圆
context.beginPath();
context.strokeStyle = "red";
context.lineWidth = 5;
context.arc(100,100,100,0,Math.PI * 2,false);
//整圆
context.stroke();
context.closePath();
context.restore();
//再次裁切整个画布
context.beginPath();
context.rect(0,0,500,500);
context.clip();
//绘制一个没有裁切的蓝线
context.beginPath();
context.strokeStyle = "blue";
context.lineWidth = 5;
context.arc(100,100,50,0,Math.PI * 2,false);
//整圆
context.stroke();
context.closePath();
};
</script>
</body>
</html>运行结果: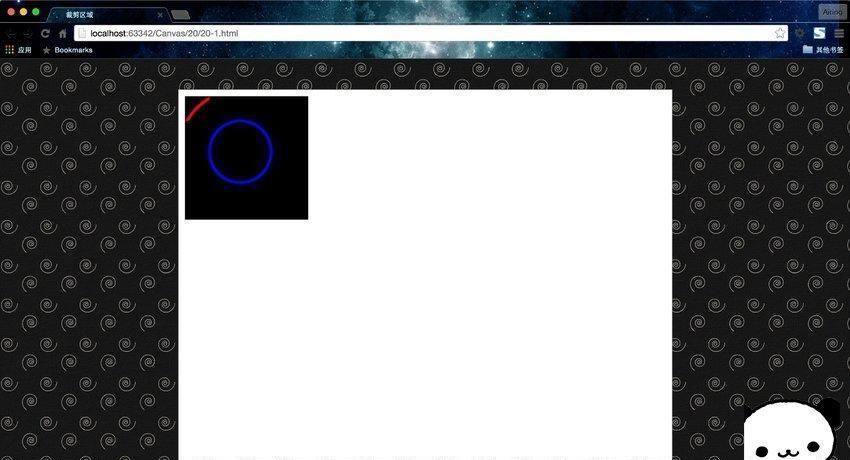
混合使用save()和restore()方法,我们可以限定画画区域。首先我们可以使用rect()方法包围一个我们希望画画的区域,然后使用clip()方法把该区域裁剪下来。
这样以后我们不管在context中做了什么操作,只有限定的部分显示出来。也就是说clip()的作用是限定要显示的区域。当我们不希望继续限定区域了,可以使用restore()方法跳出来,继续操作原来的context。
再来看这样一个裁剪:
JavaScript Code复制内容到剪贴板
function drawScreen() {
var x = canvas.width / 2;
var y = canvas.height / 2;
var radius = 75;
var offset = 50;
//裁剪的区域为 (x, y)为中心半径为75的圆
context.save();
context.beginPath();
context.arc(x, y, radius, 0, 2 * Math.PI, false);
context.clip();
// 先画一个蓝色的圆弧, 超过裁剪的部分不显示
context.beginPath();
context.arc(x - offset, y - offset, radius, 0, 2 * Math.PI, false);
context.fillStyle = 'blue';
context.fill();
// 画一个黄色的圆弧, 超过裁剪的部分不显示
context.beginPath();
context.arc(x + offset, y, radius, 0, 2 * Math.PI, false);
context.fillStyle = 'yellow';
context.fill();
// 画一个红色的圆弧, 超过裁剪的部分不显示
context.beginPath();
context.arc(x, y + offset, radius, 0, 2 * Math.PI, false);
context.fillStyle = 'red';
context.fill();
/*
* restore()方法会返回到context原先的状态,在这里是clip()之前的状态。
* 大家可以移除context.beginPath()方法,试试会发生什么。
*/
context.restore();
context.beginPath();
context.arc(x, y, radius, 0, 2 * Math.PI, false);
context.lineWidth = 10;
context.strokeStyle = 'blue';
context.stroke();
}再次强调,一般使用裁剪功能的调用形式是
save(); clip(); restore();
这个顺序来进行调用。
相关推荐:
