最近对于win7电脑c盘空间不足的问题有许多同学问过,小编今天就带来了win7电脑c盘空间不足的详细处理操作过程,一起好好学习下吧!
win7电脑c盘空间不足的详细处理操作过程

1、右键“计算机”→“属性”;如图所示:
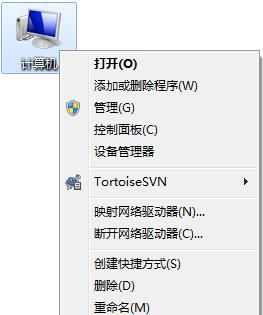
2、在左边找到并打开“高级系统设置”;如图所示:
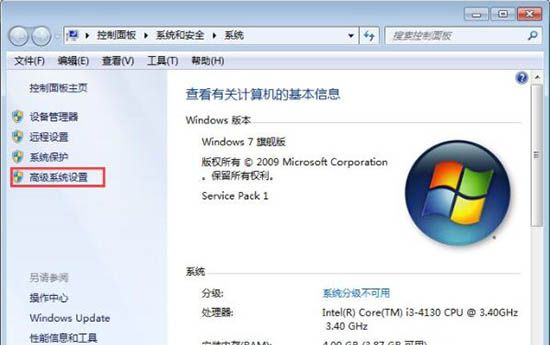
3、在打开的选项卡中选择“系统保护”一项,查看C盘的保护是否是开启状态;如图所示:
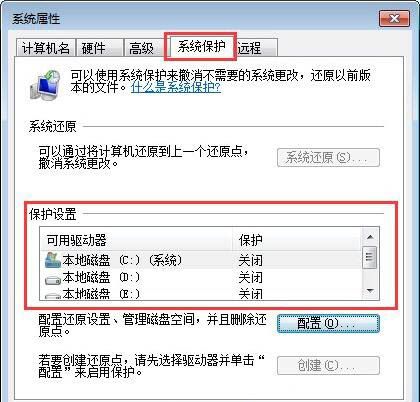
4、在“保护设置”中选中C盘,点击配置;如图所示:
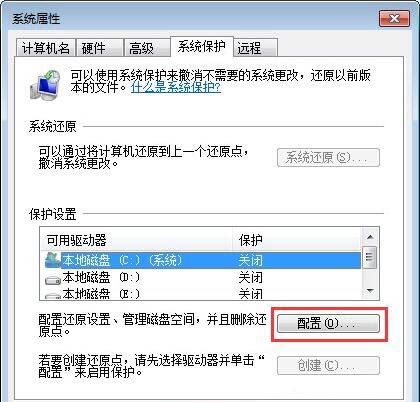
5、在弹出的窗口中勾选“关闭系统保护”,“磁盘空间使用量”调到最小(向左拉动);如图所示:
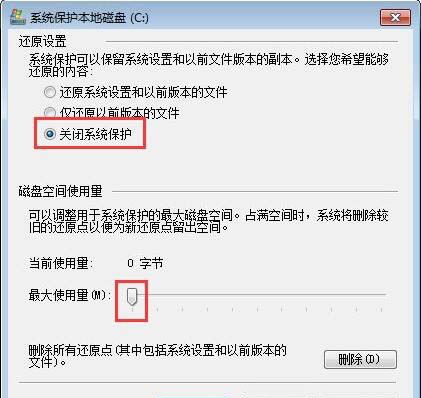
6、再点击右下角的“删除”,删除历史还原点;如图所示:
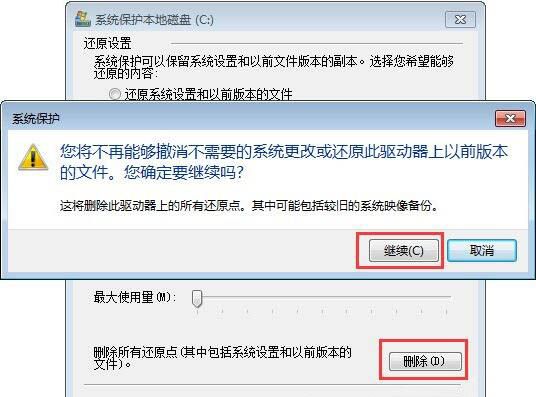
7、一路确定后重启计算机,看看你的C盘是不是已经空闲出来了。
上文就讲解了win7电脑c盘空间不足的详细处理操作过程,希望有需要的朋友都来学习哦。