分享一个口碑炸裂的Python可视化模块,简单快速入手!!

Altair是啥?
Altair被称为是统计可视化库,因为它可以通过分类汇总、数据变换、数据交互、图形复合等方式全面地认识数据、理解和分析数据,并且其安装的过程也是十分的简单,直接通过pip命令来执行,如下:
pip install altair pip install vega_datasets pip install altair_viewer
如果使用的是conda包管理器来安装Altair模块的话,代码如下:
conda install -c conda-forge altair vega_datasets
Altair初体验
我们先简单地来尝试绘制一个直方图,首先创建一个DataFrame数据集,代码如下:
df = pd.DataFrame({"brand":["iPhone","Xiaomi","HuaWei","Vivo"],
"profit(B)":[200,55,88,60]})接下来便是绘制直方图的代码:
import altair as alt import pandas as pd import altair_viewer chart = alt.Chart(df).mark_bar().encode(x="brand:N",y="profit(B):Q") # 展示数据,调用display()方法 altair_viewer.display(chart,inline=True)
output
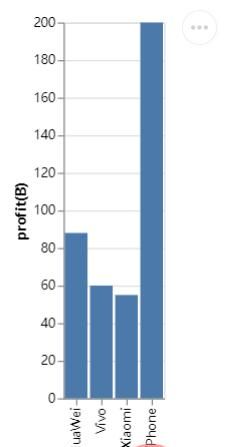
从整个的语法结构来看,首先使用alt.Chart()指定使用的数据集,然后使用实例方法mark_*()绘图图表的样式,最后指定X轴和Y轴所代表的数据,可能大家会感到好奇,当中的N以及Q分别代表的是什么,这个是变量类型的缩写形式,换句话说,Altair模块需要了解绘制图形所涉及的变量类型,只有这样,绘制的图形才是我们期望的效果。
其中的N代表的是名义型的变量(Nominal),例如手机的品牌都是一个个专有名词,而Q代表的是数值型变量(Quantitative),可以分为离散型数据(discrete)和连续型数据(continuous),除此之外还有时间序列型数据,缩写是T以及次序型变量(O),例如在网购过程当中的对商家的评级有1-5个星级。
图表的保存
最后的图表的保存,我们可以直接调用save()方法来保存,将对象保存成HTML文件,代码如下:
chart.save("chart.html")也可以保存成JSON文件,从代码上来看十分的相类似。
chart.save("chart.json")当然我们也能够保存成图片格式的文件,如下图所示:
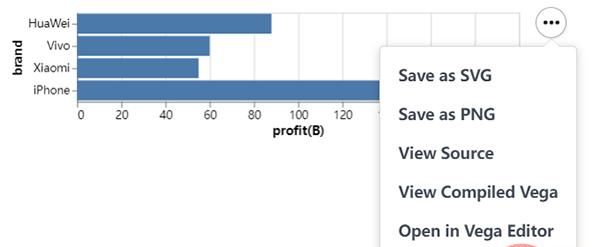
Altair之进阶操作
我们在上面的基础之上,进一步的衍生和拓展,例如我们想要绘制一张水平方向的条形图,X轴和Y轴的数据互换,代码如下:
chart = alt.Chart(df).mark_bar().encode(x="profit(B):Q", y="brand:N")
chart.save("chart1.html")output

同时我们也来尝试绘制一张折线图,调用的是mark_line()方法代码如下:
## 创建一组新的数据,以日期为行索引值
np.random.seed(29)
value = np.random.randn(365)
data = np.cumsum(value)
date = pd.date_range(start="20220101", end="20221231")
df = pd.DataFrame({"num": data}, index=date)
line_chart = alt.Chart(df.reset_index()).mark_line().encode(x="index:T", y="num:Q")
line_chart.save("chart2.html")output
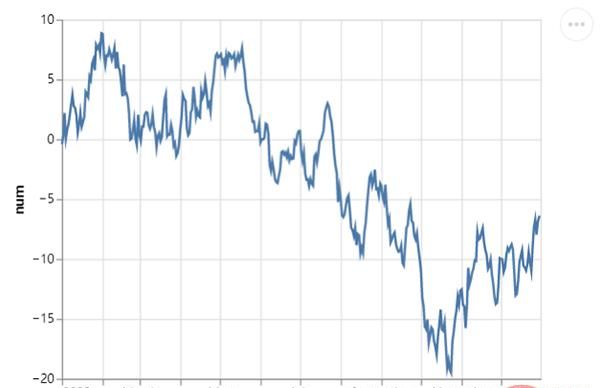
我们还可以来绘制一张甘特图,通常在项目管理上面用到的比较多,X轴添加的是时间日期,而Y轴上表示的则是项目的进展,代码如下:
project = [{"project": "Proj1", "start_time": "2022-01-16", "end_time": "2022-03-20"},
{"project": "Proj2", "start_time": "2022-04-12", "end_time": "2022-11-20"},
......
]
df = alt.Data(values=project)
chart = alt.Chart(df).mark_bar().encode(
alt.X("start_time:T",
axis=alt.Axis(format="%x",
formatType="time",
tickCount=3),
scale=alt.Scale(domain=[alt.DateTime(year=2022, month=1, date=1),
alt.DateTime(year=2022, month=12, date=1)])),
alt.X2("end_time:T"),
alt.Y("project:N", axis=alt.Axis(labelAlign="left",
labelFontSize=15,
labelOffset=0,
labelPadding=50)),
color=alt.Color("project:N", legend=alt.Legend(labelFontSize=12,
symbolOpacity=0.7,
titleFontSize=15)))
chart.save("chart_gantt.html")output

从上图中我们看到团队当中正在做的几个项目,每个项目的进展程度不同,当然了,不同项目的时间跨度也不尽相同,表现在图表上面的话就显得十分的直观了。
紧接着,我们再来绘制散点图,调用的是mark_circle()方法,代码如下:
df = data.cars()
## 筛选出地区是“USA”也就是美国的乘用车数据
df_1 = alt.Chart(df).transform_filter(
alt.datum.Origin == "USA"
)
df = data.cars()
df_1 = alt.Chart(df).transform_filter(
alt.datum.Origin == "USA"
)
chart = df_1.mark_circle().encode(
alt.X("Horsepower:Q"),
alt.Y("Miles_per_Gallon:Q")
)
chart.save("chart_dots.html")output
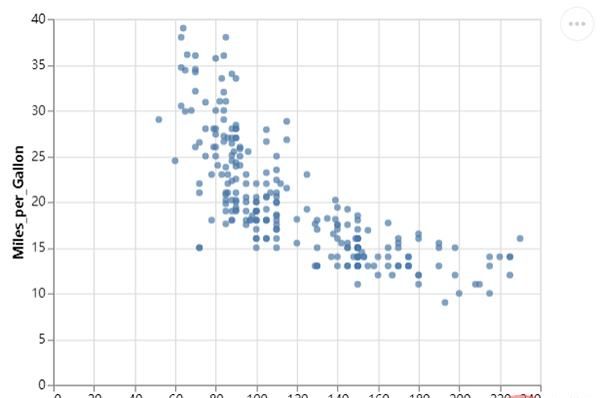
当然我们可以将其进一步的优化,让图表显得更加美观一些,添加一些颜色上去,代码如下:
chart = df_1.mark_circle(color=alt.RadialGradient("radial",[alt.GradientStop("white", 0.0),
alt.GradientStop("red", 1.0)]),
size=160).encode(
alt.X("Horsepower:Q", scale=alt.Scale(zero=False,padding=20)),
alt.Y("Miles_per_Gallon:Q", scale=alt.Scale(zero=False,padding=20))
)output
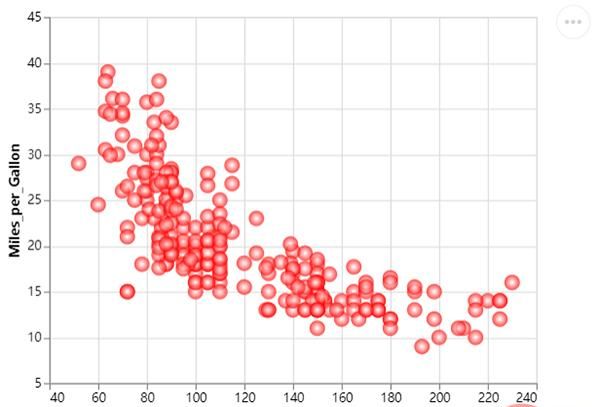
我们更改散点的大小,不同散点的大小代表着不同的值,代码如下:
chart = df_1.mark_circle(color=alt.RadialGradient("radial",[alt.GradientStop("white", 0.0),
alt.GradientStop("red", 1.0)]),
size=160).encode(
alt.X("Horsepower:Q", scale=alt.Scale(zero=False, padding=20)),
alt.Y("Miles_per_Gallon:Q", scale=alt.Scale(zero=False, padding=20)),
size="Acceleration:Q"
)output
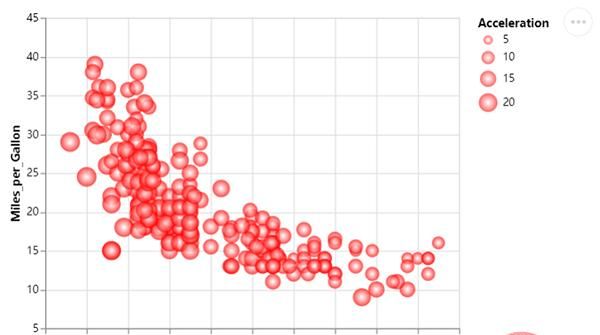
以上就是分享一个口碑炸裂的Python可视化模块,简单快速入手!!的详细内容,更多请关注其它相关文章!
