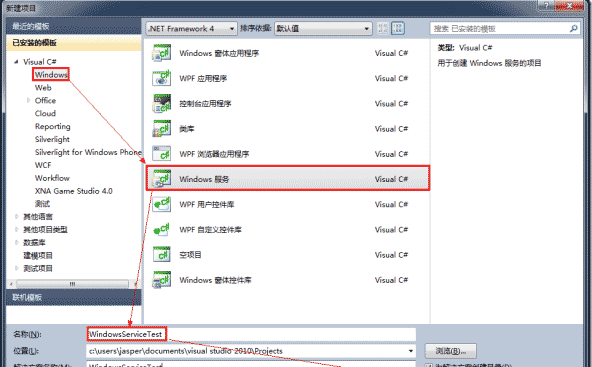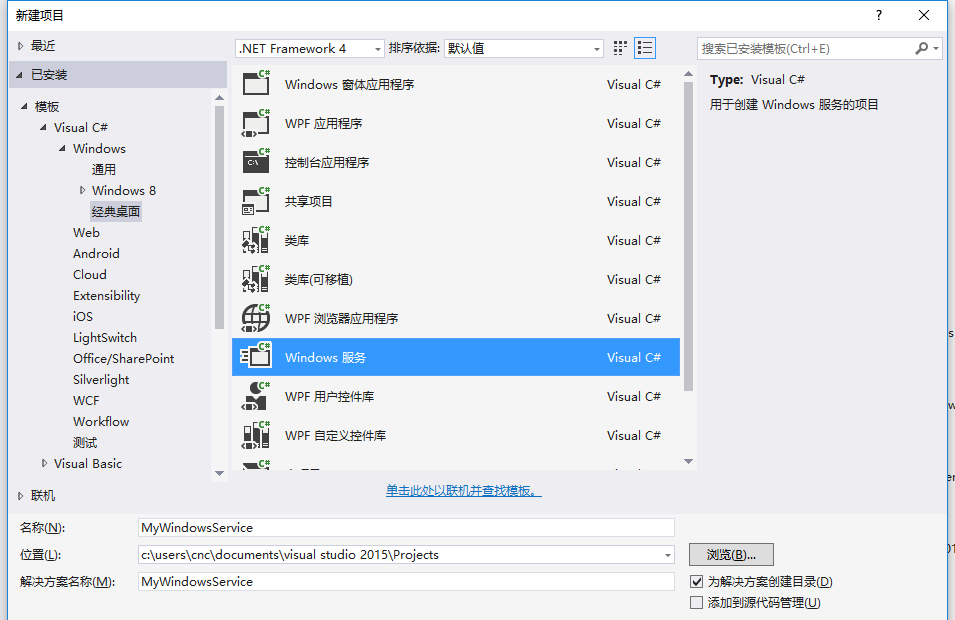列表
-
运维
一、点击桌面左下角“WIN键”,然后点击“控制面板”。二、接着在控制面板内打开“高清晰音频管理器”。(推荐学习:html教程)三、打开音频管理器后,点击右侧的“文件夹”图标。四、弹出的选项内勾选“禁用前面板插孔检测”,点击“确定”。五、接着
-
运维
在键盘上同时按住“ctrl","alt","delete",按"Tab"切换任务管理器标签。或者直接在任务栏右键选择“任务管理器”。(推荐学习:CSS入门教程)在“进程”中点击选择有问题的“记事本”。点击“结束任务”即可。相关教程推荐:wi
-
运维
“windows hd color”指的是Windows10系统中为Windows设备提供高动态范围HDR内容的功能,HDR内容将提供与传统内容相比更佳的亮度和颜色,传统内容通常显示一个场景明亮部分的细节。本教程操作环境:windows7系
-
运维
1、首先在我们的电脑桌面上找到计算机并点击它(推荐学习:java入门教程)2、然后我们在点击设备管理器3、接着在点击声音、视频和游戏控制器。4、然后点击驱动程序,就可以看见了。相关教程推荐:windows教程以上就是windows电脑如何打
-
运维
首先我们直接按主机重启按钮,然后重启的开机的时候按F8,进入到启动模式选择界面,我们点击【安全模式】,通过安全模式可以更快的进入到桌面,基本没有问题,如图所示。然后在电脑桌面左下角点击【开始菜单】,如图所示。(推荐学习:html入门教程)之
-
运维
1、按Ctrl+Alt+Del组合键,可以调出Windows 任务管理器。2、这时候点击启动任务管理器,就能调出Windows任务管理器。3、Windows任务管理器→文件→新建任务(运行)→创建新任务→浏览。(推荐学习:java入门教程)
-
运维
1、安装服务在系统服务内,先在开始菜单中,打开“控制面板”程序。2、然后在控制面板中,选择“管理工具”这个系统功能。3、进入管理工具窗口后,选择“服务”这一项。(推荐学习:html入门教程)4、系统的所有服务都在这里,拖动滚动条,在右侧窗口
-
运维
1、在电脑桌面里找到控制面板,双击控制面板将它打开(推荐学习:html教程)2、进入到控制面板界面就好,找到外观和个性化的选项,并点击它3、接着进入到新界面后找到显示,并点击显示下方的调整屏幕分辨率4、进入到分辨率界面就好,在分辨率里点击一
-
运维
按下电脑主机上的电源键,使之关机,然后再按下电源键,使之开机,连续三次,直至出现 选择一个选项 窗口,我们点击:疑难解答;在 疑难解答 窗口中,点击:高级选项,打开启动设置窗口;(推荐学习:html教程)在 启动设置 窗口中,我们看到有启用
-
运维
1、键盘直接输入“win+r”,在命令栏中输入“control”(推荐学习:html教程)2、进入控制面板栏,在任务栏中选中电源选项。3、选择高性能模式。将电脑cpu处于最佳性能状态。相关教程推荐:windows教程以上就是windows电
-
运维
电脑开机出现F1,表示在电脑开机检测过程中不能成功地通过主板上所有关于开机所检测到的命令,就是说开机时电脑检测到什么命令不正确时,就需要按F1了。开机时要按F1,一般由以下几种情况引起:1、没有软驱但启用了软驱,可将软驱禁用。 开机按DEL
-
运维
依次打开设置Internet》安全》自定义级别(推荐学习:CSS入门教程)在自定义级别下找到下载选项,可以看到默认的设置是禁止的难怪不能复制。修改下载为启用状态后应用后退出相关教程推荐:windows教程以上就是windows电脑提示当前的
-
运维
右键点击【计算机】,选择“属性”;(推荐学习:java入门教程)点击左侧的“设备管理器”;点击展开“网络适配器”;右键点击无线网卡,取消禁用即可。相关教程推荐:windows教程以上就是windows电脑wifi被禁用了怎么办的详细内容,更
-
运维
右击左边竖向的任务栏,点击最后一项设置,任务栏设置(推荐学习:java入门教程)在下方找到任务栏在屏幕上的位置选项然后,我们就可以选择任务栏的位置了,可以看到,此时是左侧,我们点击底部这样,电脑任务栏就重新变成底部横向了。相关教程推荐:wi
-
运维
1、首先,使用【win+r】快捷键打开运行窗口;2、然后,输入【cmd】,点击确定,打开命令提示符;(推荐学习:java入门教程)输入“systeminfo”,这时候就可以看到系统的启动时间了相关教程推荐:windows教程以上就是wind
-
运维
如何调整bios硬盘启动顺序1、按下电脑电源键亮屏的同时按下BIOS快捷键(根据电脑型号)进入BIOS首页界面。相关文章教程推荐:windows教程2、在完成第一步之后接着按键盘上的方向键调到boot选项下的boot device选项,然后
-
C语言
本文介绍了如何用C#创建、安装、启动、监控、卸载简单的Windows Service 的内容步骤和注意事项,需要的朋友可以参考下一、创建一个Windows Service1)创建Windows Service项目 2)对Service重命名
-
C语言
这篇文章主要介绍了C#实现的WINDOWS登录功能,结合实例形式分析了简单的Windows图形化登陆功能实现技巧,需要的朋友可以参考下本文实例讲述了C#实现的WINDOWS登录功能。分享给大家供大家参考,具体如下:using System;
-
C语言
这篇文章主要介绍了使用C#创建Windows服务的实例代码,小编觉得挺不错的,现在分享给大家,也给大家做个参考。一起跟随小编过来看看吧本文介绍了使用C#创建Windows服务的实例代码,分享给大家一、开发环境操作系统:Windows 10
-
C语言
1.需要工具 Instsrv.exe(可以给系统安装和删除服务) Srvany.exe(可以让程序以服务的方式运行)2.运行cmd,输入注册服务命令 "instsrv.exe完整路径" "服务名称" "srvany.exe完整路径"